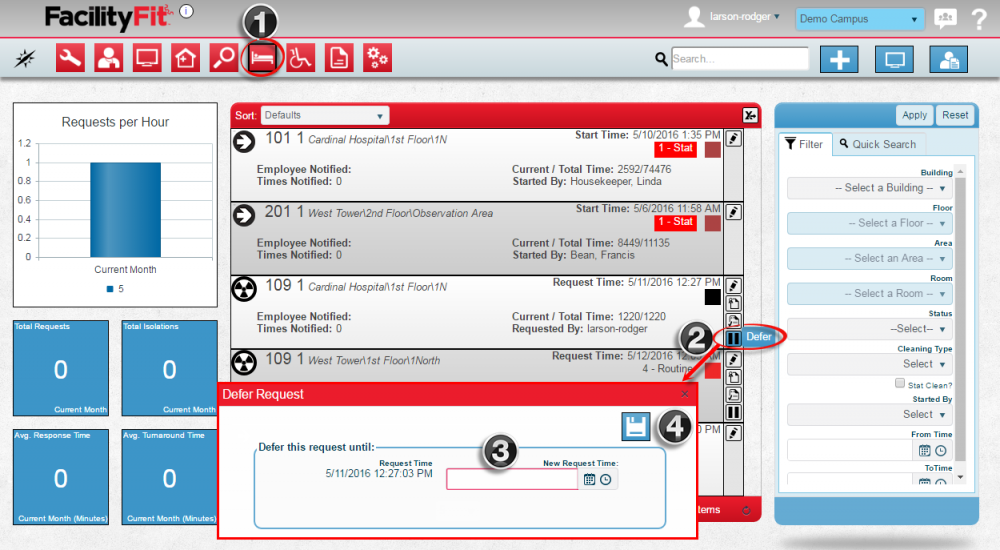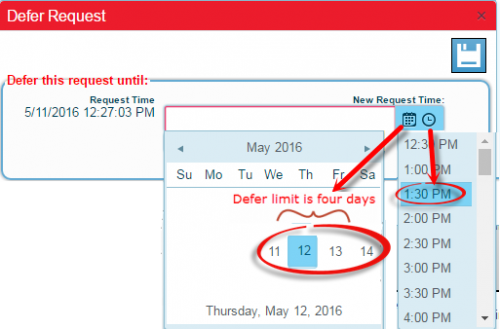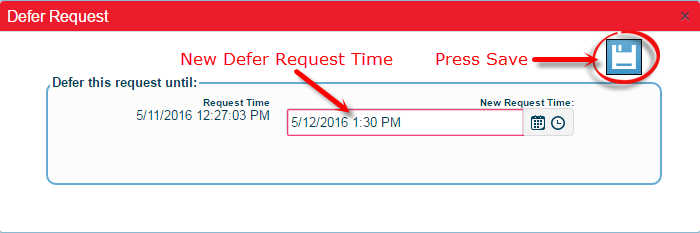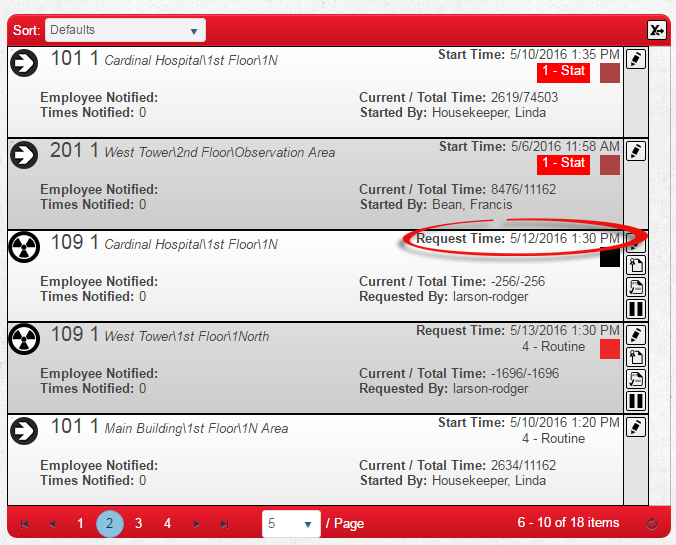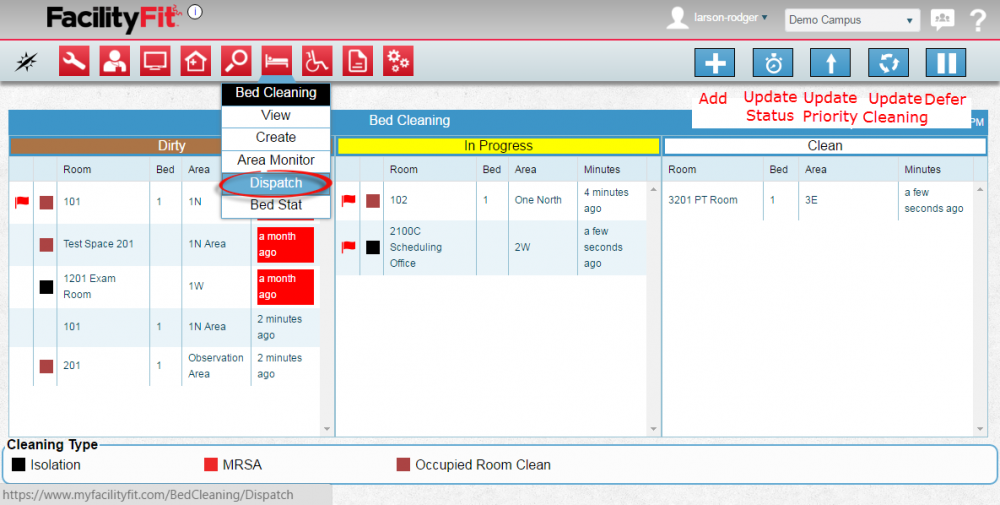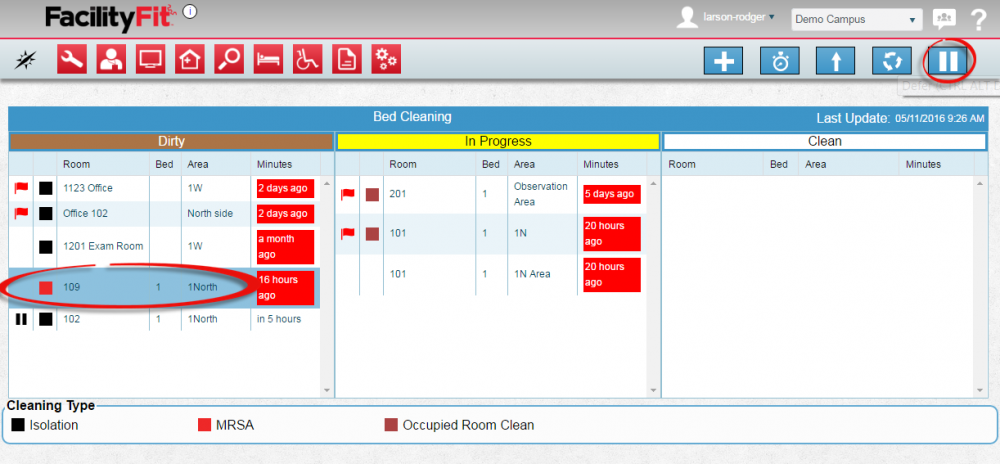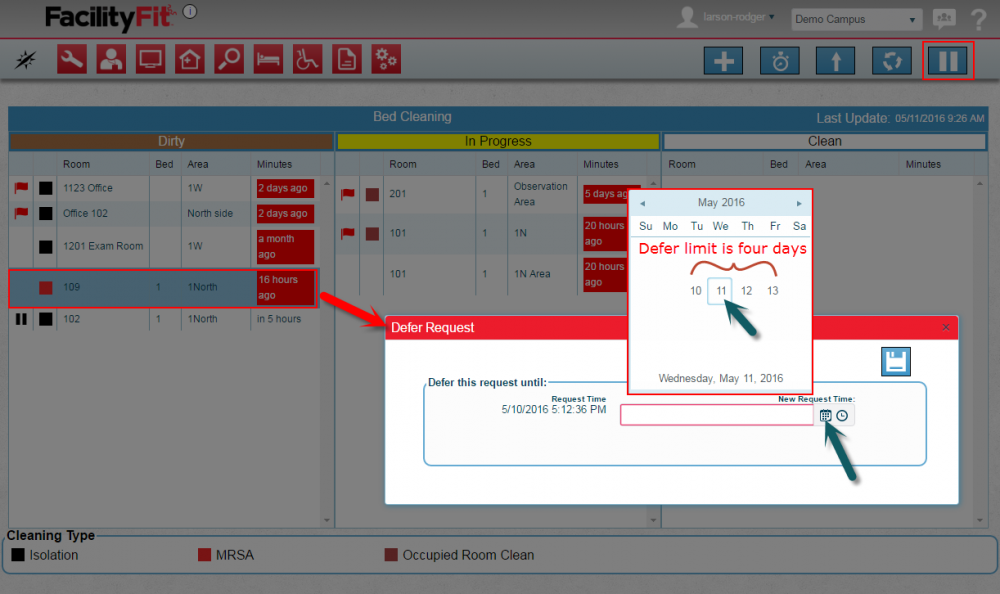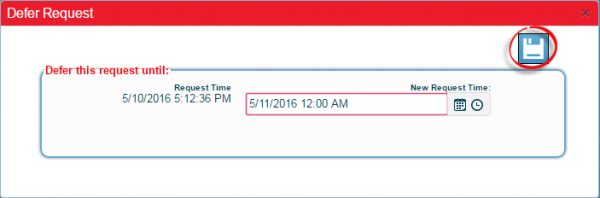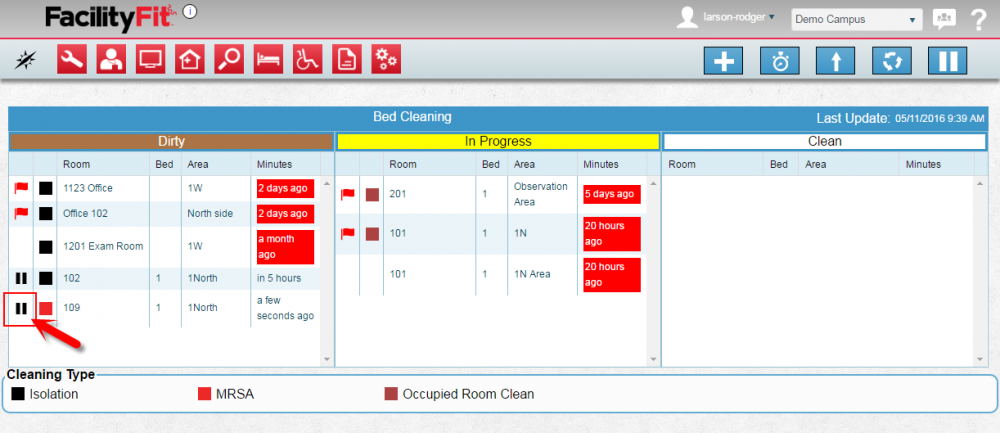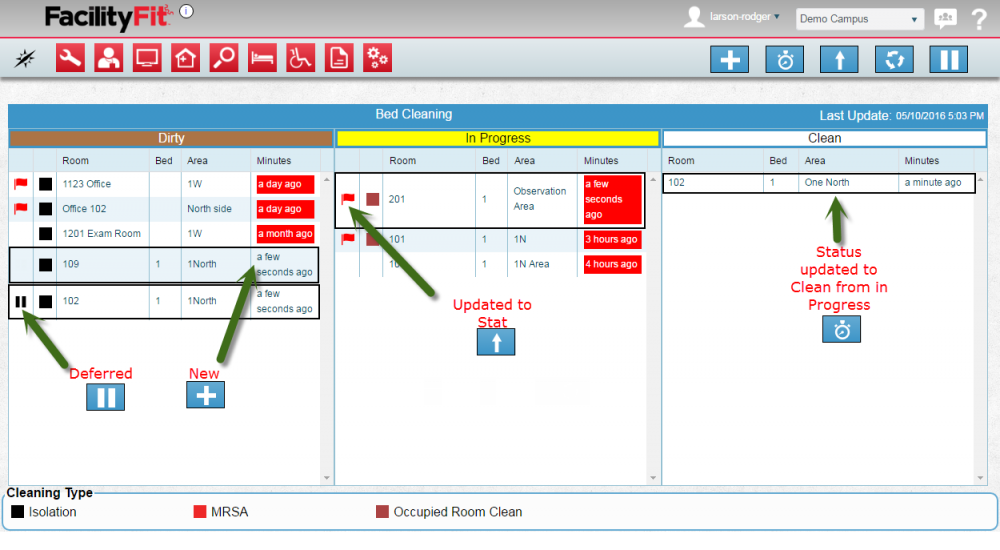Difference between revisions of "Defer a Bed Cleaning Request"
From MyFacilityFitPro_Wiki
(Created page with "== Using Dispatch Screen to Defer Bed Cleaning == {| class="wikitable" |- style="vertical-align:top;" |<big>'''<font size="5">1</font>'''</big> |To '''Defer''' a room cleanin...") |
(→Using Dispatch Screen to Defer Bed Cleaning) |
||
| (One intermediate revision by the same user not shown) | |||
| Line 1: | Line 1: | ||
| + | ==Defer Bed Cleaning== | ||
| + | |||
| + | '''Defer Bed Cleaning''' - Change the Schedule to a later time in the next four days: | ||
| + | |||
| + | == Using Bed Cleaning Home Screen to Defer Bed Cleaning == | ||
| + | {| class="wikitable" | ||
| + | |- style="vertical-align:top;" | ||
| + | |<big>'''<font size="5">1</font>'''</big> | ||
| + | |Open the Bed Cleaning window. | ||
| + | (1) Click the '''Bed Cleaning''' button and select '''View''' to open the bed cleaning window. | ||
| + | [[File:BedCleaning-Defer1b.png|1000px]] | ||
| + | |- style="vertical-align:top;" | ||
| + | |<big>'''<font size="5">2</font>'''</big> | ||
| + | |(2) Select a room to update and press the ''''Defer''' icon from the right end of the row. [[File:DeferButton.png|40px]] | ||
| + | |||
| + | |- style="vertical-align:top;" | ||
| + | |<big>'''<font size="5">3</font>'''</big> | ||
| + | |(3) The Defer window will open. In the New Request Time field, click the '''Calendar''' or the '''Clock''' dropdown arrow. | ||
| + | |||
| + | [[File:BedCleaning-Defer2b.png|500px]] | ||
| + | |||
| + | Select the new date and time from the '''Calendar''' or the '''Clock''' dropdown. Defer Limit is four days. | ||
| + | |||
| + | |- style="vertical-align:top;" | ||
| + | |<big>'''<font size="5">4</font>'''</big> | ||
| + | |(5) Press the '''Save''' button to complete the request. | ||
| + | |||
| + | [[File:Save.png|60px]] | ||
| + | |||
| + | [[File:BedCleaning-Defer3b.png|700px]] | ||
| + | |- style="vertical-align:top;" | ||
| + | |<big>'''<font size="5">5</font>'''</big> | ||
| + | |The result of the save shows the new date and time on that Bed Cleaning schedule. | ||
| + | [[File:BedCleaning-Defer4bFinal.png|800px]] | ||
| + | |||
| + | |} | ||
| + | |||
| + | |||
| + | |||
| + | |||
== Using Dispatch Screen to Defer Bed Cleaning == | == Using Dispatch Screen to Defer Bed Cleaning == | ||
{| class="wikitable" | {| class="wikitable" | ||
|- style="vertical-align:top;" | |- style="vertical-align:top;" | ||
|<big>'''<font size="5">1</font>'''</big> | |<big>'''<font size="5">1</font>'''</big> | ||
| − | |To | + | |To defer a Bed Cleaning using the Dispatch screen, click on the '''Bed Cleaning''' icon and select '''Dispatch''' from the dropdown. The dispatch page will open. |
| − | + | [[file:BedCleaning-Dispatch1.png|1000px]] | |
| − | [[ | + | |
|- style="vertical-align:top;" | |- style="vertical-align:top;" | ||
|<big>'''<font size="5">2</font>'''</big> | |<big>'''<font size="5">2</font>'''</big> | ||
| − | |Select the | + | |Select the '''Room''' to be deferred (it turns a darker blue) and press the '''Defer''' button. [[File:DeferButtonBlue.png|60px]] |
| − | [[File:BedCleaning- | + | [[File:BedCleaning-DeferRequest1.png|1000px]] |
|- style="vertical-align:top;" | |- style="vertical-align:top;" | ||
|<big>'''<font size="5">3</font>'''</big> | |<big>'''<font size="5">3</font>'''</big> | ||
| + | |The Defer Request window will open. Select the '''Calendar''' or the '''Clock''' icons and select the new defer date and time from the four days available on the pop up calendar. Defer Limit is four days. | ||
| + | |||
| + | [[File:BedCleaning-DeferRequest2.png|1000px]] | ||
| + | |||
| + | |- style="vertical-align:top;" | ||
| + | |<big>'''<font size="5">4</font>'''</big> | ||
|Press the '''Save''' button to complete the defer request. | |Press the '''Save''' button to complete the defer request. | ||
| Line 20: | Line 66: | ||
|- style="vertical-align:top;" | |- style="vertical-align:top;" | ||
| − | |<big>'''<font size="5"> | + | |<big>'''<font size="5">5</font>'''</big> |
|The '''Dispatch''' window shows the '''Defer''' icon next to the room. | |The '''Dispatch''' window shows the '''Defer''' icon next to the room. | ||
| Line 26: | Line 72: | ||
|- style="vertical-align:top;" | |- style="vertical-align:top;" | ||
| − | |<big>'''<font size="5"> | + | |<big>'''<font size="5">6</font>'''</big> |
|Changes Made to rooms are seen on the dispatch page. | |Changes Made to rooms are seen on the dispatch page. | ||
Latest revision as of 06:42, 12 May 2016
Defer Bed Cleaning
Defer Bed Cleaning - Change the Schedule to a later time in the next four days:
Using Bed Cleaning Home Screen to Defer Bed Cleaning