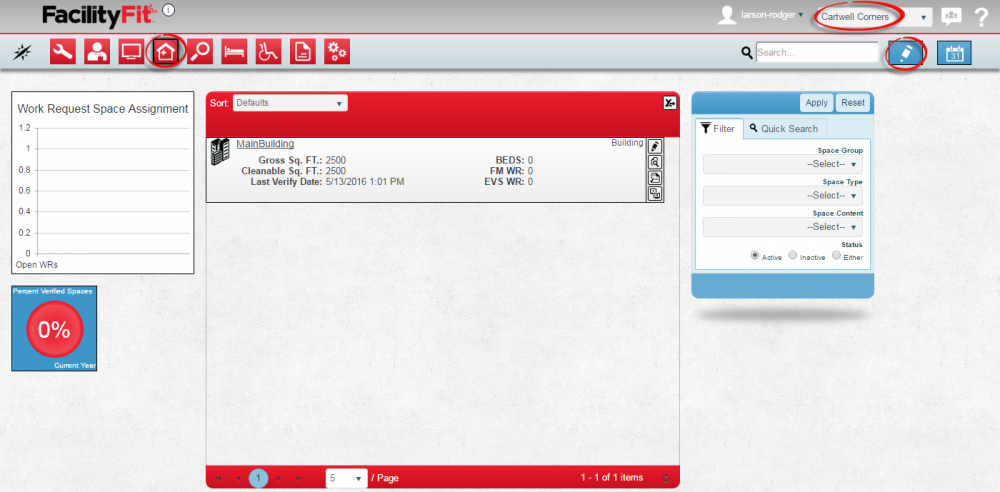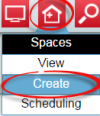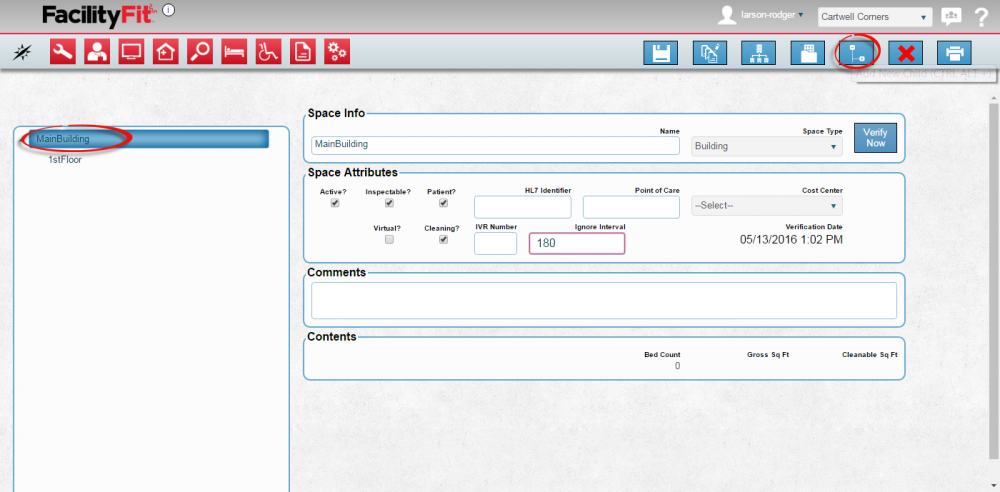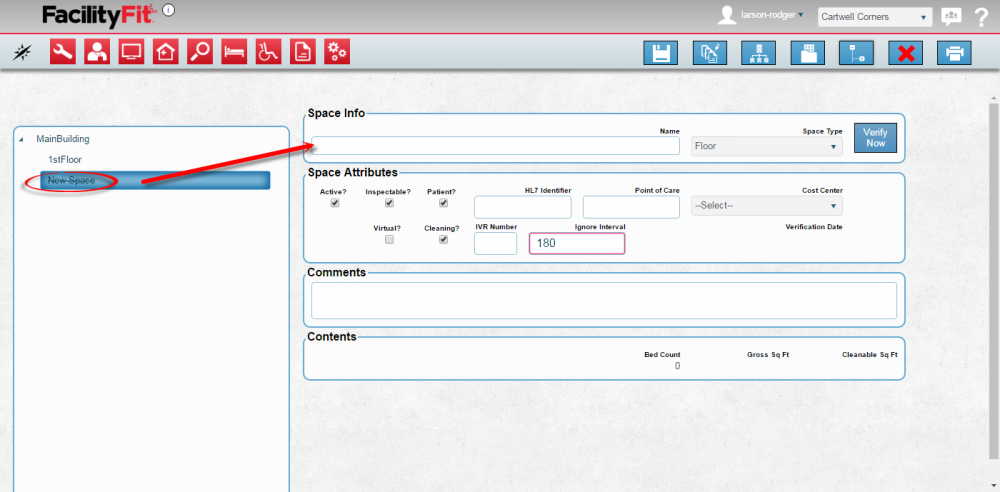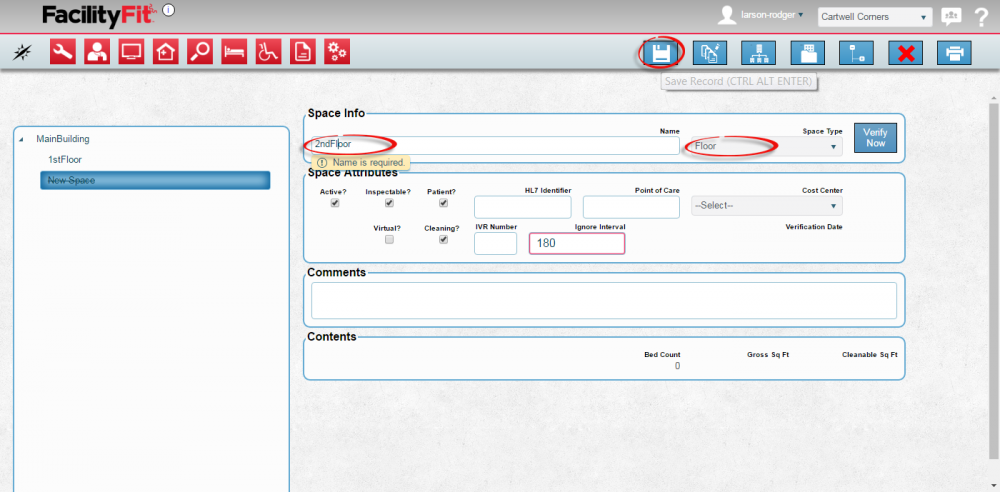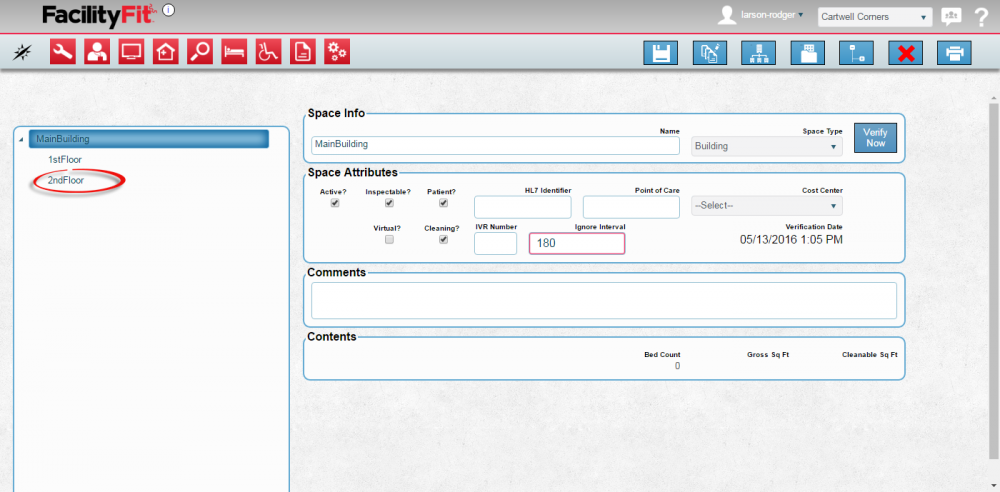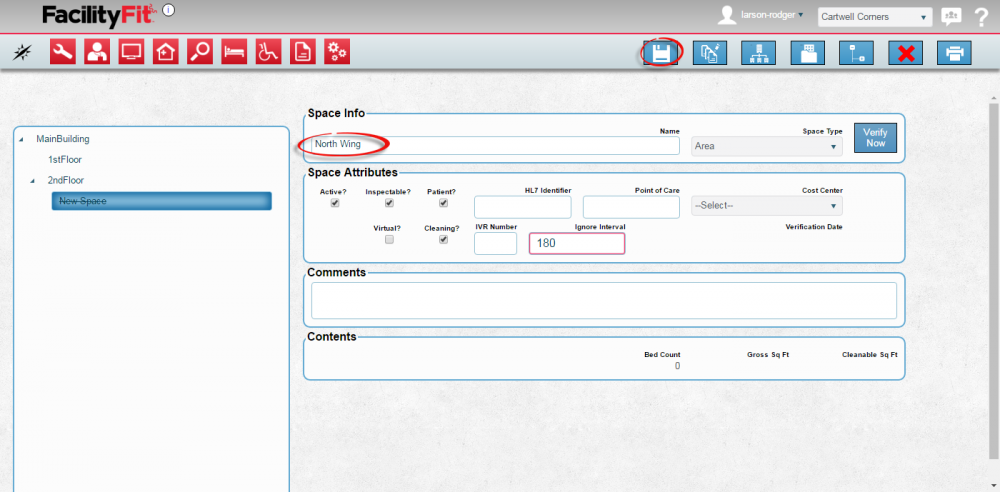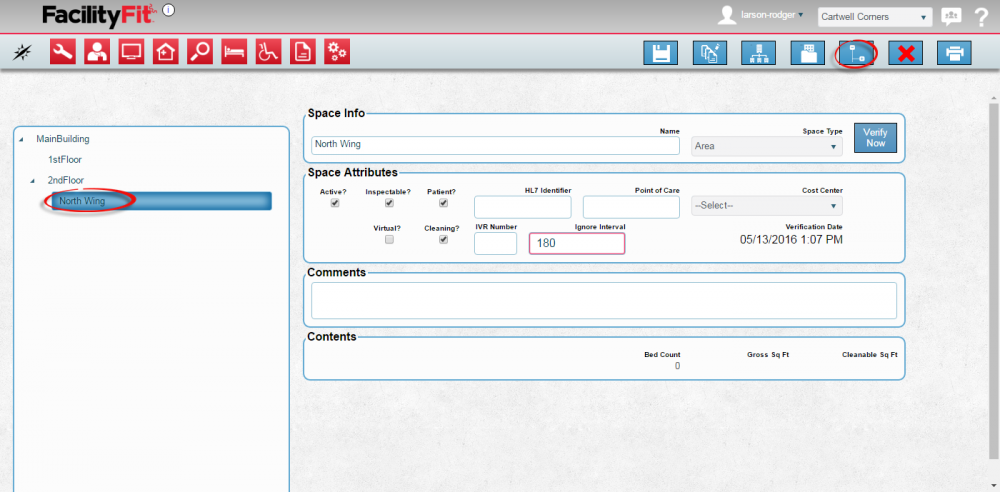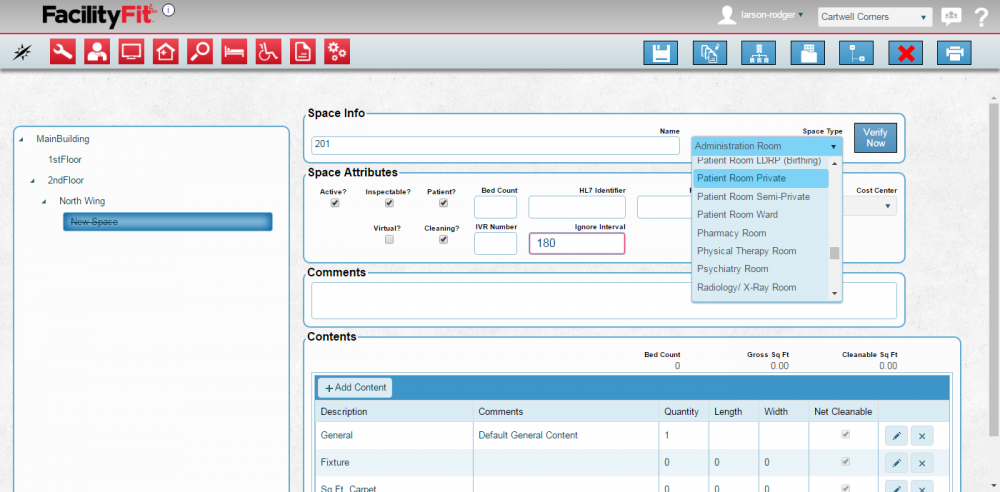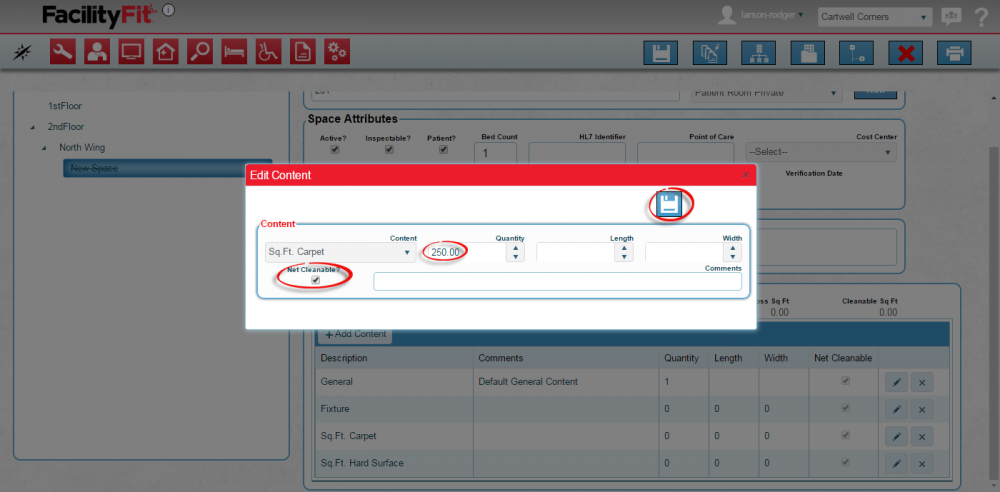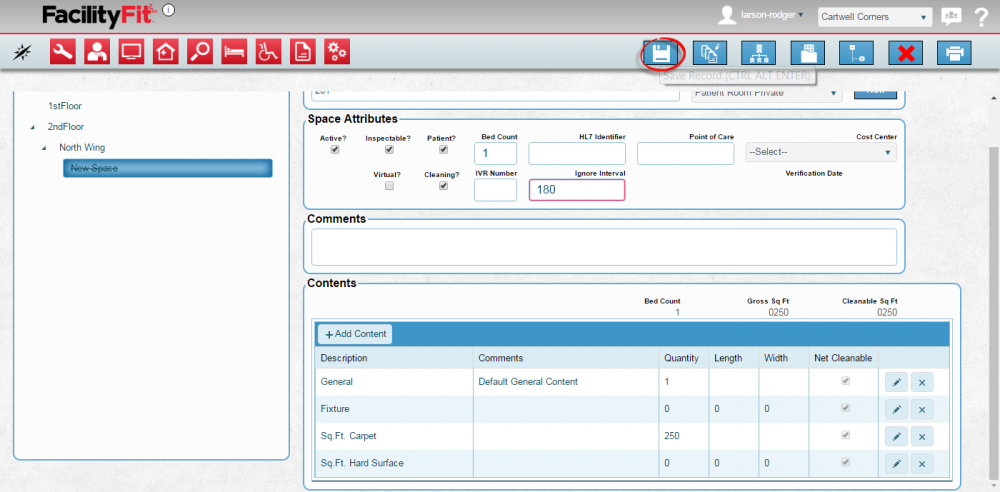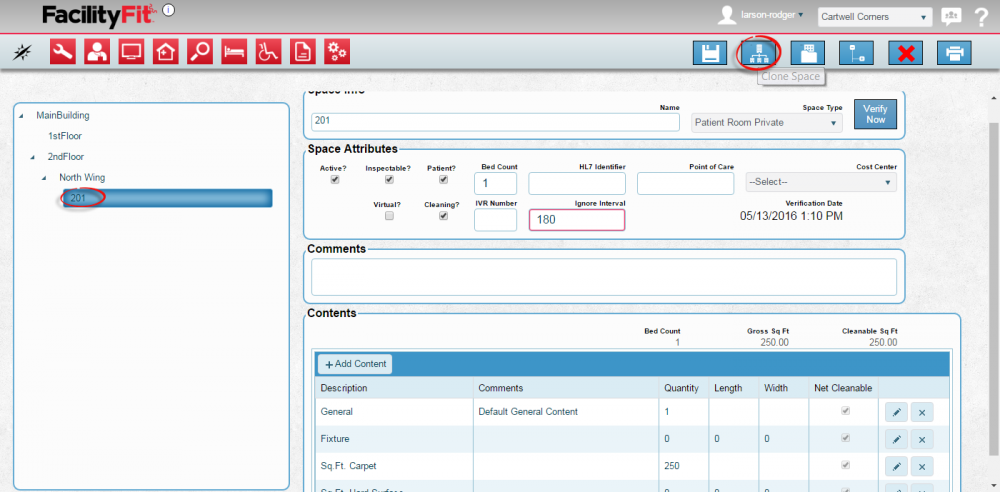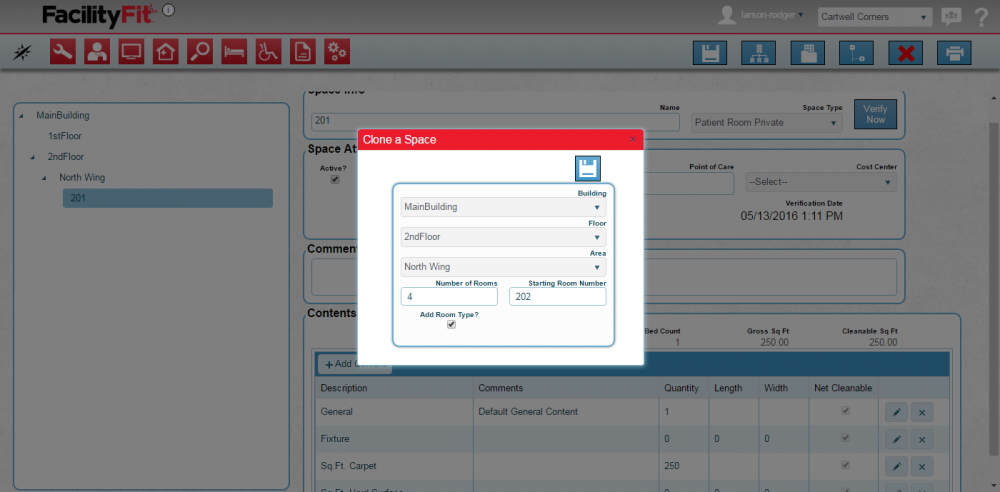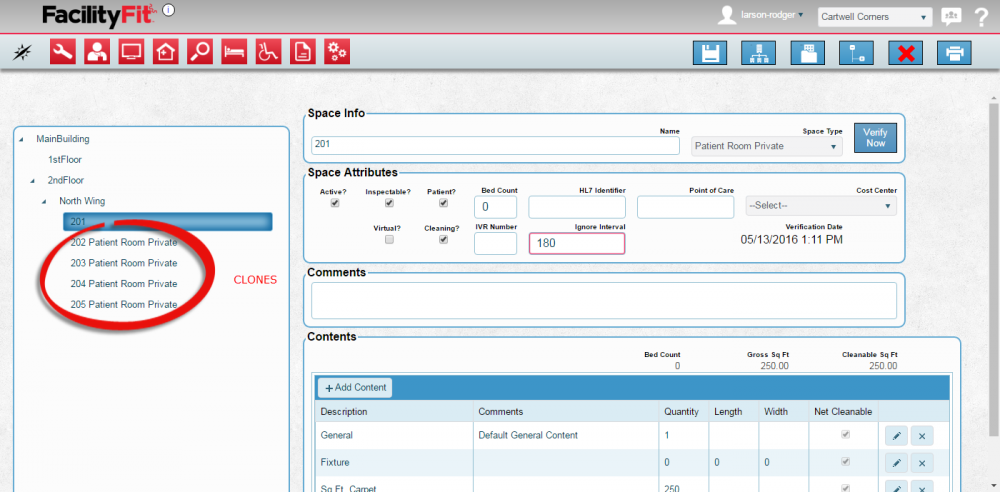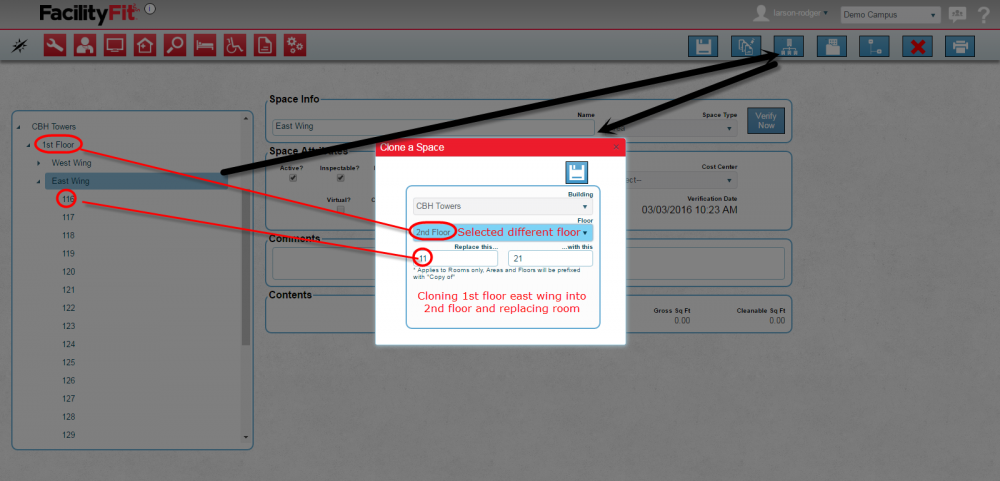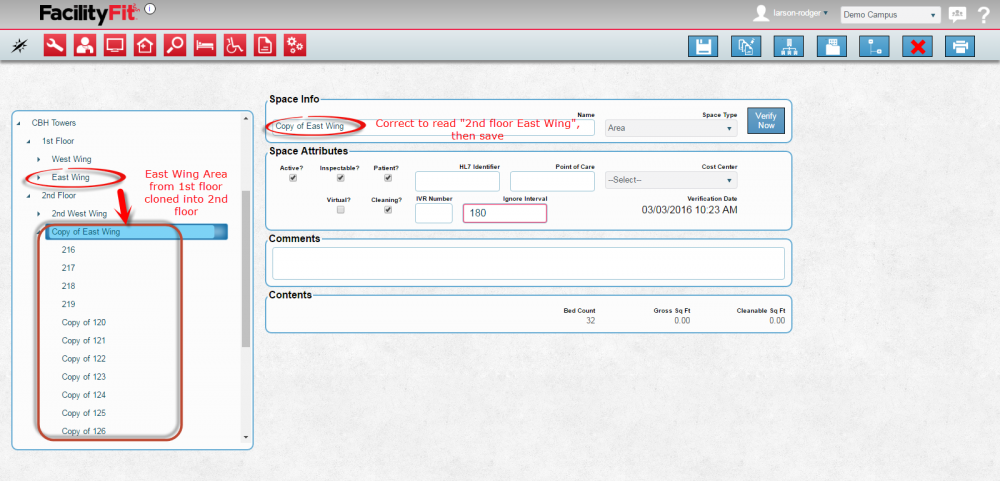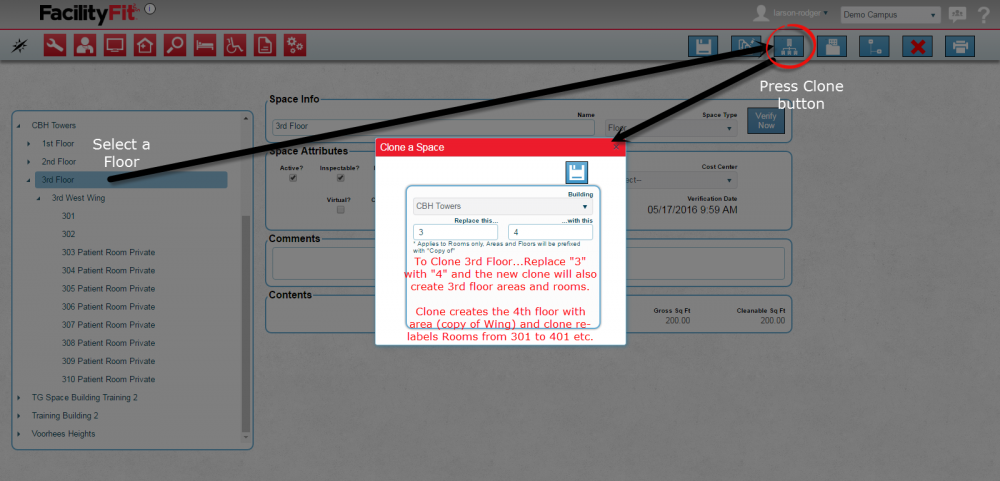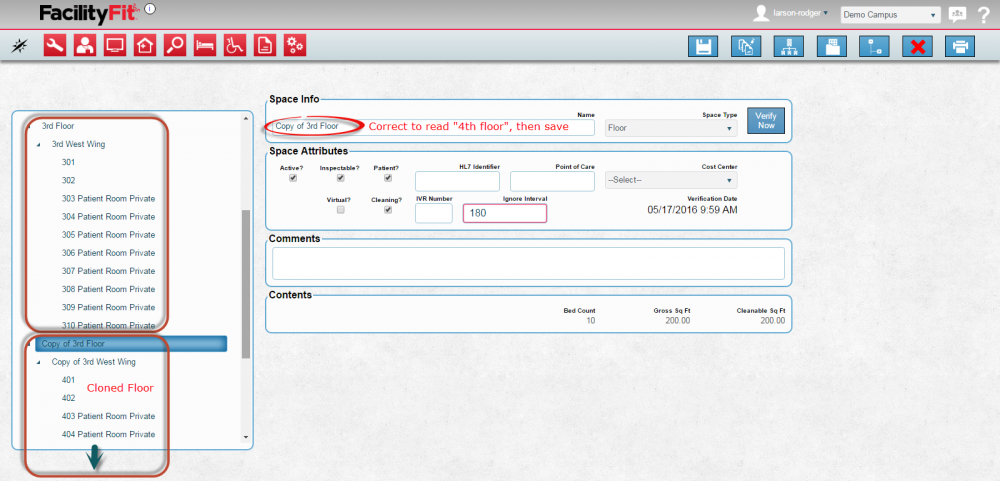Difference between revisions of "Add New Spaces"
From MyFacilityFitPro_Wiki
(→Add New Area) (Tag: VisualEditor) |
|||
| Line 1: | Line 1: | ||
| + | |||
| + | |||
| + | ==='''Open Add New Space Window'''=== | ||
{| class="wikitable" | {| class="wikitable" | ||
| Line 5: | Line 8: | ||
|'''Option 1:''' | |'''Option 1:''' | ||
1. Click the large '''Spaces''' icon to open the Spaces window. | 1. Click the large '''Spaces''' icon to open the Spaces window. | ||
| + | |||
2. Select a '''Campus''' if you have that option. | 2. Select a '''Campus''' if you have that option. | ||
| + | |||
3. Press the '''Edit''' button on the upper right. | 3. Press the '''Edit''' button on the upper right. | ||
[[File:Spaces-Home.png|1000px]] | [[File:Spaces-Home.png|1000px]] | ||
| Line 12: | Line 17: | ||
|<big>'''<font size="5">2</font>'''</big> | |<big>'''<font size="5">2</font>'''</big> | ||
|'''Option 2: ''' | |'''Option 2: ''' | ||
| − | 1. Click the '''Spaces'''dropdown. | + | 1. Click the '''Spaces''' dropdown. |
| + | |||
2. Select '''Create'''. | 2. Select '''Create'''. | ||
| − | [[File:Spaces- | + | |
| + | [[File:Spaces-DropdownCreate1.png|100px]] | ||
|- style="vertical-align:top;" | |- style="vertical-align:top;" | ||
| Line 25: | Line 32: | ||
# Contents. | # Contents. | ||
[[File:Spaces-CreateHome.png|1000x1000px]] | [[File:Spaces-CreateHome.png|1000x1000px]] | ||
| − | |||
|- style="vertical-align:top;" | |- style="vertical-align:top;" | ||
|<big>'''<font size="5">4</font>'''</big> | |<big>'''<font size="5">4</font>'''</big> | ||
| − | | | + | |See the the 7 blue action buttons on the upper right of the add space window: |
| − | [[ | + | # [[Image:Save.png]] '''Save''' - To save your changes or sometimes to save your changes and move to the next screen. |
| − | + | # [[Image:MassUpdate.png]] '''Update Child Spaces''' - To update child spaces. | |
| + | # [[Image:CloneSpaceButton.png]] '''Clone Spaces''' - Clone a space into another space or clone a room into multiples. | ||
| + | # [[Image:OrganizeSpaceButton.png]] '''Organize Space''' - When activated allows rooms to be reorganized using drag and drop. | ||
| + | # [[Image:AddNewChildButton.png]] '''Add New Child''' - used to add sub-spaces within a space (add Floors to Buildings, Areas to Floors etc.). | ||
| + | # [[Image:Delete.png]] '''Delete''' - To delete a selected space. | ||
| + | # [[Image:PrintButton.png]] '''Print''' - To open the print preview window. | ||
|- style="vertical-align:top;" | |- style="vertical-align:top;" | ||
| − | |<big>'''<font size="5"> | + | |<big>'''<font size="5">5</font>'''</big> |
| − | | | + | |Current spaces that already exist are in the section on the left. |
| − | [[ | + | [[File:Spaces-AddFloor1.png|1000px]] |
| − | + | ||
| − | + | ||
| − | + | ||
| − | + | ||
| − | + | ||
| − | + | ||
| − | + | ||
|} | |} | ||
| − | + | ||
==='''Add New Space'''=== | ==='''Add New Space'''=== | ||
{| class="wikitable" border="1" | {| class="wikitable" border="1" | ||
|- style="vertical-align:top;" | |- style="vertical-align:top;" | ||
|<big>'''<font size="5">1</font>'''</big> | |<big>'''<font size="5">1</font>'''</big> | ||
| − | |If | + | |Buildings cannot be added with this tool. If a building exists, you can add or clone Floors, Areas and Rooms. |
| − | Start by adding a | + | Start by adding a new floor. |
| − | In the | + | In the left pane: |
| − | Click the arrow next to '''MainBuilding''' to show the current spaces in the Main Building. | + | Click the tiny arrow next to '''MainBuilding''' to show the current spaces in the Main Building. The spaces "tree" will expand if there are spaces. |
|- style="vertical-align:top;" | |- style="vertical-align:top;" | ||
| Line 129: | Line 133: | ||
|<big>'''<font size="5">4</font>'''</big> | |<big>'''<font size="5">4</font>'''</big> | ||
| − | |The window will | + | |The window will disappear and the new data will be on the window underneath in the '''Contents''' section. |
| − | Press the '''Save''' button [[File:Save.png|60px]] to save the new room. Error messages will advise you if something is wrong. If there are not any error messages the save is a success. | + | Press the '''Save''' button [[File:Save.png|60px]] to save the new room. |
| + | |||
| + | Error messages will advise you if something is wrong. If there are not any error messages the save is a success. | ||
[[File:Spaces-AddRoom2-Save.png|1000px]] | [[File:Spaces-AddRoom2-Save.png|1000px]] | ||
|} | |} | ||
| + | |||
| + | ==Cloning Spaces== | ||
===Clone a Room=== | ===Clone a Room=== | ||
{| class="wikitable" | {| class="wikitable" | ||
| Line 139: | Line 147: | ||
|<big>'''<font size="5">1</font>'''</big> | |<big>'''<font size="5">1</font>'''</big> | ||
| − | |Once a room is created in an Area, the | + | |Once a room is created in an Area, the space can be cloned to create multiple rooms in a selected area. |
| − | + | Make sure all the space details, especially for rooms, are added before cloning to save lots of extra work changing each cloned space. | |
| + | |||
| + | Select a room and press the '''Clone''' button. | ||
[[File:Spaces-CloneRoom1.png|1000px]] | [[File:Spaces-CloneRoom1.png|1000px]] | ||
| Line 146: | Line 156: | ||
|<big>'''<font size="5">2</font>'''</big> | |<big>'''<font size="5">2</font>'''</big> | ||
|The '''Clone Space''' window will open. | |The '''Clone Space''' window will open. | ||
| − | See | + | See fields for: |
# Building | # Building | ||
# Floor | # Floor | ||
# Area | # Area | ||
# Number of Rooms (Not including the original being cloned) | # Number of Rooms (Not including the original being cloned) | ||
| − | # Starting Room Number | + | # Starting Room Number (if original room is 101 then the starting number can be 102) |
[[File:Spaces-CloneRoom2.png|1000px]] | [[File:Spaces-CloneRoom2.png|1000px]] | ||
| − | |||
| − | |||
|- style="vertical-align:top;" | |- style="vertical-align:top;" | ||
|<big>'''<font size="5">3</font>'''</big> | |<big>'''<font size="5">3</font>'''</big> | ||
| + | |||
| + | |Make sure the space details, especially for rooms, are added before cloning to save lots of extra work changing each cloned space. | ||
| + | Press the '''Save''' button when the criteria of the clone has been entered. [[File:Save.png|60px]] | ||
| + | |||
| + | |- style="vertical-align:top;" | ||
| + | |<big>'''<font size="5">4</font>'''</big> | ||
|The results of the clone will appear in the area window. | |The results of the clone will appear in the area window. | ||
[[File:Spaces-CloneRoom3After.png|1000px]] | [[File:Spaces-CloneRoom3After.png|1000px]] | ||
| − | [[File:Spaces- | + | |
| + | |} | ||
| + | |||
| + | |||
| + | |||
| + | |||
| + | ===Clone an Area=== | ||
| + | {| class="wikitable" | ||
| + | |- style="vertical-align:top;" | ||
| + | |<big>'''<font size="5">1</font>'''</big> | ||
| + | |||
| + | |Once an Area is created on a floor and the rooms are created in an Area, the space can be cloned to create another floor with the same areas and rooms. | ||
| + | Select an '''Area''' and press the '''Clone''' button. | ||
| + | [[File:Spaces-CloneArea1.png|1000px]] | ||
| + | |||
| + | |- style="vertical-align:top;" | ||
| + | |<big>'''<font size="5">2</font>'''</big> | ||
| + | |The '''Clone a Space''' window will open. | ||
| + | '''Note:''' The window is different than when cloning a room. | ||
| + | See fields for: | ||
| + | # Building | ||
| + | # Floor | ||
| + | # Replace this... | ||
| + | # With this... | ||
| + | |||
| + | |||
| + | Different target locations are available to be selected. Choose to place the cloned area on another floor or create another wing on the current floor. Replace fields are to save time renaming rooms after the cloning. Areas must always be renamed to remove the "Copy of" label. | ||
| + | |||
| + | |||
| + | |- style="vertical-align:top;" | ||
| + | |<big>'''<font size="5">3</font>'''</big> | ||
| + | |Make sure the space details, especially for rooms, are added before cloning to save lots of extra work changing each cloned space. | ||
| + | Press the '''Save''' button when the criteria of the clone has been entered. [[File:Save.png|60px]] | ||
| + | |||
| + | |- style="vertical-align:top;" | ||
| + | |<big>'''<font size="5">4</font>'''</big> | ||
| + | |||
| + | |The results of the clone will appear in the area window. | ||
| + | |||
| + | [[File:Spaces-CloneArea2.png|1000px]] | ||
| + | |||
| + | |} | ||
| + | |||
| + | |||
| + | |||
| + | |||
| + | |||
| + | |||
| + | |||
| + | ===Clone a Floor=== | ||
| + | {| class="wikitable" | ||
| + | |- style="vertical-align:top;" | ||
| + | |<big>'''<font size="5">1</font>'''</big> | ||
| + | |||
| + | |Once an Area is created on a floor and the rooms are created in an Area, the space can be cloned to create another floor with the same areas and rooms. | ||
| + | Select a '''Floor''' and press the '''Clone''' button. | ||
| + | [[File:Spaces-CloneFloor1.png|1000px]] | ||
| + | |||
| + | |- style="vertical-align:top;" | ||
| + | |<big>'''<font size="5">2</font>'''</big> | ||
| + | |The '''Clone a Space''' window will open. | ||
| + | '''Note:''' The window is different than when cloning a room. | ||
| + | See fields for: | ||
| + | # Building | ||
| + | # Replace this... | ||
| + | # With this... | ||
| + | |||
| + | Different target locations are available to be selected. Create the cloned area as another floor. Replace fields are to save time renaming rooms after the cloning. Floors and Areas must always be renamed to remove the "Copy of" label. | ||
| + | |||
| + | Make sure the space details, especially for rooms, are added before cloning to save lots of extra work changing each cloned space. | ||
| + | |||
| + | |- style="vertical-align:top;" | ||
| + | |<big>'''<font size="5">3</font>'''</big> | ||
| + | |Press the '''Save''' button when the criteria of the clone has been entered. [[File:Save.png|60px]] | ||
| + | |||
| + | |- style="vertical-align:top;" | ||
| + | |<big>'''<font size="5">4</font>'''</big> | ||
| + | |||
| + | |The results of the clone will appear in the area window. | ||
| + | |||
| + | [[File:Spaces-CloneFloor2.png|1000px]] | ||
| + | |||
|} | |} | ||
Revision as of 09:16, 17 May 2016
Contents
[hide]Open Add New Space Window
Add New Space
Add New Area
Add New Room
Cloning Spaces
Clone a Room
Clone an Area