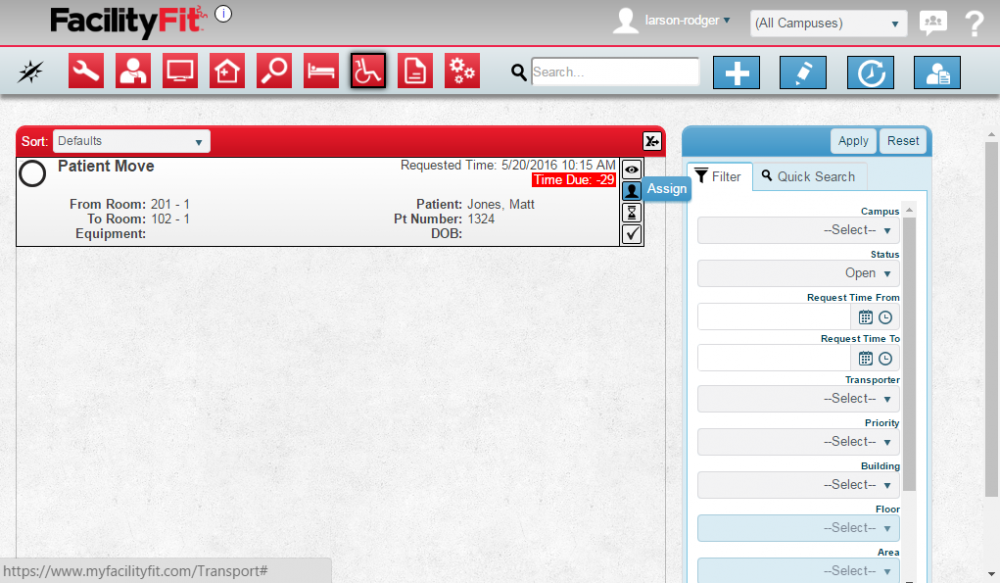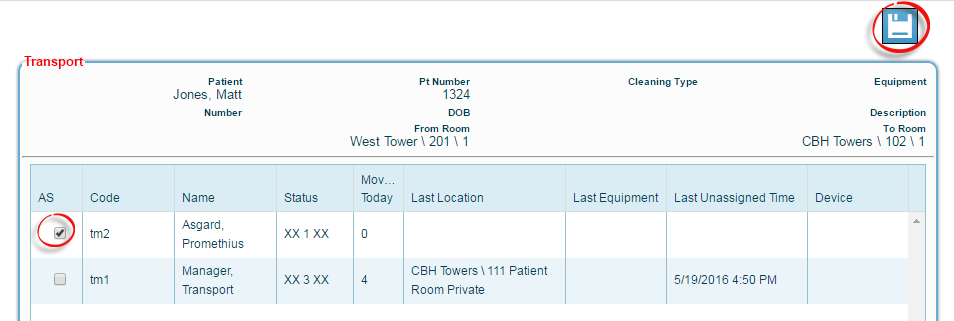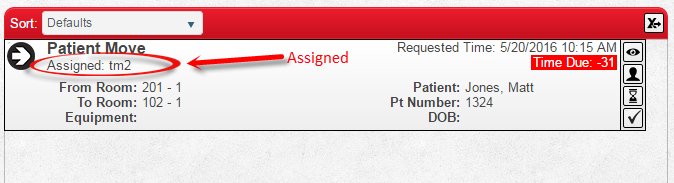Difference between revisions of "Assign a Transport"
From MyFacilityFitPro_Wiki
(Created page with "===Assign a Transport Request=== {| class="wikitable" border="1" |- style="vertical-align:top;" |<big>'''<font size="5">4</font>'''</big> |To assign the transport request to a...") |
(→Assign a Transport Request) |
||
| Line 3: | Line 3: | ||
|- style="vertical-align:top;" | |- style="vertical-align:top;" | ||
|<big>'''<font size="5">4</font>'''</big> | |<big>'''<font size="5">4</font>'''</big> | ||
| − | |To assign the transport request to a transporter, select the request and click the '''Assign''' icon at the right of the row. | + | |To assign the transport request to a transporter, select the request and click the '''Assign''' icon at the right of the row. [[image:File:AssignButton.png]] |
| + | |||
| + | |||
[[File:Transport-Add-CreatePatientTransportRequest4Assign.png|1000x1000px]] | [[File:Transport-Add-CreatePatientTransportRequest4Assign.png|1000x1000px]] | ||
Revision as of 12:38, 20 May 2016
Assign a Transport Request
| 4 | To assign the transport request to a transporter, select the request and click the Assign icon at the right of the row. File:File:AssignButton.png
A list of available transporters will appear. |
| 5 | Click on one of the available transporters and press the Save button. |
| 6 | Once assigned, the Transport Request will show the words Assigned and show the transporter ID. |