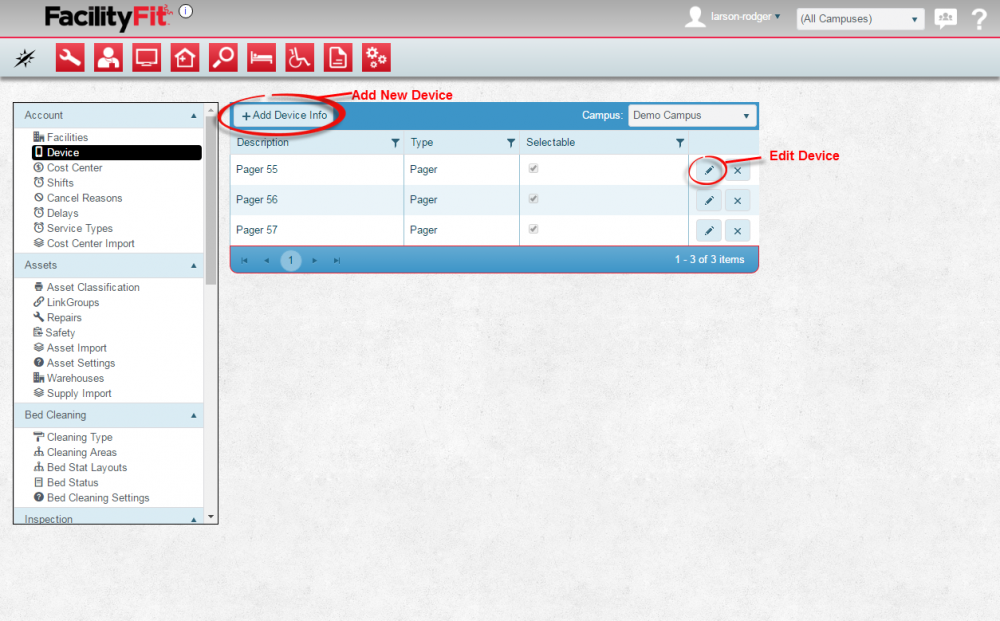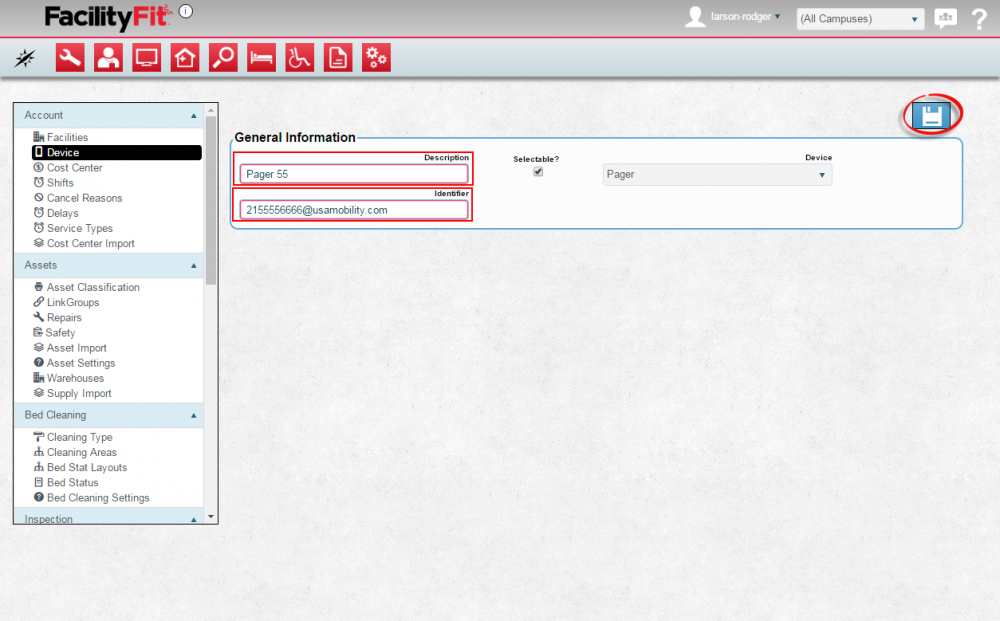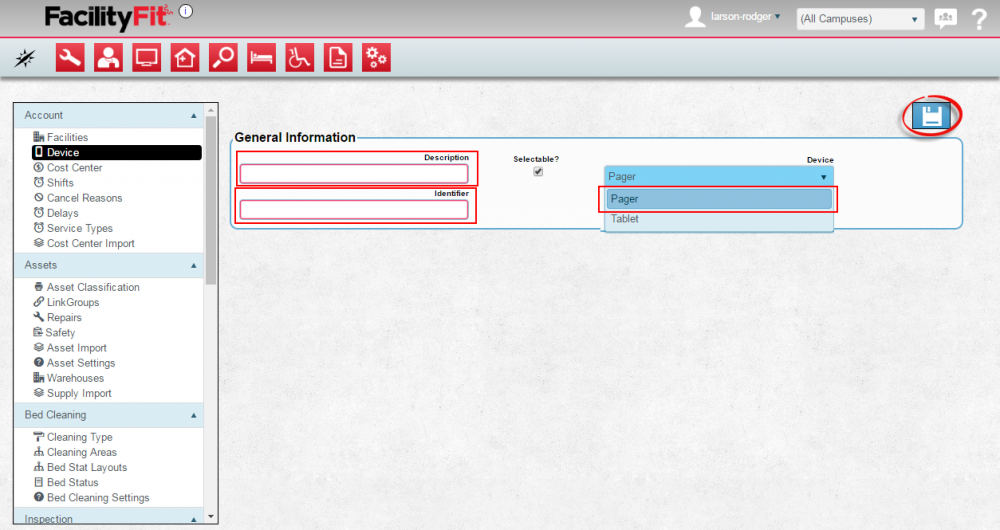Difference between revisions of "Device"
From MyFacilityFitPro_Wiki
(Created page with "== Device == Add devices such as beepers to the system. This allows employees to be paged. {| class="wikitable" |- style="vertical-align:top;" |<big>'''<font size="5">1</fon...") |
|||
| (One intermediate revision by the same user not shown) | |||
| Line 9: | Line 9: | ||
Under the Account section, press the '''Device''' link. The '''Device''' window will open. | Under the Account section, press the '''Device''' link. The '''Device''' window will open. | ||
| − | If there are current devices for the listed campus, they will be listed. To Edit a current device, click the '''Edit''' button at the end of the device's row. To add a new device, press the '''+ Add Device''' button. | + | If there are current devices for the listed campus, they will be listed. Select a campus from the dropdown if you have that option. |
| + | # To Edit a current device, click the '''Edit''' button at the end of the device's row. | ||
| + | # To add a new device, press the '''+ Add Device''' button. | ||
[[File:Admin-Account-facilities1.png|1000px]] | [[File:Admin-Account-facilities1.png|1000px]] | ||
|- style="vertical-align:top;" | |- style="vertical-align:top;" | ||
| − | |<big>'''<font size="5"> | + | |<big>'''<font size="5">2</font>'''</big> |
|'''Edit a Current Device''' | |'''Edit a Current Device''' | ||
Click the '''Edit''' button at the end of the device's row. | Click the '''Edit''' button at the end of the device's row. | ||
| − | The | + | The '''Device''' window will open with fields for '''Description''' and '''Identifier''' and a check box for whether the device is selectable. Also a '''Device Type''' dropdown is avaialble. Make changes as necessary and press the Save button when done. |
[[File:Admin-Account-DeviceEdit2.png|1000px]] | [[File:Admin-Account-DeviceEdit2.png|1000px]] | ||
|- style="vertical-align:top;" | |- style="vertical-align:top;" | ||
| − | |<big>'''<font size="5"> | + | |<big>'''<font size="5">3</font>'''</big> |
|'''Add a New Device''' | |'''Add a New Device''' | ||
| − | Press the '''+ Add Device''' button and fill in the new device fields | + | Press the '''+ Add Device''' button and fill in the new device fields for '''Description''' and '''Identifier''' and choose whether the device is selectable using the check box. Also a '''Device Type''' dropdown is available. |
Press the '''Save''' button when done. | Press the '''Save''' button when done. | ||
[[File:Admin-Account-DeviceNew3.png|1000px]] | [[File:Admin-Account-DeviceNew3.png|1000px]] | ||
Latest revision as of 07:56, 24 May 2016
Device
Add devices such as beepers to the system. This allows employees to be paged.