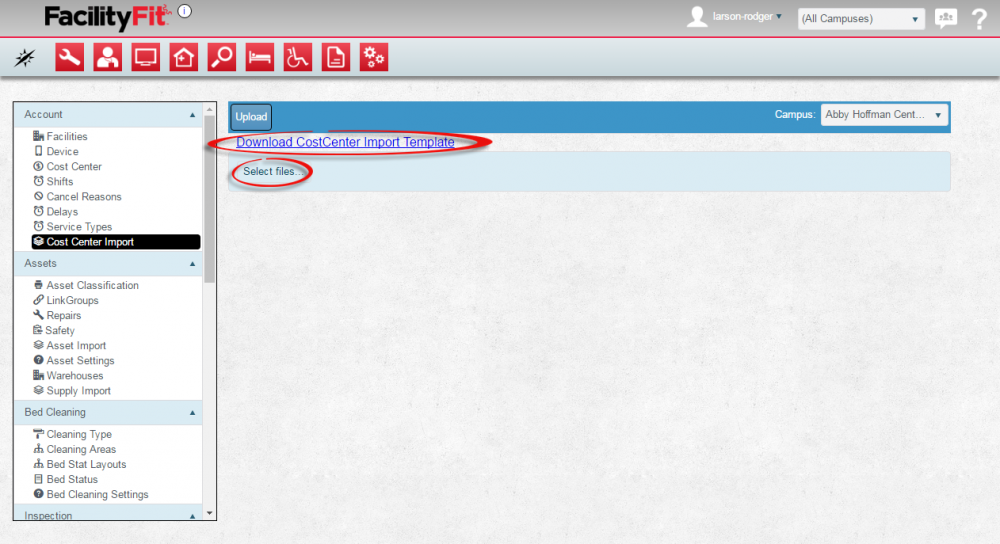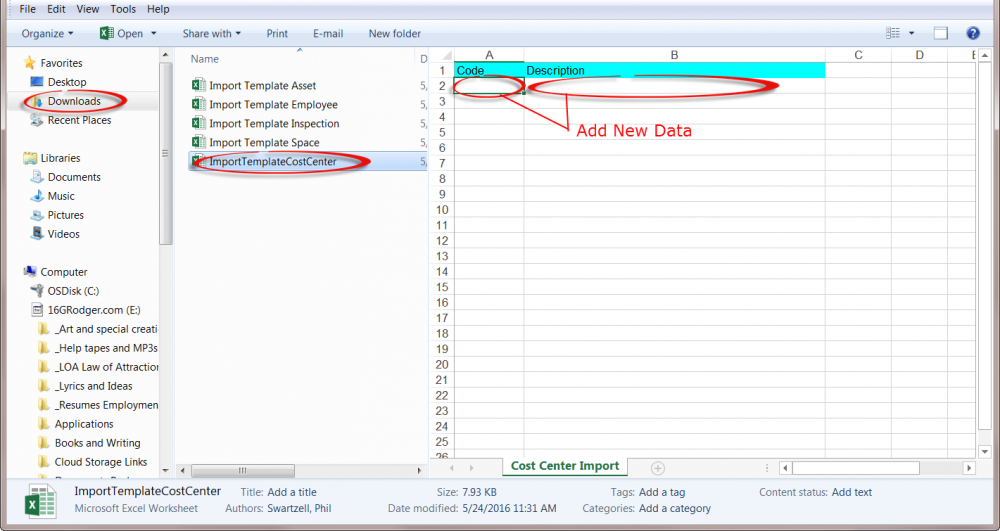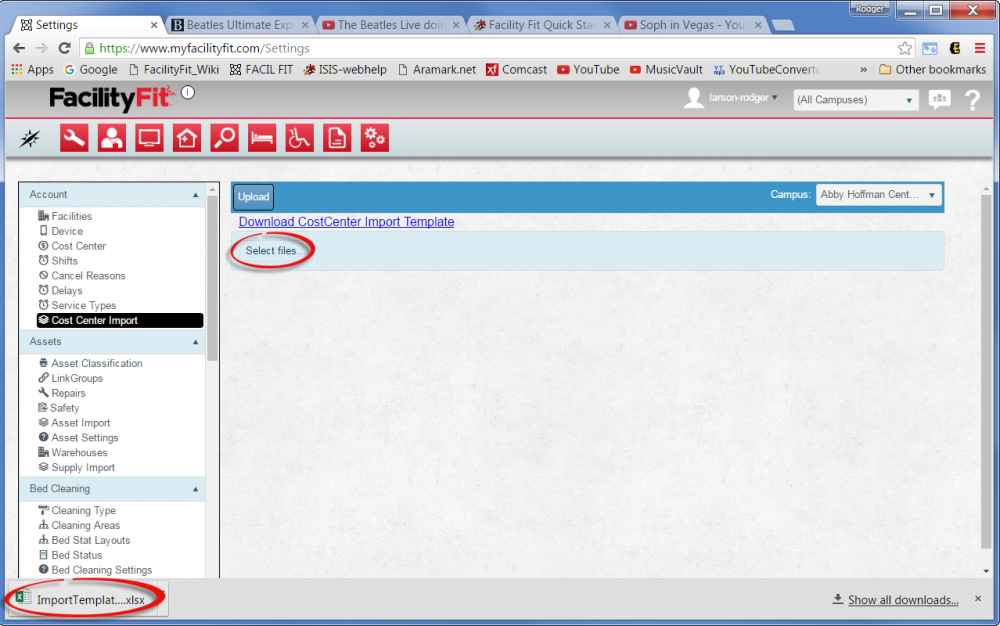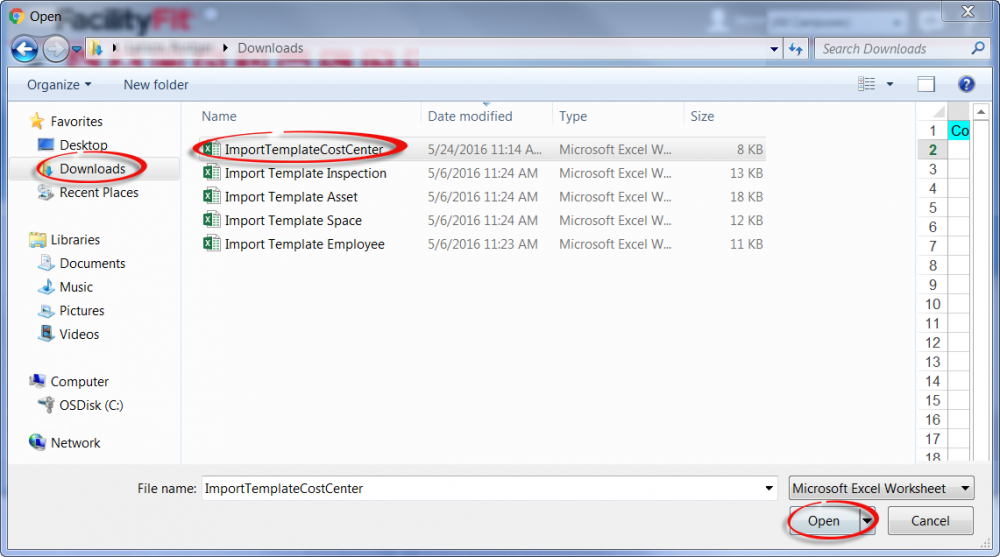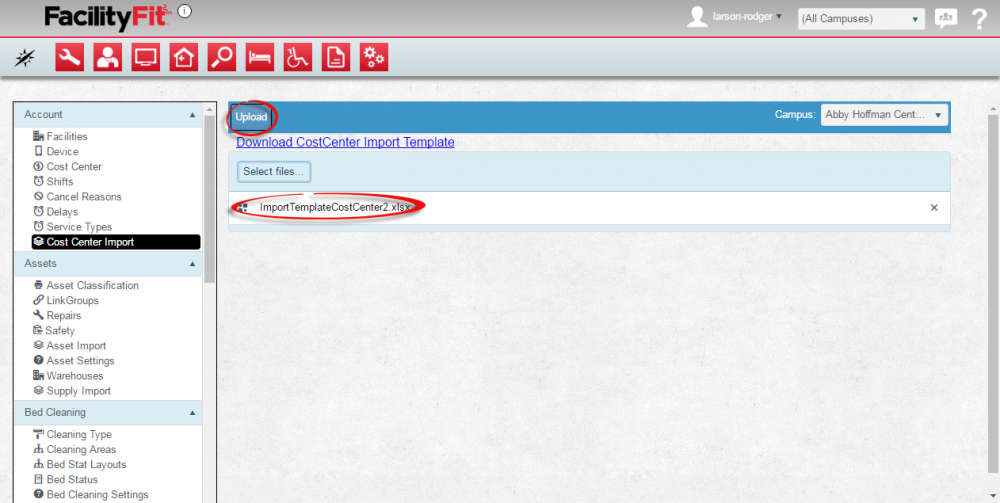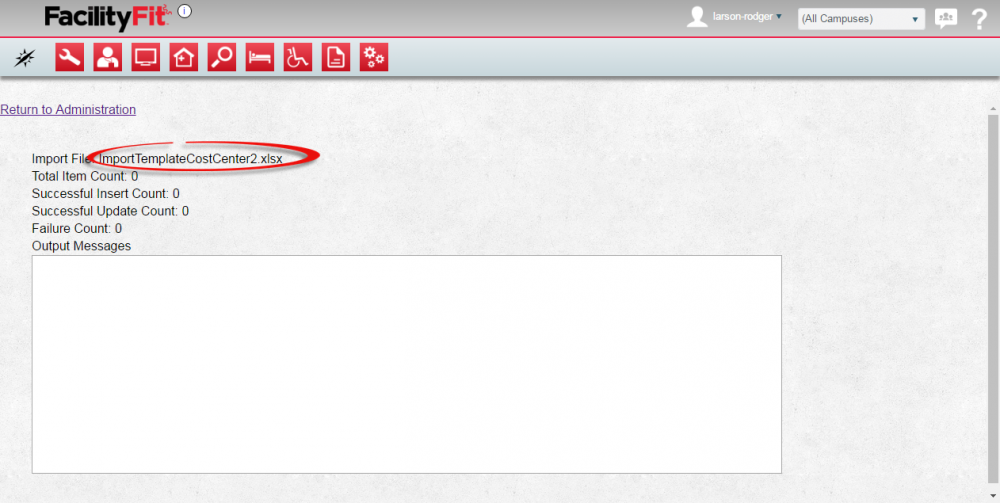Difference between revisions of "Cost Center Import"
From MyFacilityFitPro_Wiki
(Tag: VisualEditor) |
(Tag: VisualEditor) |
||
| (One intermediate revision by the same user not shown) | |||
| Line 20: | Line 20: | ||
[[File:Admin-Account-CostCenterFillOutTemplate3b.png|1000x1000px]] | [[File:Admin-Account-CostCenterFillOutTemplate3b.png|1000x1000px]] | ||
| − | Use the '''Select Files''' button | + | |- style="vertical-align:top;" |
| + | |<big>'''<font size="5">3</font>'''</big> | ||
| + | |Use the '''Select Files''' button. | ||
[[File:Admin-Account-CostCenterImportDownloadTemplate2.png|1000x1000px]] | [[File:Admin-Account-CostCenterImportDownloadTemplate2.png|1000x1000px]] | ||
| Line 26: | Line 28: | ||
|- style="vertical-align:top;" | |- style="vertical-align:top;" | ||
| − | |<big>'''<font size="5"> | + | |<big>'''<font size="5">4</font>'''</big> |
|'''Add the New Cost Center Import Data to the Template''' | |'''Add the New Cost Center Import Data to the Template''' | ||
| − | # | + | # Find and select the new template you have prepared with the new data. |
| − | + | ||
# Press the '''Open''' button. | # Press the '''Open''' button. | ||
| − | |||
[[File:Admin-Account-CostCenterImportTemplate3.png|1000x1000px]] | [[File:Admin-Account-CostCenterImportTemplate3.png|1000x1000px]] | ||
|- style="vertical-align:top;" | |- style="vertical-align:top;" | ||
| − | |<big>'''<font size="5"> | + | |<big>'''<font size="5">5</font>'''</big> |
| − | |The file will be uploaded to the window. | + | |The file will be uploaded to the window. The file will be listed on the screen. |
| − | + | Select the file and press the '''Upload''' button to place it into the system. | |
[[File:Admin-Account-CostCenterImportSelectedFiles4.png|1000x1000px]] | [[File:Admin-Account-CostCenterImportSelectedFiles4.png|1000x1000px]] | ||
| Line 44: | Line 44: | ||
|- style="vertical-align:top;" | |- style="vertical-align:top;" | ||
| − | |<big>'''<font size="5"> | + | |<big>'''<font size="5">6</font>'''</big> |
| − | |The Window will show the import file's name. | + | |The Window will show the import file's name. The data should now be in the system. |
[[File:Admin-Account-CostCenterImportUploaded5.png|1000px]] | [[File:Admin-Account-CostCenterImportUploaded5.png|1000px]] | ||
|} | |} | ||
Latest revision as of 06:54, 26 May 2016
Cost Center Import
Add Cost Center Import to the transport request system by downloading the blank template, populate the spreadsheet with the outside data, then select the spreadsheet and upload it to the system.