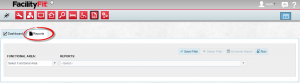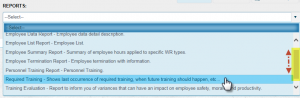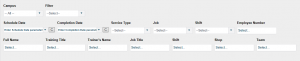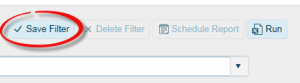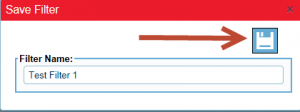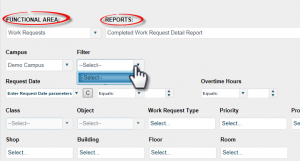Difference between revisions of "Report Functional Area"
From MyFacilityFitPro_Wiki
| Line 35: | Line 35: | ||
|- | |- | ||
|4 | |4 | ||
| − | |Select filter choices from the available drop-down lists and text fields. These will be different depending on the '''Functional Area''' and '''Report''' you selected. For more info refer to ( | + | |Select filter choices from the available drop-down lists and text fields. These will be different depending on the '''Functional Area''' and '''Report''' you selected. For more info refer to (link here to a list that defines the fields).<br /> |
| + | |||
| + | <small>''NOTE: Click the '''Save Filter''' button to save your choices and use them again on your next visit. Refer to '''Saving, Retrieving and Deleting Custom Filters'''.</small>'' | ||
|[[Image:CampusFilter.png|thumb]] | |[[Image:CampusFilter.png|thumb]] | ||
|} | |} | ||
| Line 73: | Line 75: | ||
|[[Image:DeleteFilter.png|thumb]] | |[[Image:DeleteFilter.png|thumb]] | ||
|- | |- | ||
| + | |} | ||
| + | == Scheduling a Report == | ||
| + | TBA | ||
| + | == Running a Report == | ||
| + | {| class="wikitable" border="1" width="50%" | ||
| + | |- | ||
| + | |1 | ||
| + | |style="width:50%"|After all filters have been selected. | ||
| + | |[[Image:ReportsTab.png|thumb|Test Caption]] | ||
Revision as of 10:51, 8 March 2016
Contents
Reports
Reports Tab
Reports can be custom built, saved, scheduled to run and printed. There are two tabs on the Reports page. The Dashboard tab displays the status of Work Requests entered into the system. The Reports tab queries specific filters by Functional Area.
Creating Reports
| 1 | Select the Reports Tab. | |
| 2 | Select a Functional Area from the drop-down list;required. The Report drop-down list populates based on your Functional Area selection. | |
| 3 | Select a Report from the drop-down list. Use the scroll bar, if available, to see the entire list. After you make your selection, filter fields display to enter details you need to see in the report. | |
| 4 | Select filter choices from the available drop-down lists and text fields. These will be different depending on the Functional Area and Report you selected. For more info refer to (link here to a list that defines the fields). NOTE: Click the Save Filter button to save your choices and use them again on your next visit. Refer to Saving, Retrieving and Deleting Custom Filters. |
Saving, Retrieving and Deleting Custom Filters
| 1 | Select options from the Functional Area and the Reports drop-down lists to create a Save Filter. | |
| 2 | Select filter choices from the available drop-down lists and type in the text fields. | |
| 3 | Click on the Save Filter button in the menu bar located above the filter fields. | |
| 4 | Type a Filter Name in the text field then click the Save drop-down icon. A message displays to confirm the Filter Name was saved. | |
| 5 | To retrieve the saved filter on your next visit:
|
|
| 6 | Click the Run button. | |
| 7 | To delete the Save Filter:
|
Scheduling a Report
TBA
Running a Report
| 1 | After all filters have been selected. |