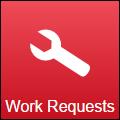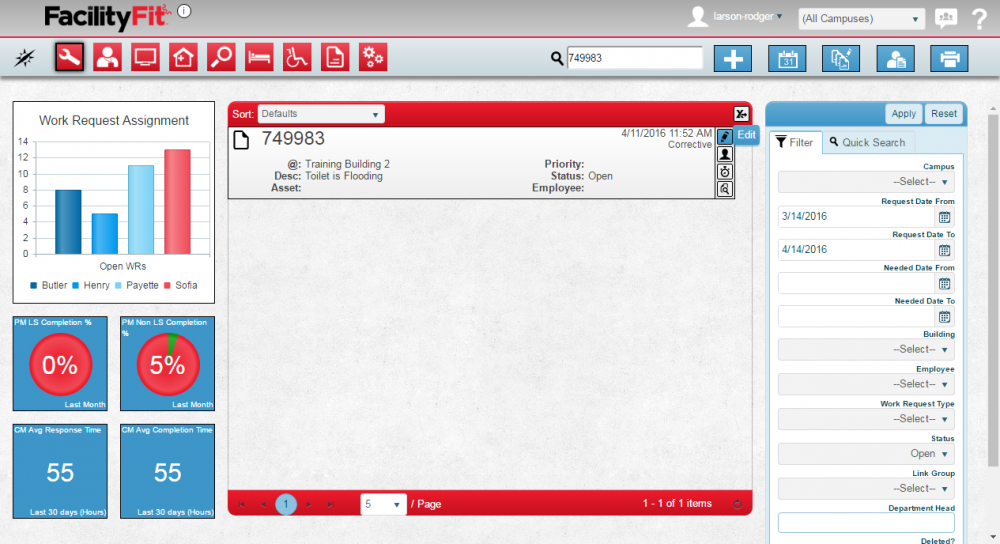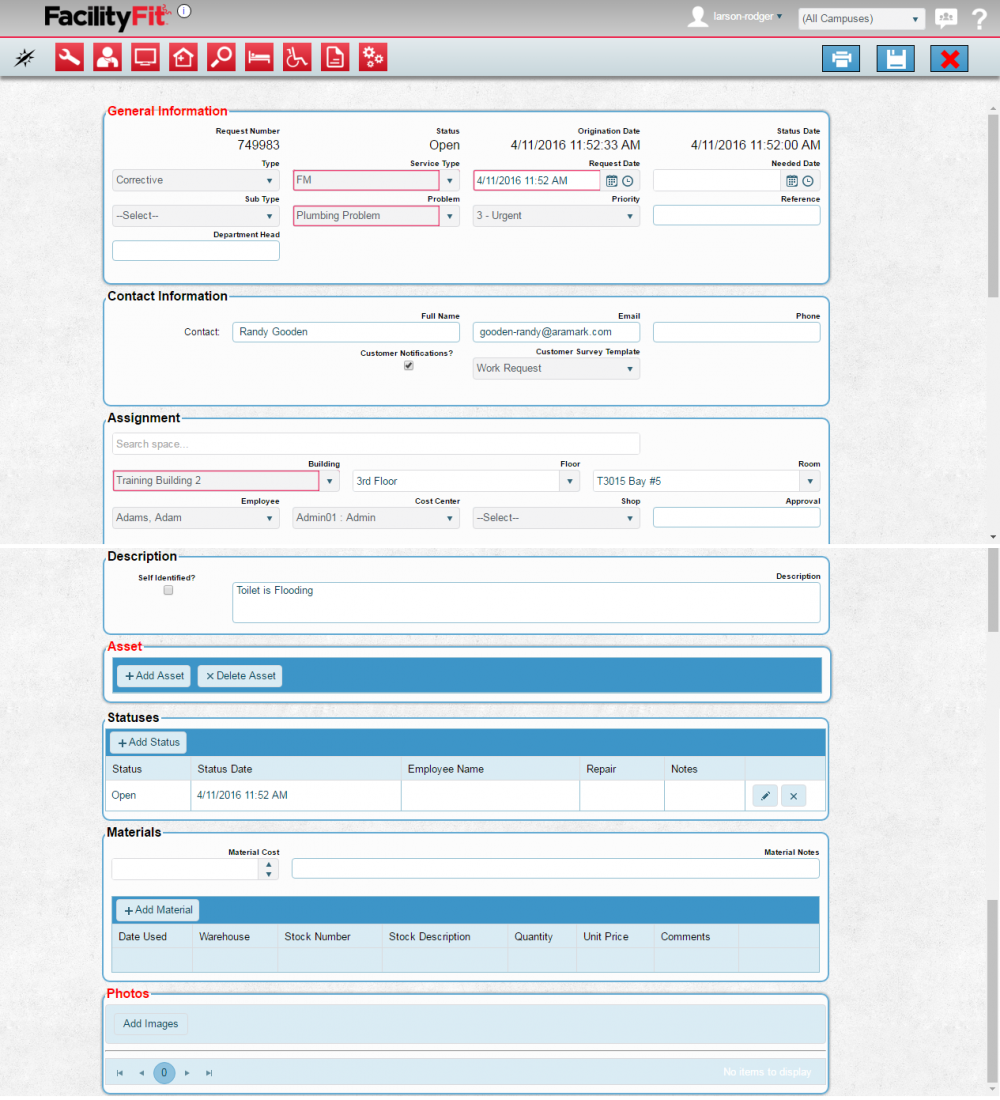Difference between revisions of "Edit a Work Request"
From MyFacilityFitPro_Wiki
m (→Edit a Work Request) (Tag: VisualEditor) |
|||
| Line 3: | Line 3: | ||
|- style="vertical-align:top;" | |- style="vertical-align:top;" | ||
|<big>'''<font size="5">1</font>'''</big> | |<big>'''<font size="5">1</font>'''</big> | ||
| − | | Click ''' | + | | Click '''the''' Work Request icon to open the work request window.<br> |
| + | [[File:MenuWorkRequests.png|left|thumb|120x120px]]<br> | ||
|- style="vertical-align:top;" | |- style="vertical-align:top;" | ||
|<big>'''<font size="5">2</font>'''</big> | |<big>'''<font size="5">2</font>'''</big> | ||
| − | | | + | |Find the Work Request that is going to be edited.[[File:WorkRequestEditWindow2.png|left|thumb|1000x1000px]]<br> |
|- style="vertical-align:top;" | |- style="vertical-align:top;" | ||
|<big>'''<font size="5">3</font>'''</big> | |<big>'''<font size="5">3</font>'''</big> | ||
| − | | | + | |Select the '''edit''' icon on the right column of the Work Request[[File:EditButton.png|left|thumb|20x20px]] |
|- style="vertical-align:top;" | |- style="vertical-align:top;" | ||
|<big>'''<font size="5">4</font>'''</big> | |<big>'''<font size="5">4</font>'''</big> | ||
| − | | | + | |The '''Work Request''' window will open for that request number. Confirm that this is the correct item. |
| + | |||
| + | Sections include '''General Information, Assignment,''' '''Description, Asset, Statuses''', '''Materials,''' and '''Photos'''. | ||
| + | |||
| + | Required items are in red. | ||
| + | |||
| + | [[File:EditWorkRequestpage.png|left|thumb|1100x1100px]] | ||
| + | |||
|- style="vertical-align:top;" | |- style="vertical-align:top;" | ||
|<big>'''<font size="5">5</font>'''</big> | |<big>'''<font size="5">5</font>'''</big> | ||
| − | | | + | |Make the changes needed to the Work Request page. |
|- style="vertical-align:top;" | |- style="vertical-align:top;" | ||
|<big>'''<font size="5">6</font>'''</big> | |<big>'''<font size="5">6</font>'''</big> | ||
| − | | | + | |Press the '''Save''' Icon in the upper right of the window. |
| + | |||
| + | [[File:Save.png|left|thumb|48x48px]] | ||
| + | |||
|- style="vertical-align:top;" | |- style="vertical-align:top;" | ||
|<big>'''<font size="5">7</font>'''</big> | |<big>'''<font size="5">7</font>'''</big> | ||
| − | | | + | |The window will show a success pop-up.[[File:ChangesSaved.png|left|thumb|356x356px]] |
| − | + | ||
| − | | | + | |
| − | | | + | |
| − | + | ||
| − | + | ||
| − | + | ||
| − | + | ||
| − | + | ||
| − | + | ||
| − | + | ||
| − | | | + | |
|} | |} | ||
Revision as of 14:48, 13 April 2016
Edit a Work Request
| 1 | Click the Work Request icon to open the work request window. |
| 2 | Find the Work Request that is going to be edited. |
| 3 | Select the edit icon on the right column of the Work Request |
| 4 | The Work Request window will open for that request number. Confirm that this is the correct item.
Sections include General Information, Assignment, Description, Asset, Statuses, Materials, and Photos. Required items are in red. |
| 5 | Make the changes needed to the Work Request page. |
| 6 | Press the Save Icon in the upper right of the window. |
| 7 | The window will show a success pop-up. |