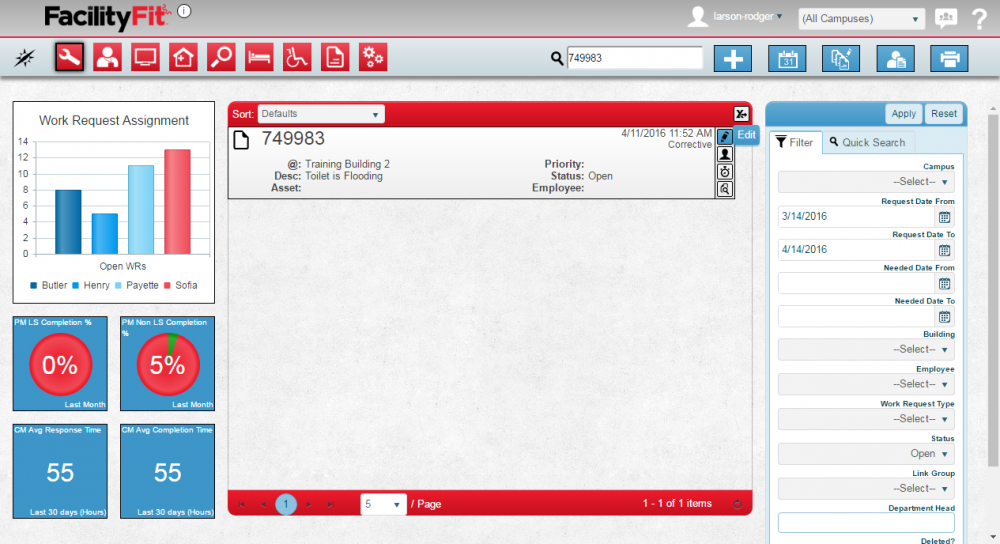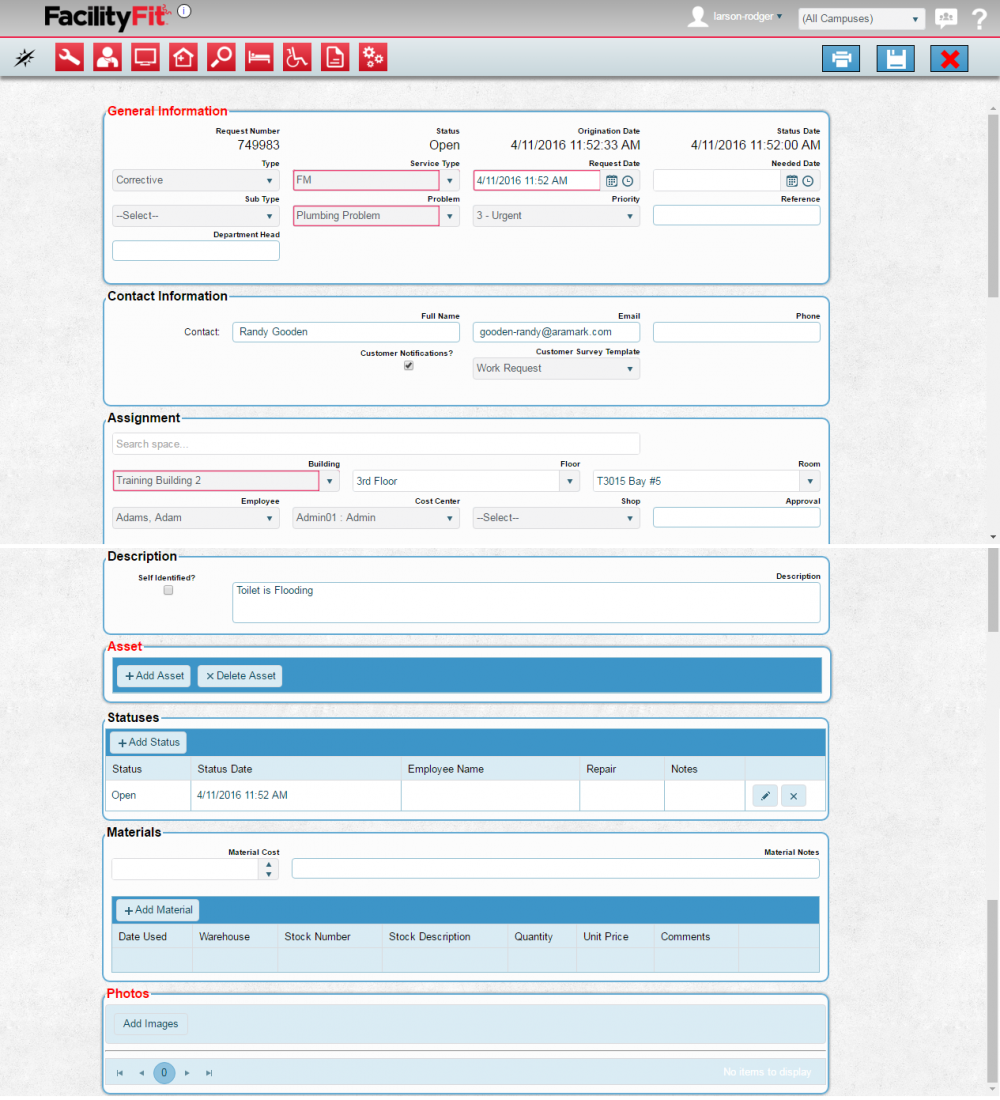Difference between revisions of "Edit a Work Request"
From MyFacilityFitPro_Wiki
m (→Edit a Work Request) (Tag: VisualEditor) |
(Tag: VisualEditor) |
||
| Line 3: | Line 3: | ||
|- style="vertical-align:top;" | |- style="vertical-align:top;" | ||
|<big>'''<font size="5">1</font>'''</big> | |<big>'''<font size="5">1</font>'''</big> | ||
| − | | Click the '''Work Request''' icon to open the work request window. | + | | Click the '''Work Request''' icon to open the work request window. |
| − | [[File:MenuWorkRequests.png| | + | [[File:MenuWorkRequests.png|80x80px]] |
|- style="vertical-align:top;" | |- style="vertical-align:top;" | ||
|<big>'''<font size="5">2</font>'''</big> | |<big>'''<font size="5">2</font>'''</big> | ||
| − | |Find the Work Request that is going to be edited by using the search feature or by using the Filter.[[File:WorkRequestEditWindow2.png|left | + | |Find the Work Request that is going to be edited by using the search feature or by using the Filter.[[File:WorkRequestEditWindow2.png|left|1000x1000px]]<br> |
|- style="vertical-align:top;" | |- style="vertical-align:top;" | ||
|<big>'''<font size="5">3</font>'''</big> | |<big>'''<font size="5">3</font>'''</big> | ||
| − | |Select the '''edit''' icon on the right column of the Work Request[[File:EditButton.png | + | |Select the '''edit''' icon on the right column of the Work Request. [[File:EditButton.png|20x20px]] |
|- style="vertical-align:top;" | |- style="vertical-align:top;" | ||
|<big>'''<font size="5">4</font>'''</big> | |<big>'''<font size="5">4</font>'''</big> | ||
| Line 19: | Line 19: | ||
Required items are in red. | Required items are in red. | ||
| − | [[File:EditWorkRequestpage.png|left | + | [[File:EditWorkRequestpage.png|left|1100x1100px]] |
|- style="vertical-align:top;" | |- style="vertical-align:top;" | ||
| Line 26: | Line 26: | ||
|- style="vertical-align:top;" | |- style="vertical-align:top;" | ||
|<big>'''<font size="5">6</font>'''</big> | |<big>'''<font size="5">6</font>'''</big> | ||
| − | |Press the '''Save''' Icon in the upper right of the window. | + | |Press the '''Save''' Icon in the upper right of the window.[[File:Save.png|48x48px]] |
| − | + | ||
| − | [[File:Save.png | + | |
|- style="vertical-align:top;" | |- style="vertical-align:top;" | ||
|<big>'''<font size="5">7</font>'''</big> | |<big>'''<font size="5">7</font>'''</big> | ||
|The window will show a success pop-up. | |The window will show a success pop-up. | ||
| − | + | [[File:ChangesSaved.png|356x356px]] | |
| − | [[File:ChangesSaved.png | + | |
|} | |} | ||