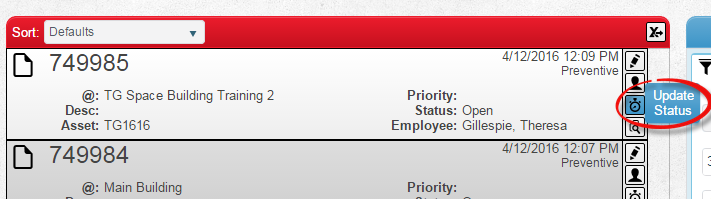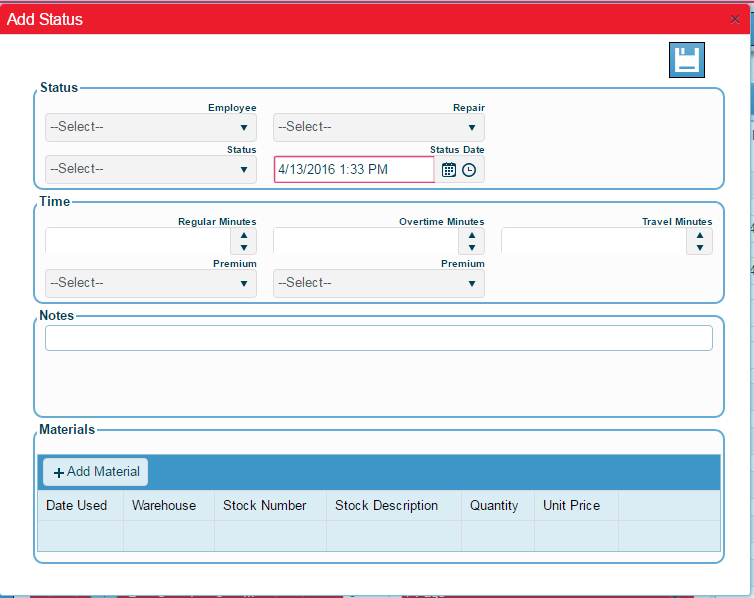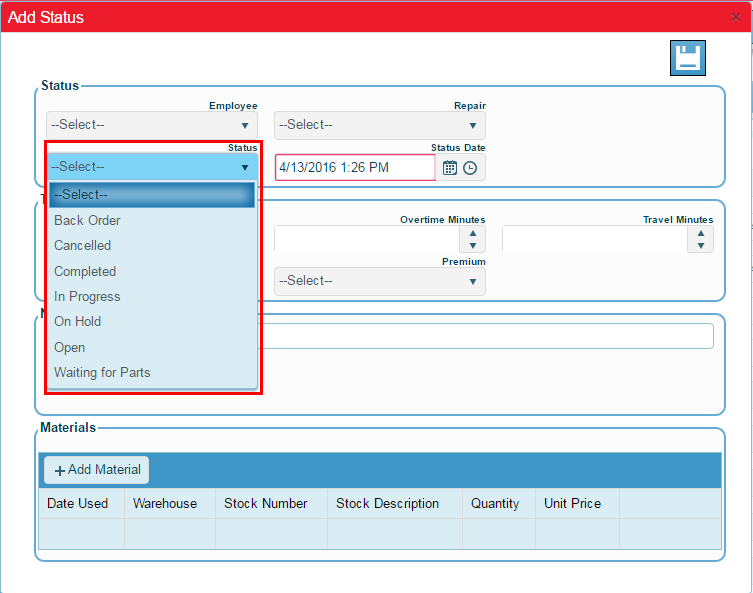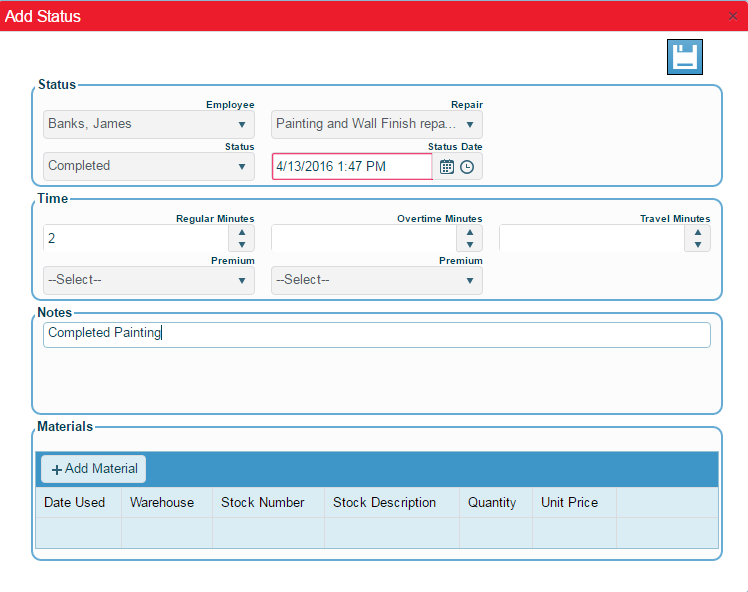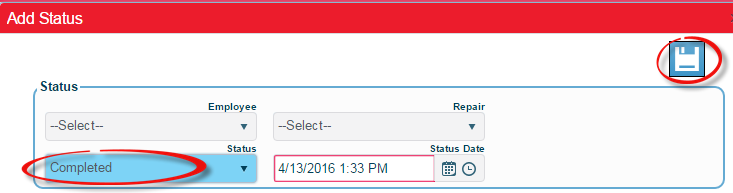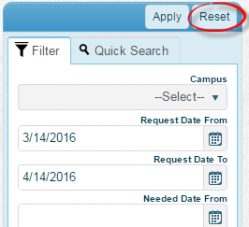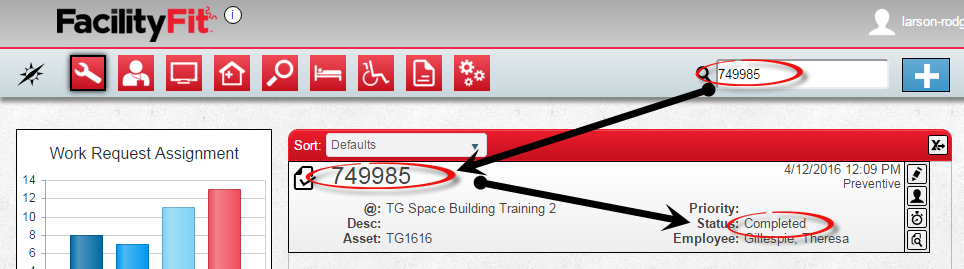Difference between revisions of "Update Status of Work Request"
From MyFacilityFitPro_Wiki
(→Update Status of Work Request) (Tag: VisualEditor) |
(→Update Status of Work Request) (Tag: VisualEditor) |
||
| (2 intermediate revisions by the same user not shown) | |||
| Line 1: | Line 1: | ||
| + | Update the status of a work order. This is how you will record work that an employee does on a work order each day, including completing the work order when done. | ||
| + | |||
== Update Status of Work Request == | == Update Status of Work Request == | ||
{| class="wikitable" | {| class="wikitable" | ||
| Line 4: | Line 6: | ||
|<big>'''<font size="5">1</font>'''</big> | |<big>'''<font size="5">1</font>'''</big> | ||
| Click '''Work Request''' icon to open the work request window. | | Click '''Work Request''' icon to open the work request window. | ||
| − | [[File:MenuWorkRequests.png| | + | [[File:MenuWorkRequests.png|80x80px]]<br> |
|- style="vertical-align:top;" | |- style="vertical-align:top;" | ||
|<big>'''<font size="5">2</font>'''</big> | |<big>'''<font size="5">2</font>'''</big> | ||
| Line 12: | Line 14: | ||
|Select the '''Update Status''' icon from the right end of the work request row. | |Select the '''Update Status''' icon from the right end of the work request row. | ||
| − | [[File:WorkRequestUpdateStatusButton.png|left | + | [[File:WorkRequestUpdateStatusButton.png|left|711x711px]] |
|- style="vertical-align:top;" | |- style="vertical-align:top;" | ||
|<big>'''<font size="5">4</font>'''</big> | |<big>'''<font size="5">4</font>'''</big> | ||
|The Add Status window will open. See sections for '''Status, Time, Notes''' and '''Materials'''. | |The Add Status window will open. See sections for '''Status, Time, Notes''' and '''Materials'''. | ||
| − | [[File:AddStatusWindow.png | + | [[File:AddStatusWindow.png|754x754px]] |
| − | Select the status dropdown in the status section and choose the updated status. | + | |- |
| − | + | |<big>'''<font size="5">5</font>'''</big> | |
| − | [[File:AddStatusDropdown.png | + | |Select the status dropdown in the status section and choose the updated '''status.[[File:AddStatusDropdown.png|753x753px]]''' |
|- style="vertical-align:top;" | |- style="vertical-align:top;" | ||
| − | |<big>'''<font size="5"> | + | |<big>'''<font size="5">6</font>'''</big> |
| − | |Select any other changes necessary, like assigning an employee or selecting a repair type. | + | |Select any other changes necessary, like assigning an employee or selecting a repair type.[[File:CompletedPainting.png|748x748px]] |
| − | + | ||
| − | [[File:CompletedPainting.png | + | |
|- style="vertical-align:top;" | |- style="vertical-align:top;" | ||
| − | |<big>'''<font size="5"> | + | |<big>'''<font size="5">7</font>'''</big> |
|Press the '''Save''' icon in the upper right. | |Press the '''Save''' icon in the upper right. | ||
| + | [[File:AddStatusCompletedSaved.png|733x733px]] | ||
| − | |||
|- style="vertical-align:top;" | |- style="vertical-align:top;" | ||
| − | |<big>'''<font size="5"> | + | |<big>'''<font size="5">8</font>'''</big> |
|To confirm the update, find the Work Request using the search field or by filtering, then check that the status is now updated. | |To confirm the update, find the Work Request using the search field or by filtering, then check that the status is now updated. | ||
To find the Work Request by search, be sure to reset the filter first. | To find the Work Request by search, be sure to reset the filter first. | ||
| − | [[File:ResetFilterCrop.png | + | [[File:ResetFilterCrop.png|249x249px]] |
| − | Use the search field to find the Work Request number. See the updated status.[[File:WorkRequestEditCompleted.png | + | Use the search field to find the '''Work Request''' number. See the updated status.[[File:WorkRequestEditCompleted.png|964x964px]] |
|} | |} | ||
Latest revision as of 12:58, 15 April 2016
Update the status of a work order. This is how you will record work that an employee does on a work order each day, including completing the work order when done.