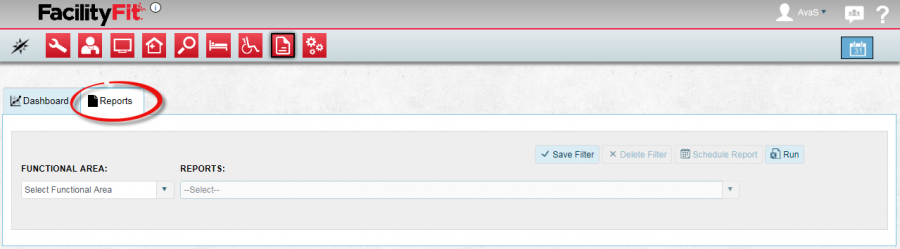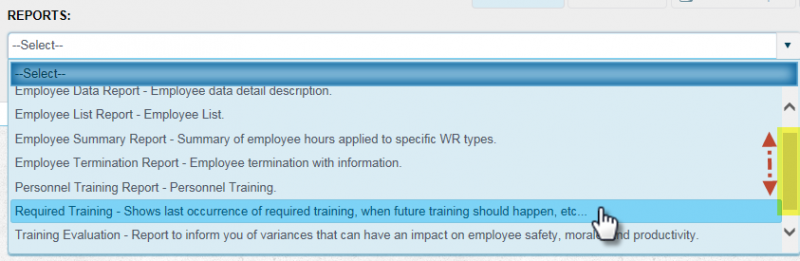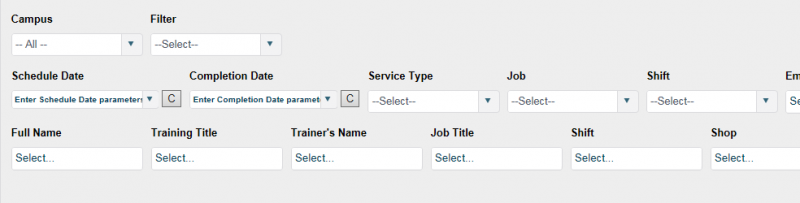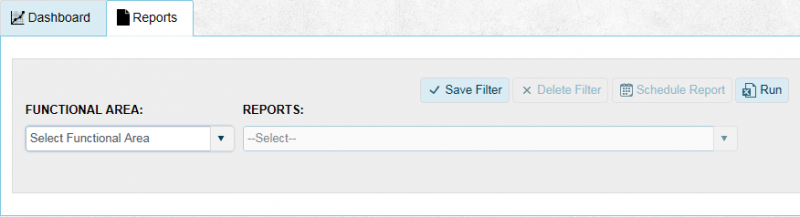Difference between revisions of "Report Functional Area"
(Tag: VisualEditor) |
|||
| Line 5: | Line 5: | ||
== Reports Tab == | == Reports Tab == | ||
| − | Use the '''Report''' landing page to run, view, save, schedule and print a variety of reports. There are two tabs on the Reports page. The '''Reports''' tab queries specific filters by Functional Area. The [[Report Functional Area#Dashboard Tab|Dashboard Tab]] displays inspection statistics. <br /> | + | Use the '''Report''' landing page to run, view, save, schedule and print a variety of reports. There are two tabs on the Reports page. The '''Reports''' tab queries specific filters by Functional Area. The [[Report Functional Area#Dashboard Tab|Dashboard Tab]] displays inspection statistics. <br />From the '''Reports''' tab select choices from the '''Functional Area''' and '''Reports''' drop-down lists to run the report. Refer to: [[Report Functional Area#Saving, Running Reports|Running Reports]].<br /> |
| − | From the '''Reports''' tab select choices from the '''Functional Area''' and '''Reports''' drop-down lists to run the report. Refer to: [[Report Functional Area#Saving, Running Reports|Running Reports]].<br /> | + | |
[[Image:ReportsTab.png|900px]] | [[Image:ReportsTab.png|900px]] | ||
| Line 110: | Line 109: | ||
|<big>'''1'''</big> | |<big>'''1'''</big> | ||
|After the report generates, refer to: [[Report Functional Area#Running Reports|Running Reports]], a menu bar becomes available at the top of the report. | |After the report generates, refer to: [[Report Functional Area#Running Reports|Running Reports]], a menu bar becomes available at the top of the report. | ||
| − | Click the '''Print''' icon to send the report to the printer.<br /> | + | Click the '''Print''' icon to send the report to the printer.<br />[[Image:PrintReport.png]] |
| − | [[Image:PrintReport.png]] | + | |
|-style="vertical-align:top;" | |-style="vertical-align:top;" | ||
| Line 121: | Line 119: | ||
|<big>'''3'''</big> | |<big>'''3'''</big> | ||
|Use the menu bar functions to view, print, export or save the report. | |Use the menu bar functions to view, print, export or save the report. | ||
| − | Hover the mouse pointer over each icon for its action description. Refer to: [[Report Functional Area#Report Navigation Menu Bar|Report Navigation Menu Bar]].<br /> | + | Hover the mouse pointer over each icon for its action description. Refer to: [[Report Functional Area#Report Navigation Menu Bar|Report Navigation Menu Bar]].<br />[[Image:ReportIcons.png]] |
| − | [[Image:ReportIcons.png]] | + | |
|-style="vertical-align:top;" | |-style="vertical-align:top;" | ||
Revision as of 14:00, 15 April 2016
Contents
[hide]Description
The Reports icon located on the FacilityFit main page and on the shortcut menu are links to the Reports landing page. View the full List of Functional Area Reports.
Reports Tab
Use the Report landing page to run, view, save, schedule and print a variety of reports. There are two tabs on the Reports page. The Reports tab queries specific filters by Functional Area. The Dashboard Tab displays inspection statistics.
From the Reports tab select choices from the Functional Area and Reports drop-down lists to run the report. Refer to: Running Reports.
Running Reports
| 1 | From the Reports Tab:
|
| 2 |
After you make your selection, multiple filter fields display underneath. |
| 3 |
For more info refer to (link here to a list that defines the fields). |
| 4 |
Refer to: Printing and Exporting a Report. |
Saving, Retrieving and Deleting Custom Filters
| 1 | To save a filter:
|
| 2 |
|
| 3 |
|
| 4 |
A message displays to confirm the Filter Name was saved. |
| 5 |
To retrieve the saved filter on your next visit:
The filter fields automatically populate. |
| 6 | Click the Run button. |
| 7 | To delete the Save Filter:
|
Scheduling a Report
TBA
Printing and Exporting a Report
| 1 | After the report generates, refer to: Running Reports, a menu bar becomes available at the top of the report. |
| 2 | Use the Export icon drop-down arrow to select an option for saving the report in a specific format. |
| 3 | Use the menu bar functions to view, print, export or save the report.
Hover the mouse pointer over each icon for its action description. Refer to: Report Navigation Menu Bar. |
- Navigate Backward - Go to the previous page in the report.
- Navigate Forward - Go the next page in the report.
- Refresh - Reload the report to include latest information since the last time it was generated.
- First Page - Go to the first page in the report.
- Previous Page - Go to the page that comes before the page that is currently displayed.
- Page Counter - Displays the page you are on and the total number of pages in the report. You can enter a page number in the field and hit enter to go to that page.
- Next Page - Go to the next page.
- Last Page - Go to the last page in the report.
- Toggle Print Preview - View the report how it would look if it was printed.
- Export - Drop-down list showing available options for exporting the report.
- Print - Send the report to the printer of your choice.
- Toggle Document Map - Not functional.
- Toggle Parameters Area - Not functional.
- Zoom In - Magnify the view of the report page that is displayed.
- Zoom Out - Shrink the view of the report page that is displayed.
- Toggle Full Page/Page Width - On/Off switch to fit the full page of the report to display on your screen.
Dashboard Tab
The Dashboard is a visual overview of the fitness of your facilities Functional Areas all in one place. The Dashboard opens in the default view for Patient/Resident room statistics.
Viewing Statistics on the Dashboard
| 1 | Select choices from the drop-down lists. |
| 2 | Click the Apply button to see results. |
| 3 | Click the Reset button to return to the default view. |
Analyzing Dashboard Results
After filtering the dashboard, all of the graphs and charts will be updated to reflect new data. The data is broken down as shown in the following table. If you would like to see more, less, or different data, simply choose an appropriate set of filters as described in Saving, Retrieving and Deleting Custom Filters