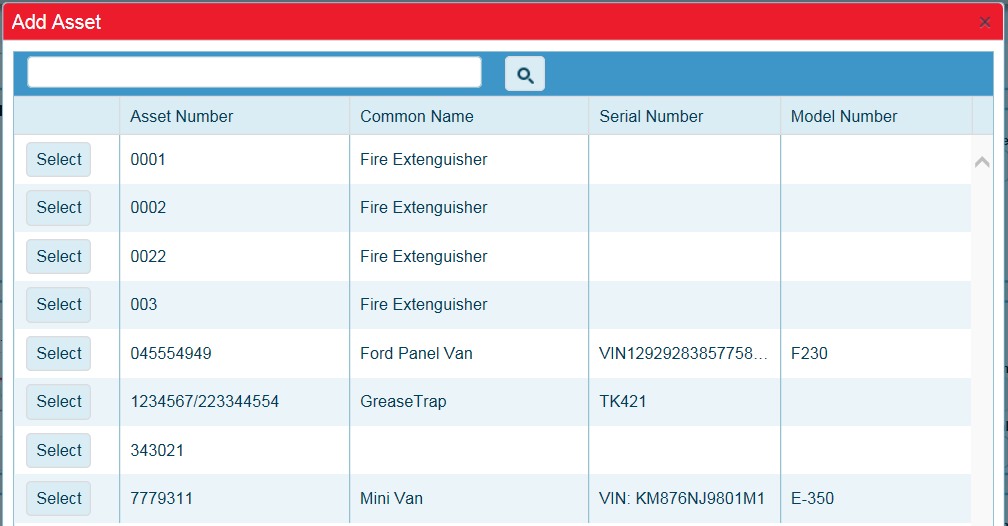|
|
| (One intermediate revision by the same user not shown) |
| Line 1: |
Line 1: |
| − | == Update Status of Work Request ==
| |
| − | {| class="wikitable"
| |
| − | |- style="vertical-align:top;"
| |
| − | |<big>'''<font size="5">1</font>'''</big>
| |
| − | |Click '''Asset''' button [[File:MenuAssets.png|80x80px]] to open the asset landing page.
| |
| − | The Asset Landing page opens.[[File:AssetLanding.png|1000x1000px]]
| |
| − |
| |
| − | |- style="vertical-align:top;"
| |
| − | |<big>'''<font size="5">2</font>'''</big>
| |
| − |
| |
| − | |Click the '''Add''' button [[File:Add.png|48x48px]] to open the add asset window.
| |
| − |
| |
| − | |- style="vertical-align:top;"
| |
| − | |<big>'''<font size="5">3</font>'''</big>
| |
| − | |Sections are shown for '''Campus, General, SCO information, Assignment''' and '''Photos'''.
| |
| − | '''Note:''' The dropdown selections are dependent on the selections already made so proceed by section from top to bottom, and left to right
| |
| − | * '''Campus''' - Select which Campus this asset is assigned to (optional)
| |
| − | * '''General''' - Assign an Asset Number, select a Service Type and assign 1 to 5 as a Priority (required)
| |
| − | * '''SCO''' '''information''' - (System, Class, Object, Asset Type and Tier are required)
| |
| − | ** System (must make General selections first),
| |
| − | ** Class (Must select System first),
| |
| − | ** Object (Must select Class first),
| |
| − | ** Asset Type and
| |
| − | ** Tier Level
| |
| − | * '''Assignment''' - Select a Building (required)
| |
| − | * '''Photos''' - Add Images (Optional)
| |
| − | Required fields are in Red. Click '''button''' to open the clone window
| |
| − | [[File:Asset-AddAsset.png|1000x1000px]]
| |
| − |
| |
| − | |- style="vertical-align:top;"
| |
| − | |<big>'''<font size="5">4</font>'''</big>
| |
| − | |Click '''Save''' button [[File:Save.png|48x48px]] <big>to save the new asset to the system.A Changes Saves pop-up will briefly appear.
| |
| − |
| |
| − | [[File:ChangesSaved.png|356x356px]]
| |
| − |
| |
| − | |}
| |
| − |
| |
| − |
| |
| | == Confirm the new Asset == | | == Confirm the new Asset == |
| | {| class="wikitable" | | {| class="wikitable" |
 to open the asset landing page.
to open the asset landing page.