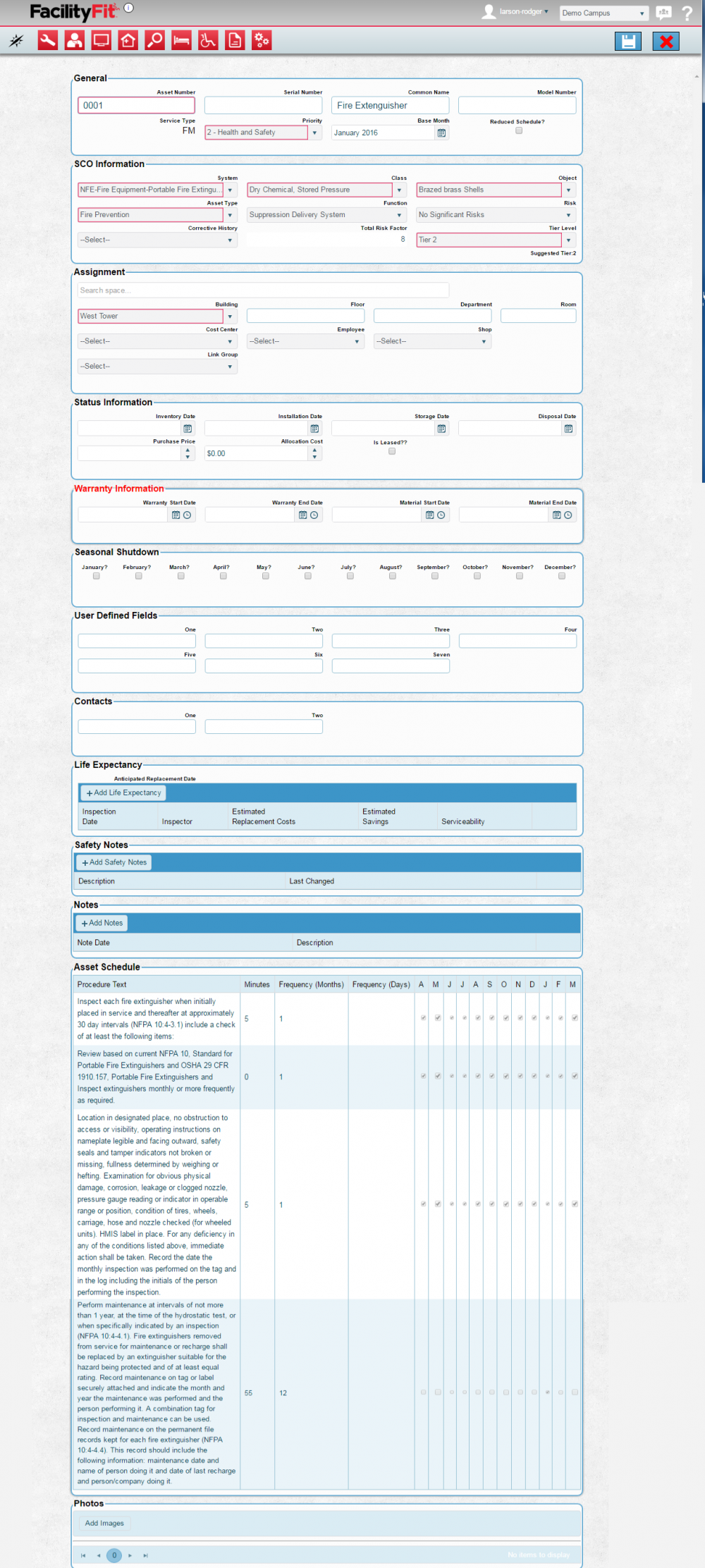Difference between revisions of "Add Work Request"
From MyFacilityFitPro_Wiki
(Created page with "== Add a Work Request for an Asset== {| class="wikitable" |- style="vertical-align:top;" |<big>'''<font size="5">1</font>'''</big> | Click the '''Asset''' icon to open the wo...") |
(→Add a Work Request for an Asset) (Tag: VisualEditor) |
||
| Line 20: | Line 20: | ||
Sections include '''General, SCO Information, Assignment,''' '''Status Information, Warranty Information, Seasonal Shutdown''', '''Materials,''' and '''Photos'''. | Sections include '''General, SCO Information, Assignment,''' '''Status Information, Warranty Information, Seasonal Shutdown''', '''Materials,''' and '''Photos'''. | ||
| − | Required items are in red. | + | Required items are in red.[[File:Asset-EditFullPage.png|2224x2224px]] |
| − | + | ||
| − | [[File:Asset-EditFullPage.png| | + | |
|- style="vertical-align:top;" | |- style="vertical-align:top;" | ||
| Line 29: | Line 27: | ||
|- style="vertical-align:top;" | |- style="vertical-align:top;" | ||
|<big>'''<font size="5">6</font>'''</big> | |<big>'''<font size="5">6</font>'''</big> | ||
| − | |Press the '''Save''' Icon in the upper right of the window.[[File:Save.png|48x48px]] | + | |Press the '''Save''' Icon in the upper right of the window. |
| + | [[File:Save.png|48x48px]] | ||
|- style="vertical-align:top;" | |- style="vertical-align:top;" | ||