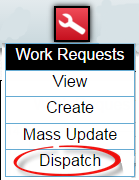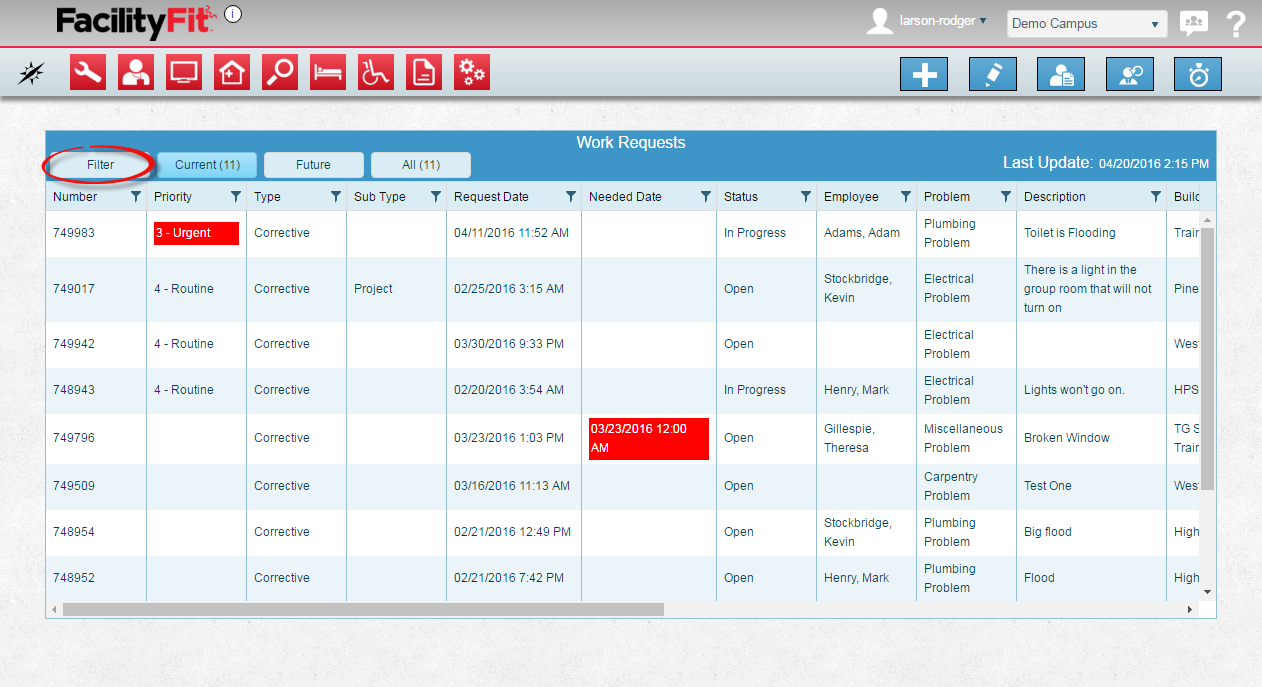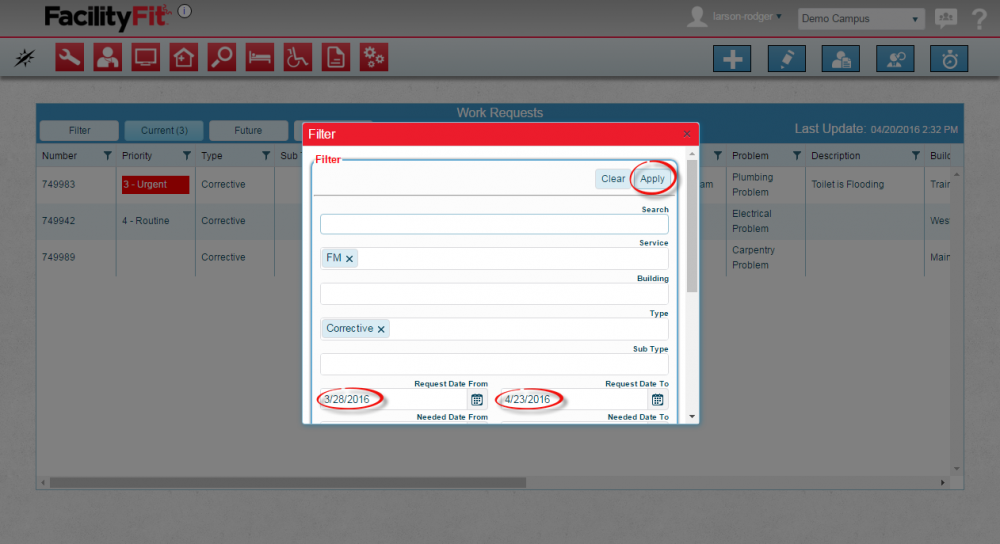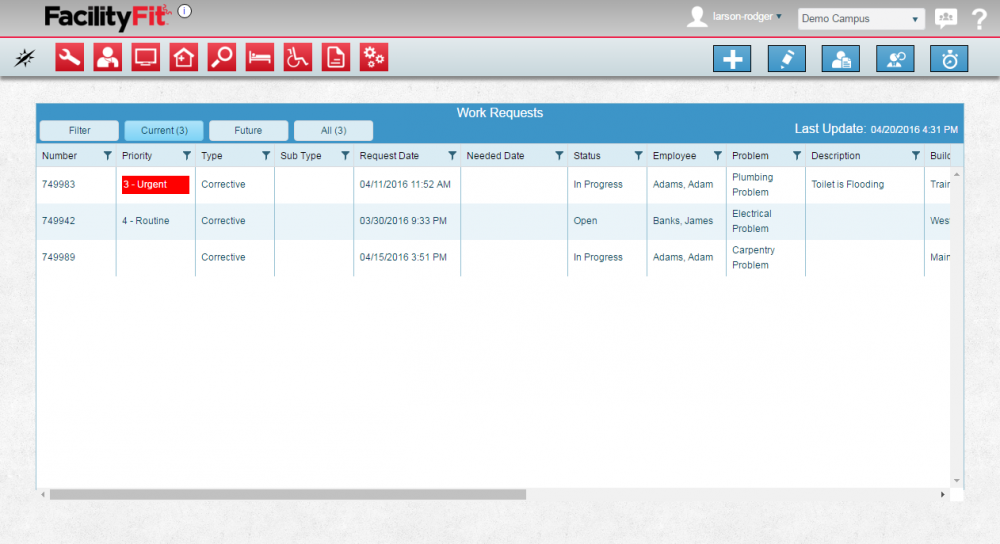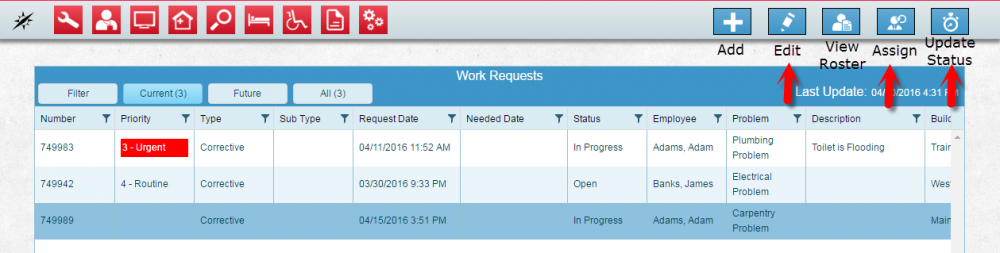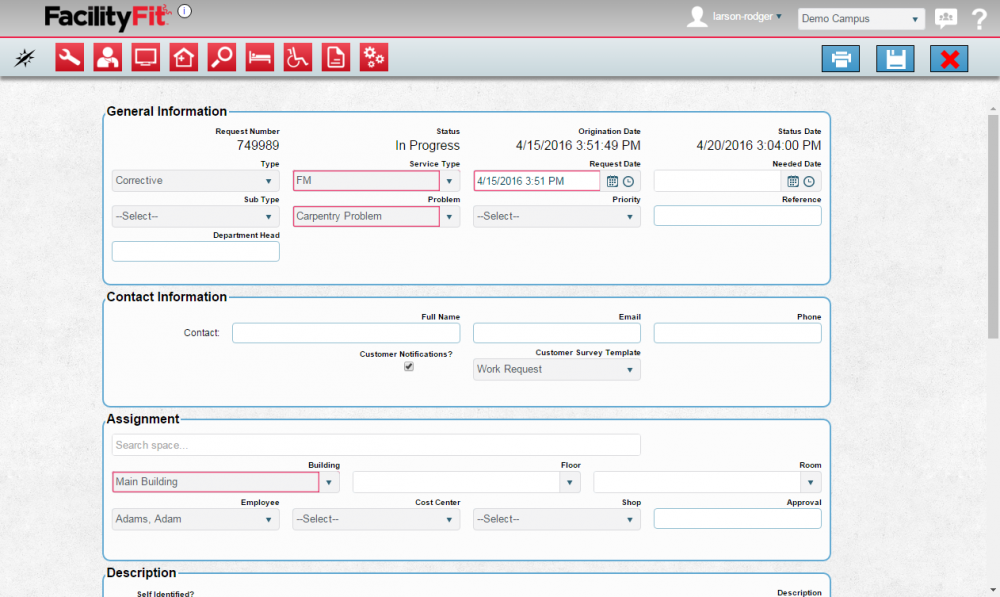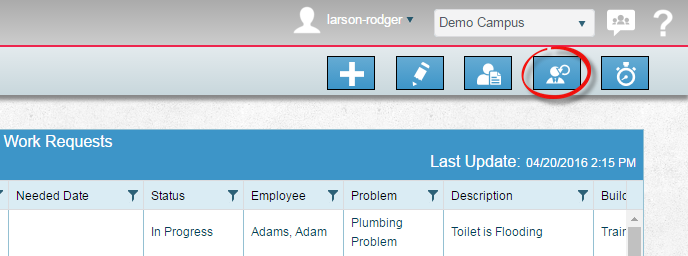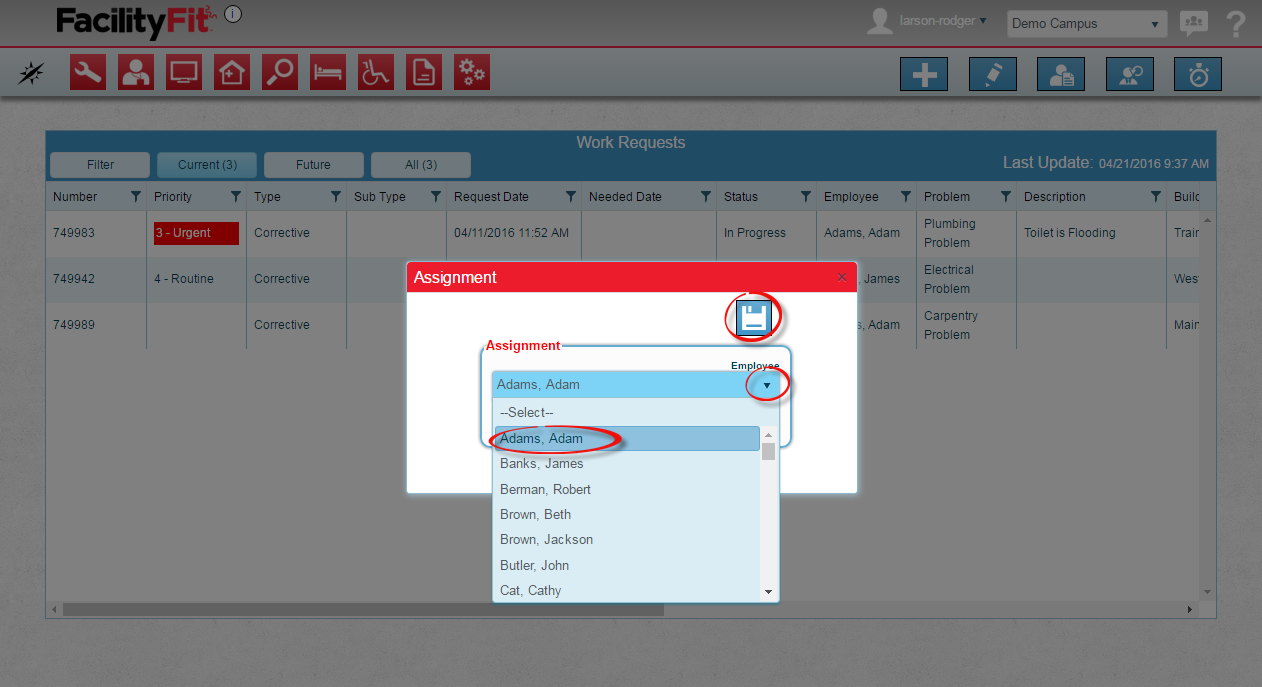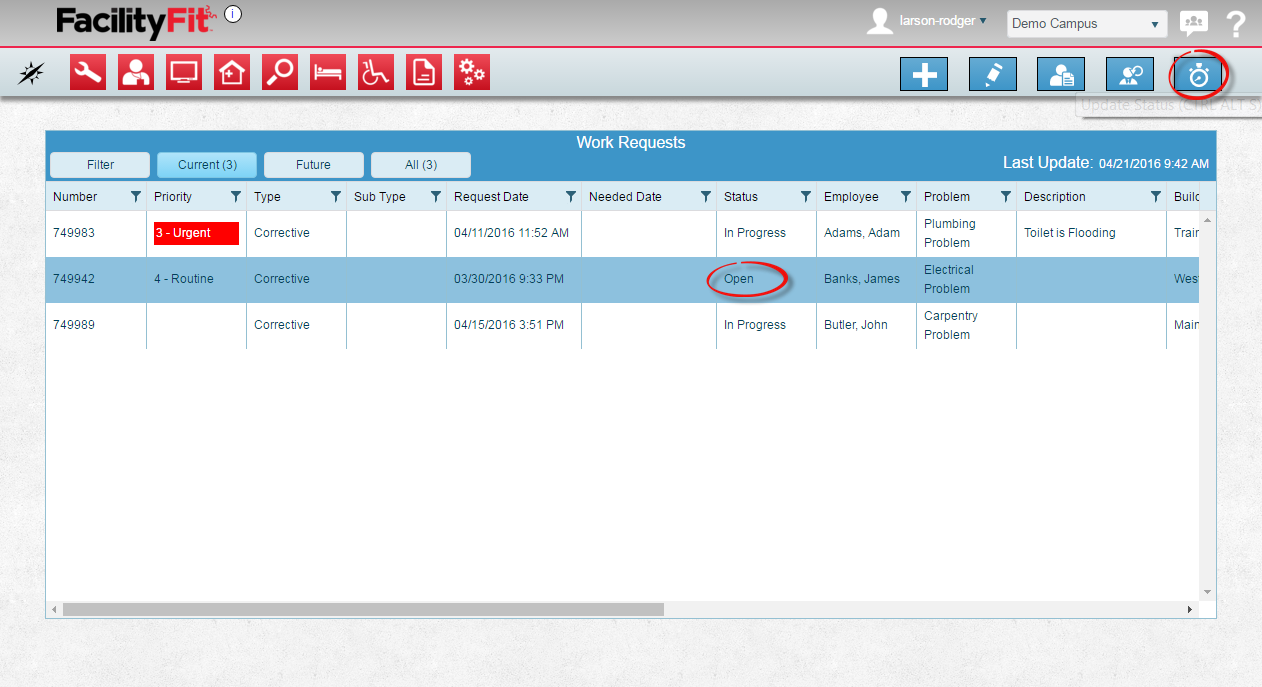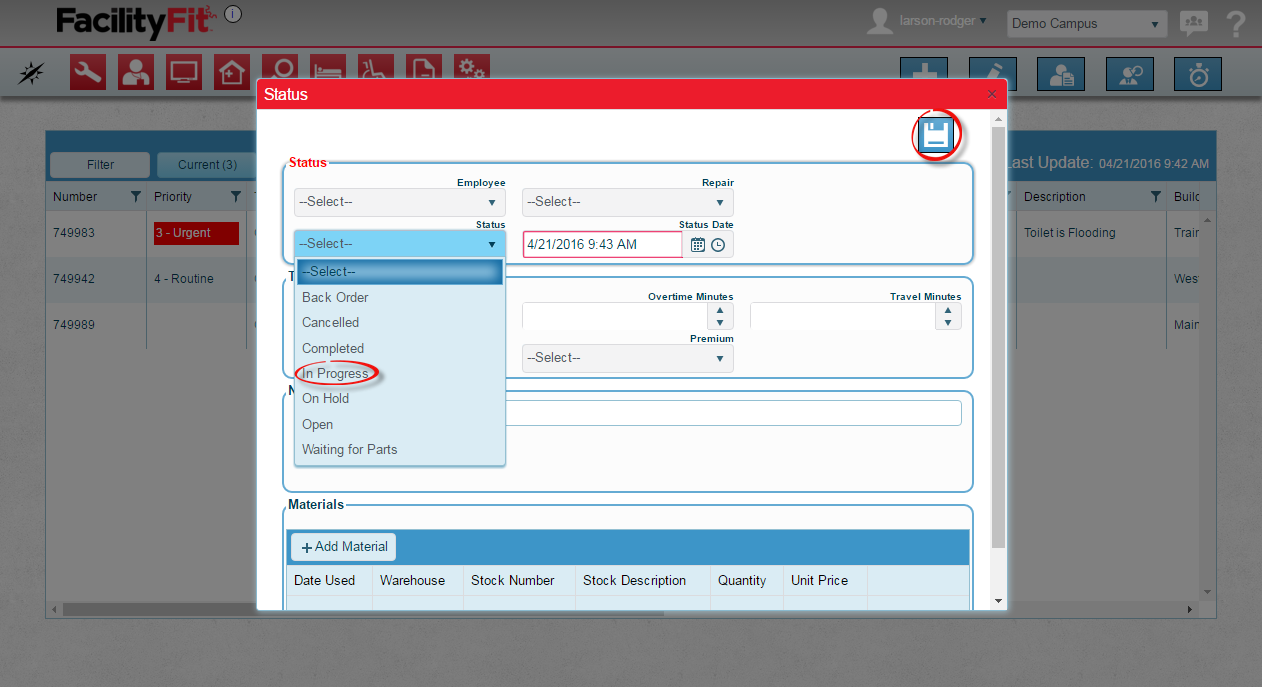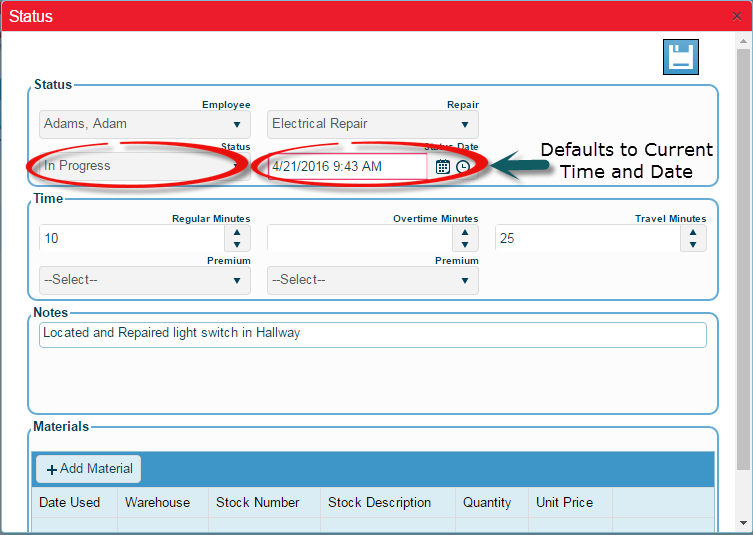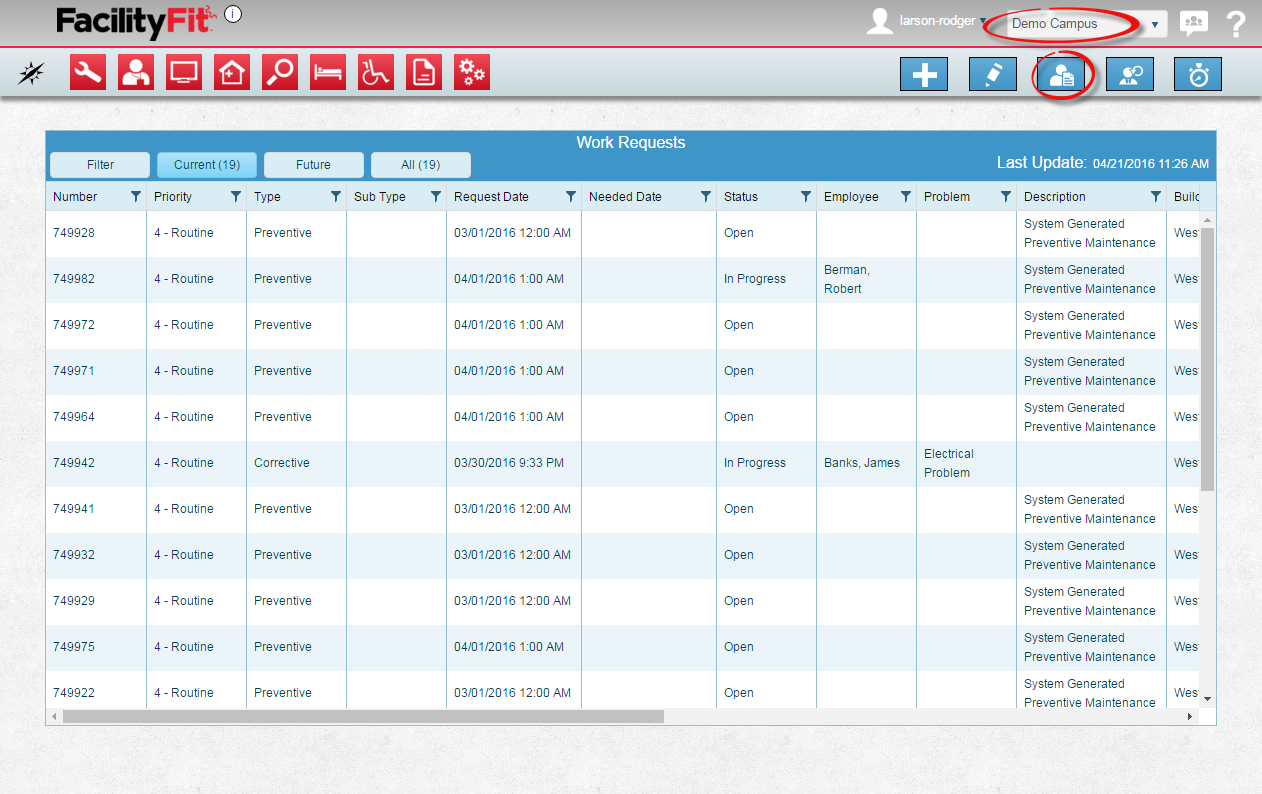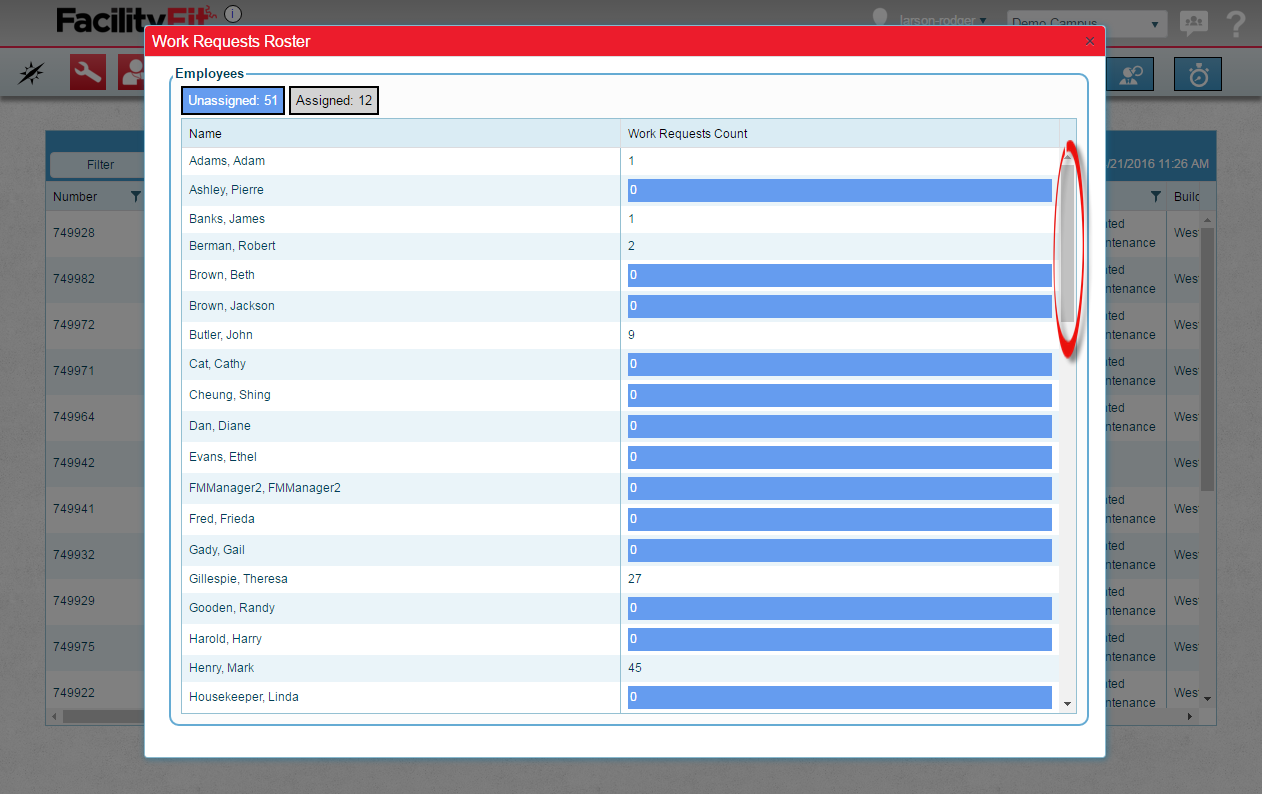Difference between revisions of "Dispatch"
From MyFacilityFitPro_Wiki
(Tag: VisualEditor) |
|||
| (One intermediate revision by the same user not shown) | |||
| Line 5: | Line 5: | ||
|<big>'''<font size="5">1</font>'''</big> | |<big>'''<font size="5">1</font>'''</big> | ||
|Click the '''Work Request''' button and select '''Dispatch''' from the dropdown. | |Click the '''Work Request''' button and select '''Dispatch''' from the dropdown. | ||
| − | [[File:WorkRequest-HomeDispatch2.png]] | + | [[File:WorkRequest-HomeDispatch2.png]] |
| + | |||
The Dispatch window opens. | The Dispatch window opens. | ||
| Line 26: | Line 27: | ||
|- style="vertical-align:top;" | |- style="vertical-align:top;" | ||
|<big>'''<font size="5">5</font>'''</big> | |<big>'''<font size="5">5</font>'''</big> | ||
| − | |Click a specific '''Work Request''' to select the one to be changed. | + | |Click a specific '''Work Request''' to select the one to be changed. At this point you can choose from the available buttons ('''Add, Edit, View Roster, Assign, Update Status''') for your next step. |
[[File:Work Request DispatchFilter2ResultsChoose.png|1000x1000px]] | [[File:Work Request DispatchFilter2ResultsChoose.png|1000x1000px]] | ||
| Line 34: | Line 35: | ||
|- style="vertical-align:top;" | |- style="vertical-align:top;" | ||
|<big>'''<font size="5">1</font>'''</big> | |<big>'''<font size="5">1</font>'''</big> | ||
| − | |With a '''Work Request''' selected, determine which work request detail will be changed. | + | |With a '''Work Request''' selected, determine which work request detail will be changed. Click the '''Edit''' button [[File:EditLarge.png|48x48px]] to open the Edit Work Request window. |
[[File:Work Request DispatchFilter2ResultsChoose.png|1000x1000px]] | [[File:Work Request DispatchFilter2ResultsChoose.png|1000x1000px]] | ||
| Line 40: | Line 41: | ||
|- style="vertical-align:top;" | |- style="vertical-align:top;" | ||
|<big>'''<font size="5">2</font>'''</big> | |<big>'''<font size="5">2</font>'''</big> | ||
| − | | | + | |The Edit Work Request window provides a long page full of mandatory and optional fields that can be changed on work requests. |
| − | The Edit Work Request window provides a long page full of mandatory and optional fields that can be changed on work requests. | + | |
Employees can be assigned, but work request status cannot be changed in this window. | Employees can be assigned, but work request status cannot be changed in this window. | ||
| − | Note: Materials information can be added in the edit window. | + | |
| + | '''Note:''' Materials information can be added in the edit window. | ||
[[File:Work Request DispatchFilter2ResultsChooseEdit.png|1000x1000px]] | [[File:Work Request DispatchFilter2ResultsChooseEdit.png|1000x1000px]] | ||
| − | Edit the fields as needed and press the | + | Edit the fields as needed and press the '''Save''' button. |
|} | |} | ||
| Line 86: | Line 87: | ||
[[File:WorkRequest-DispatchUpdateStatusDD.png]] | [[File:WorkRequest-DispatchUpdateStatusDD.png]] | ||
| + | |||
Fill in other details if needed. Click the '''Save''' button to save the new status. | Fill in other details if needed. Click the '''Save''' button to save the new status. | ||
[[File:WorkRequest-DispatchUpdateStatusDDCompleted.png]] | [[File:WorkRequest-DispatchUpdateStatusDDCompleted.png]] | ||
| + | |} | ||
| + | |||
| + | == View Work Request Roster for a Campus == | ||
| + | {| class="wikitable" | ||
| + | |||
| + | |- style="vertical-align:top;" | ||
| + | |<big>'''<font size="5">1</font>'''</big> | ||
| + | |With a campus selected, click the '''View Work Request Roster''' button [[File:CallCenter.png]] to open the Roster window for that campus. | ||
| + | '''Note:''' The filter does not affect the Roster results. | ||
| + | |||
| + | [[File:WorkRequest-DispatchRoster1.png]] | ||
| + | |||
| + | |||
| + | |- style="vertical-align:top;" | ||
| + | |<big>'''<font size="5">2</font>'''</big> | ||
| + | |Scroll down the roster window to see which employees have assignments and how many assignments for each. | ||
| + | [[File:WorkRequest-DispatchRoster2results.png]] | ||
| + | Click the '''X''' in the corner to close the roster window. | ||
|} | |} | ||
Latest revision as of 08:44, 21 April 2016
Contents
Dispatch
Edit a Work Request Dispatch
Assign a Work Request Dispatch