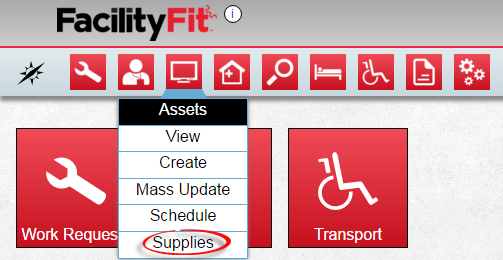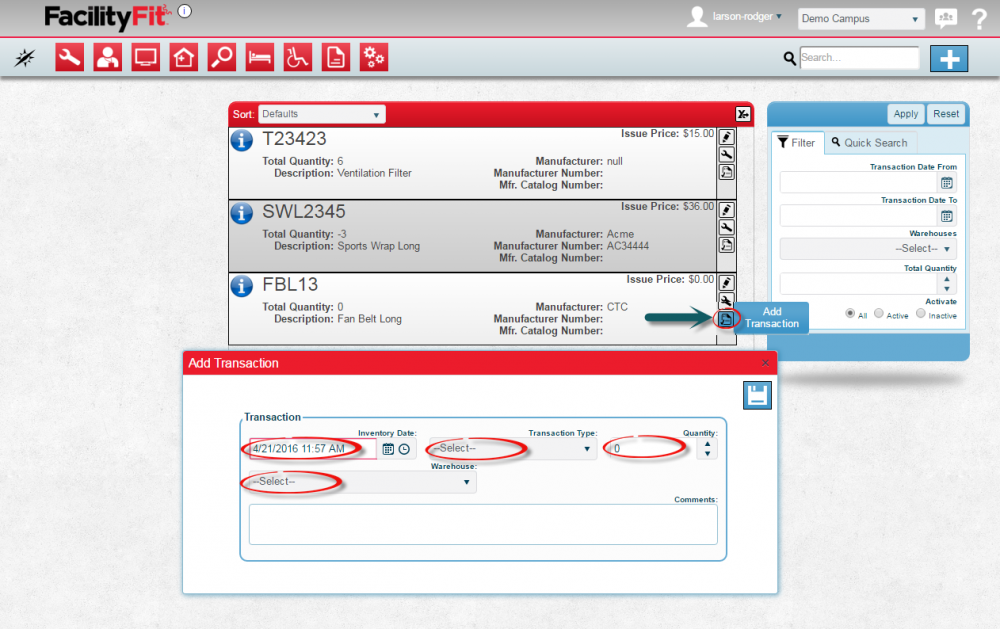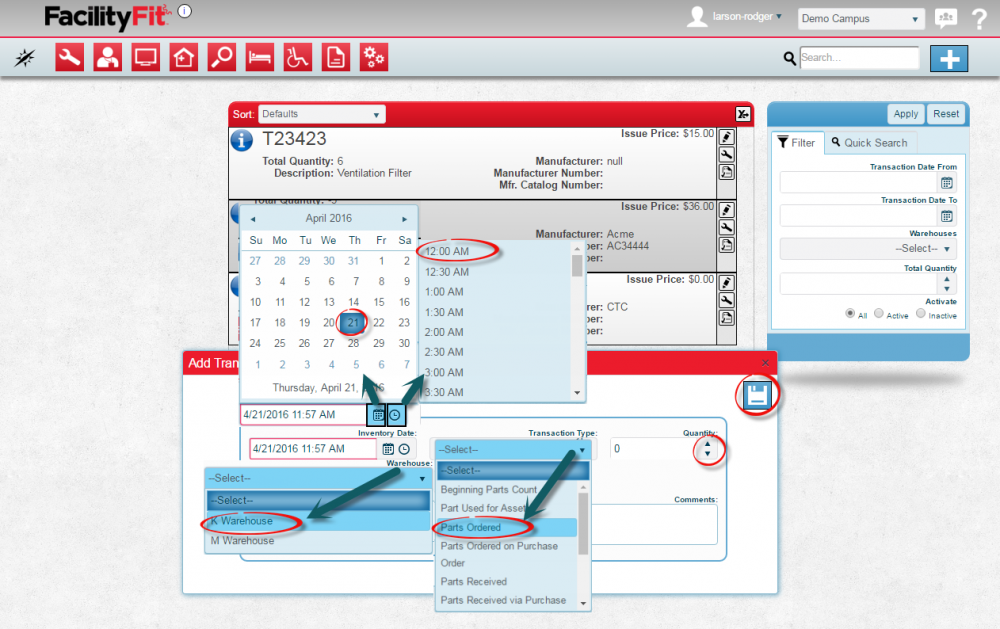Difference between revisions of "Add Transaction"
From MyFacilityFitPro_Wiki
(Tag: VisualEditor) |
(→Add Transaction) |
||
| Line 4: | Line 4: | ||
|- style="vertical-align:top;" | |- style="vertical-align:top;" | ||
|<big>'''<font size="5">1</font>'''</big> | |<big>'''<font size="5">1</font>'''</big> | ||
| − | |Click ''' | + | |Click the '''Asset''' dropdown and select '''Supplies'''. |
| + | [[File:Asset-SuppliesDDCrop.png]] | ||
|- style="vertical-align:top;" | |- style="vertical-align:top;" | ||
|<big>'''<font size="5">2</font>'''</big> | |<big>'''<font size="5">2</font>'''</big> | ||
| − | |Click '''Inventory Date Buttons''' (mandatory) to choose the date and time of the transaction. This date will default to today's date if not changed. | + | |Click '''Add Transaction''' icon [[File:CleaningTypeButton.png]]. The add transaction window will open. |
| + | Click '''Inventory Date Buttons''' (mandatory) to choose the date and time of the transaction. This date will default to today's date if not changed. | ||
[[File:Asset-Supplies-AddTransaction.png|1000x1000px]] | [[File:Asset-Supplies-AddTransaction.png|1000x1000px]] | ||
Latest revision as of 13:25, 22 April 2016
Add Transaction
View the add Transaction page and select number of items and transaction type, as well as assign items to a warehouse.