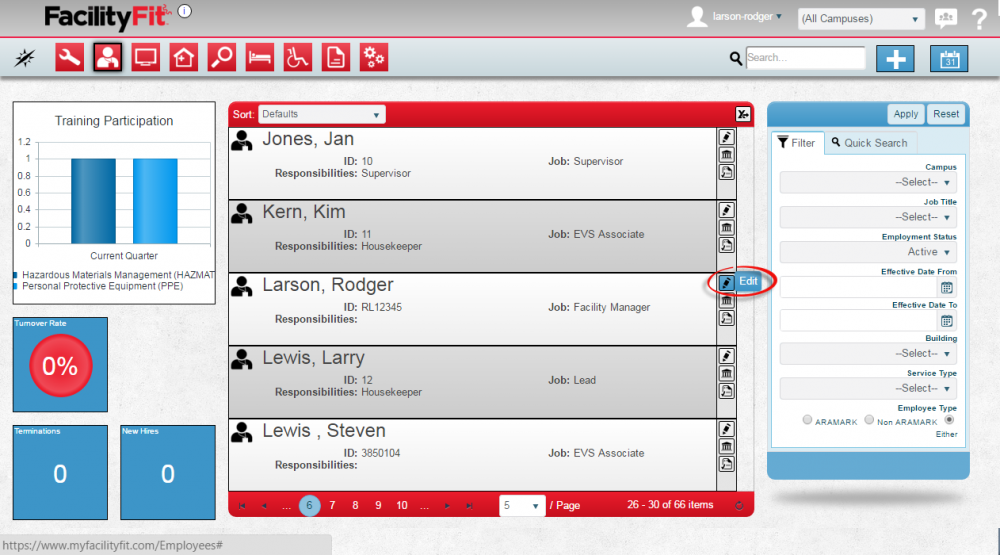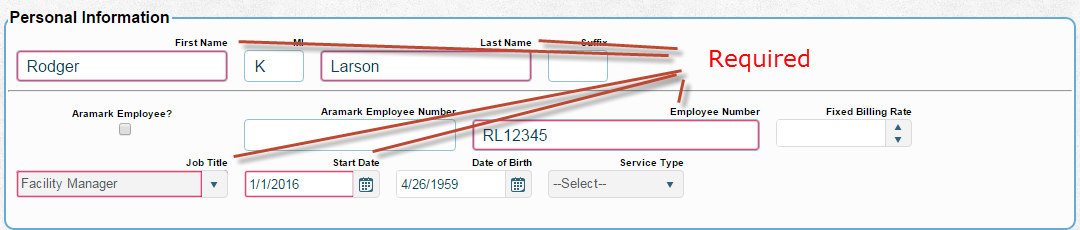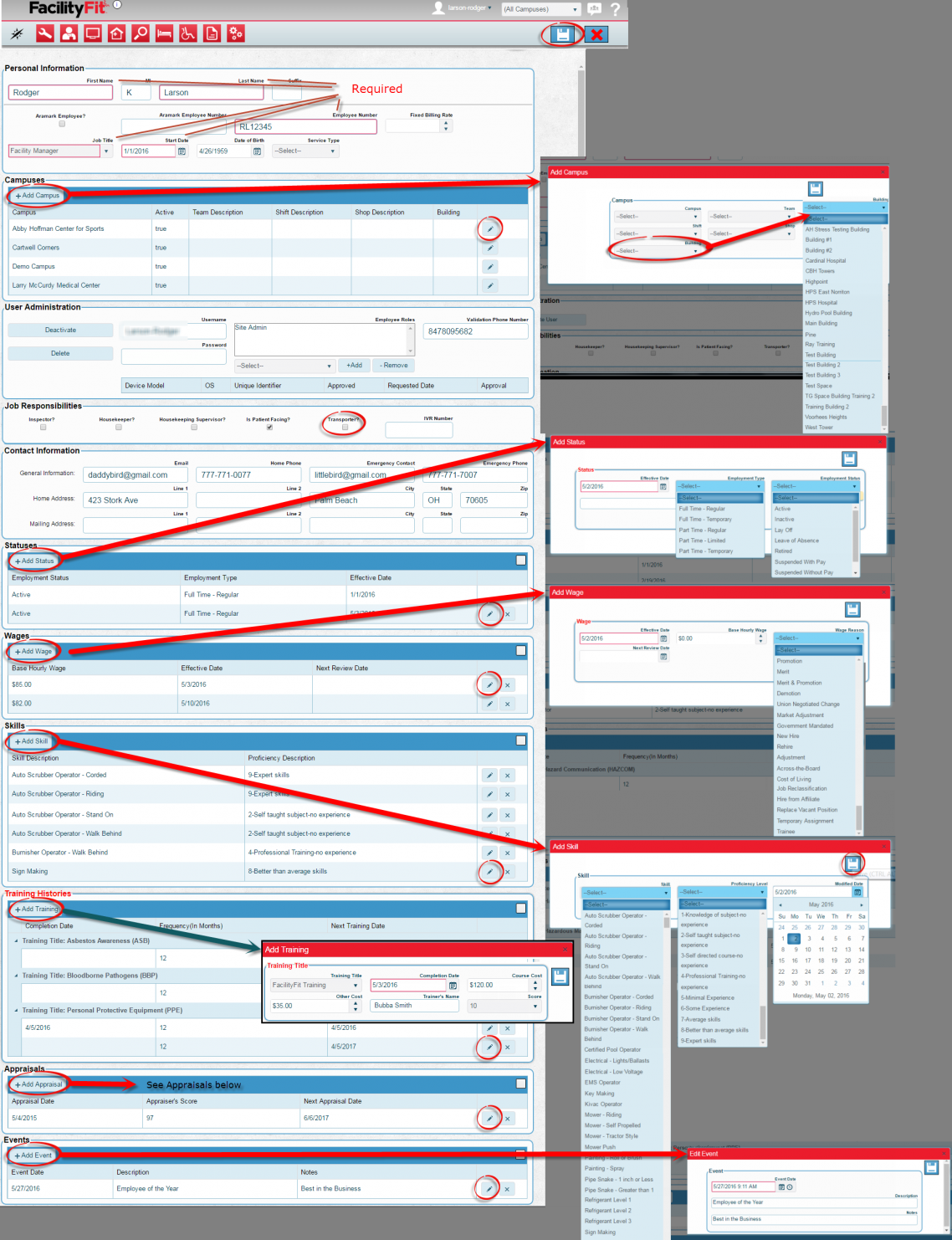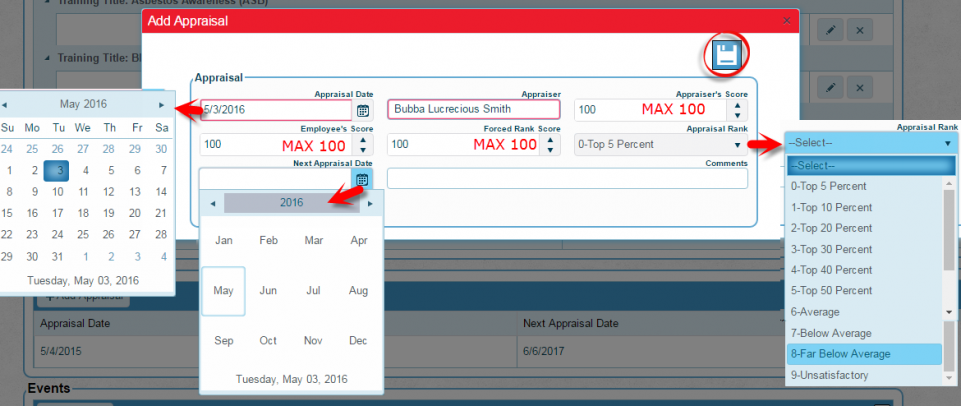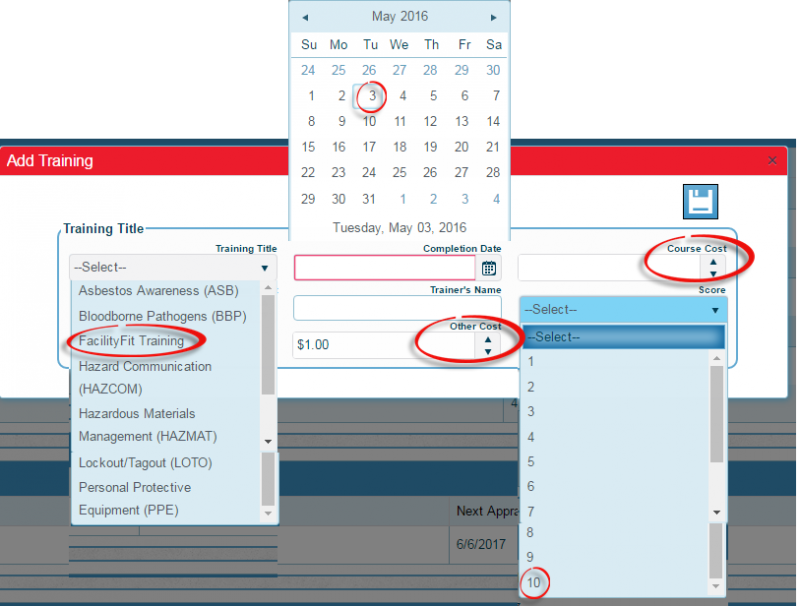Difference between revisions of "Edit an Employee"
From MyFacilityFitPro_Wiki
(→Edit an Employee) (Tag: VisualEditor) |
(Tag: VisualEditor) |
||
| (4 intermediate revisions by the same user not shown) | |||
| Line 4: | Line 4: | ||
|- style="vertical-align:top;" | |- style="vertical-align:top;" | ||
|<big>'''<font size="5">1</font>'''</big> | |<big>'''<font size="5">1</font>'''</big> | ||
| − | |Select an employee to be edited. Click the '''Edit''' button to open the employee edit window. | + | |Select an employee to be edited. Click the '''Edit''' button [[File:EditButton.png]] to open the employee edit window. |
| − | [[File:Employee- | + | [[File:Employee-EditEmployee1.png|1000x1000px]] |
| − | + | |- | |
| − | |- | + | |
|<big>'''<font size="5">2</font>'''</big> | |<big>'''<font size="5">2</font>'''</big> | ||
| − | |The | + | |The Edit Employee window will open. |
| − | + | The edit window is divided into sections that can be edited individually. | |
| − | + | ||
| − | + | ||
| − | + | ||
| − | + | ||
| − | Complete sections for: | + | Complete sections for: |
* Personal Information | * Personal Information | ||
* Campuses | * Campuses | ||
| Line 29: | Line 24: | ||
* Appraisals | * Appraisals | ||
* Event | * Event | ||
| + | |||
| + | The Personal Information section has required fields lined in red for the following: | ||
| + | * First Name | ||
| + | * Last Name | ||
| + | * Job Title | ||
| + | * Employee Number | ||
| + | * Start Date | ||
| + | |||
| + | [[File:Employee-PersonalInformation.png]] | ||
| + | |- style="vertical-align:top;" | ||
| + | |<big>'''<font size="5">3</font>'''</big> | ||
| + | |Fill out the other sections as needed.[[File:Employee-EditPageRL.png|1482x1482px]] | ||
Add buttons are available for the following sections: | Add buttons are available for the following sections: | ||
| Line 38: | Line 45: | ||
* Appraisals | * Appraisals | ||
* Events | * Events | ||
| + | '''Note:''' Often the add button and the edit button in a section will open the same window. However, if new info is added vs. old info edited the results are different when saved. | ||
|- style="vertical-align:top;" | |- style="vertical-align:top;" | ||
| − | |<big>'''<font size="5"> | + | |<big>'''<font size="5">4</font>'''</big> |
| − | | | + | |Press the '''Save''' button [[File:Save.png]] to save the edited information. |
|- style="vertical-align:top;" | |- style="vertical-align:top;" | ||
| − | |<big>'''<font size="5"> | + | |<big>'''<font size="5">5</font>'''</big> |
| − | | | + | |The edit '''Appraisals''' button can be used to open the Appraisals window. |
| + | * Required fields are in Red (Appraisal Date, Appraiser). | ||
| + | * Scores are from 0 to 100. | ||
| + | * '''Next Appraisal Date''' calendar can be used to choose a date that is a day, a week, a month, a year away, etc. | ||
| + | * Press the '''Save''' button when finished. | ||
| + | [[File:Employee-AddAppraisal1.png|961x961px]] | ||
| + | |- style="vertical-align:top;" | ||
| + | |<big>'''<font size="5">6</font>'''</big> | ||
| + | |The '''Add Training''' button can be used to open the employee training window. | ||
| + | * Required field is in Red (Completion date). | ||
| + | * Select a training from the '''Training''' dropdown. | ||
| + | * Select a score from the S'''core''' list. | ||
| + | * '''Course''' and '''Other''' costs can be typed directly into the field, or the up and down arrows can be used to increment $1. | ||
| + | * Press the '''Save''' button when finished. | ||
| + | [[File:Employee-AddTrainingDDs.png|800x800px]] | ||
|} | |} | ||