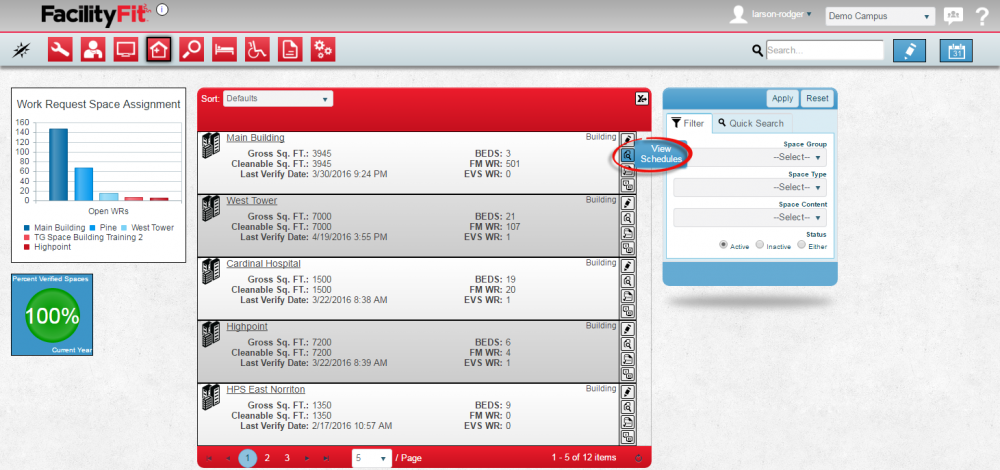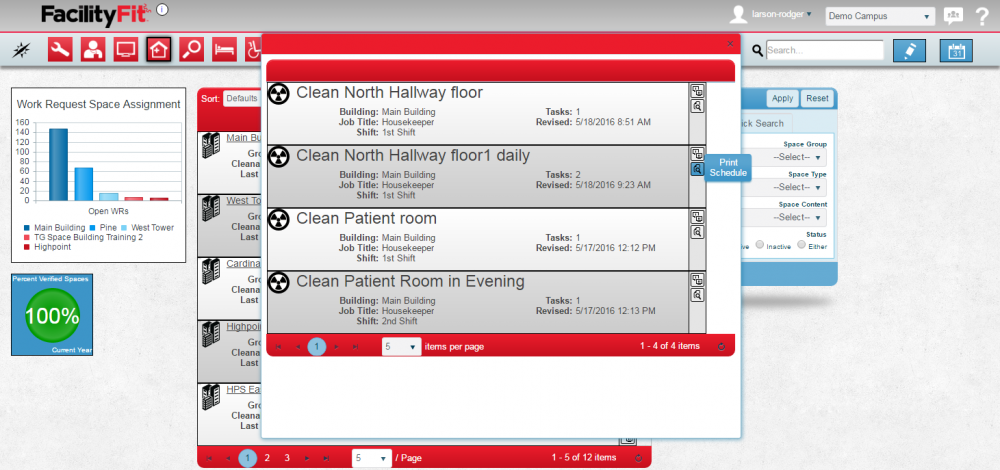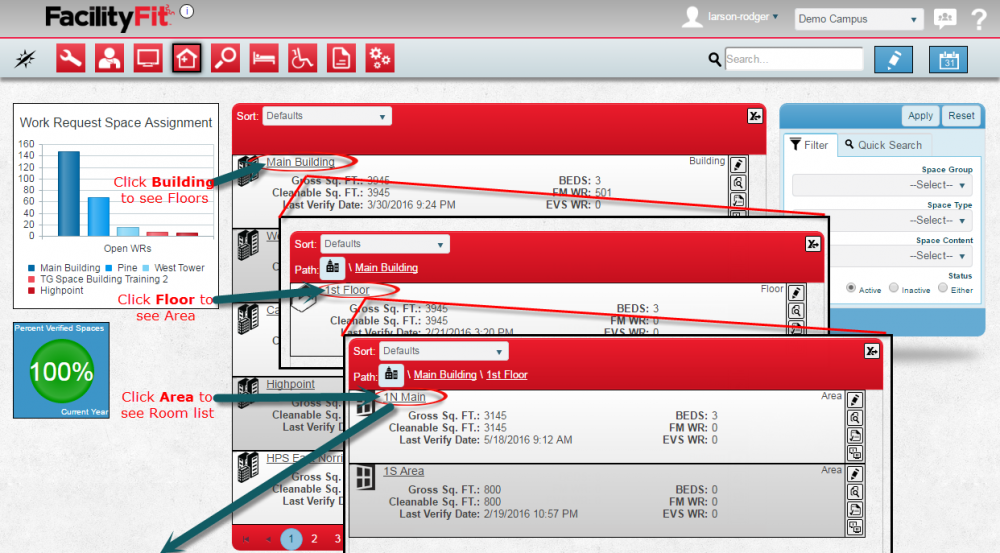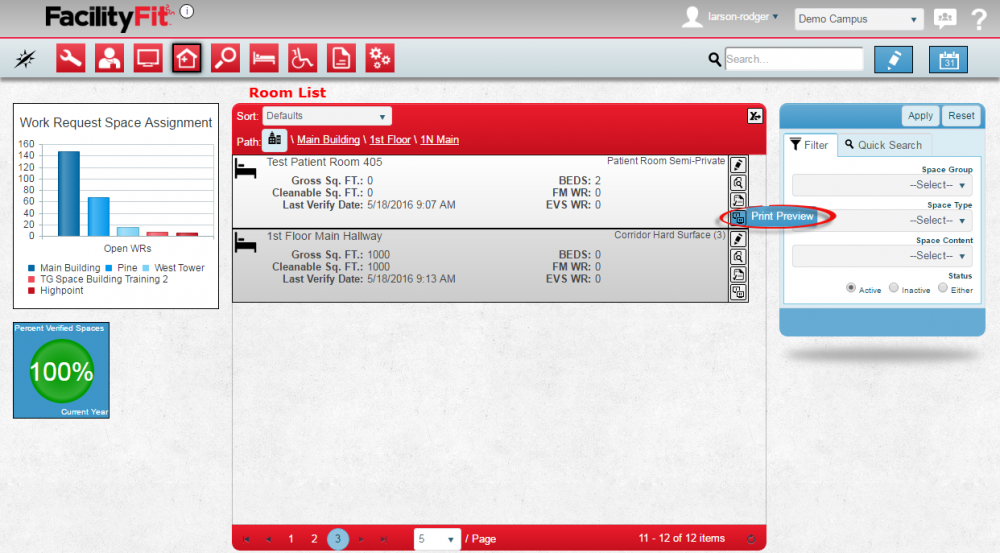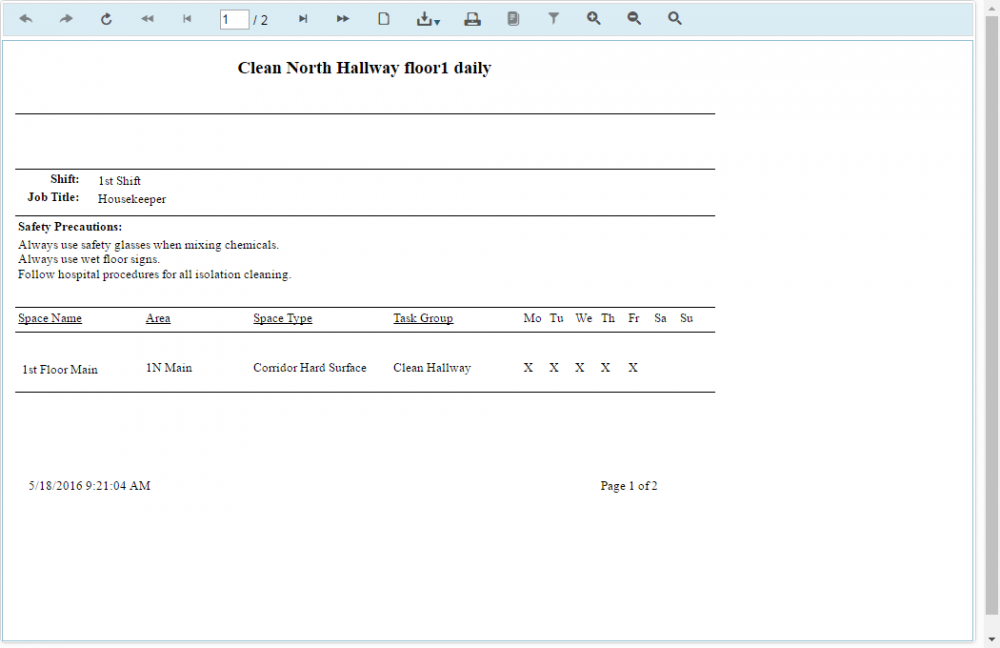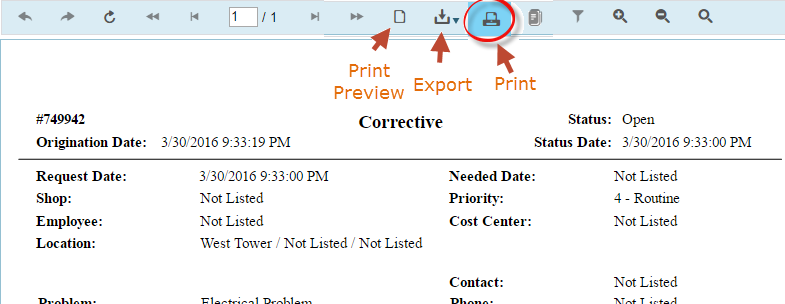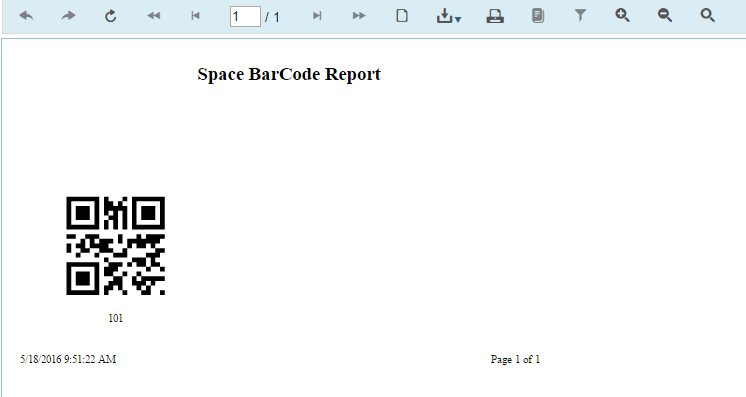Difference between revisions of "Spaces-Print Preview"
From MyFacilityFitPro_Wiki
(Created page with "=== Print Preview === {| class="wikitable" |- style="vertical-align:top;" |<big>'''<font size="5">1</font>'''</big> |To Print Preview a space, use the icons on the right side...") |
(→Print the Barcode for a Space) |
||
| (2 intermediate revisions by the same user not shown) | |||
| Line 1: | Line 1: | ||
| − | == | + | == Use Print Preview to Print a Room Housekeeping Schedule == |
| + | You can print from a list of the scheduled tasks or you can go to a specific room and print the schedule for that room. | ||
| + | To print schedules you need to print out each room individually. | ||
| + | |||
| + | ===Print from a List of the Scheduled Tasks=== | ||
{| class="wikitable" | {| class="wikitable" | ||
| + | |||
|- style="vertical-align:top;" | |- style="vertical-align:top;" | ||
|<big>'''<font size="5">1</font>'''</big> | |<big>'''<font size="5">1</font>'''</big> | ||
| − | | | + | |If you select '''View Schedules''' icon on the right side of the row of a building, you can see all the housekeeping tasks for the whole building. You can select a task and print the schedule. |
| − | + | [[File:Space-ViewScheduleBuilding1.png|1000px]] | |
| − | [[File: | + | |
|- style="vertical-align:top;" | |- style="vertical-align:top;" | ||
|<big>'''<font size="5">2</font>'''</big> | |<big>'''<font size="5">2</font>'''</big> | ||
| − | | | + | |If you click on the '''View Schedules''' icon on the right side of the row of a area like a floor, you see all the scheduled housekeeping tasks for that area. |
| − | + | ||
| + | |- style="vertical-align:top;" | ||
| + | |<big>'''<font size="5">3</font>'''</big> | ||
| + | |You can select a task and click the '''Print Schedule''' icon on the right of the row. | ||
| + | [[File:Spaces-BuildingViewSchedule1.png|1000px]] | ||
| + | |||
| + | |||
| + | |} | ||
| + | ===Print the Schedule for a Room=== | ||
| + | {| class="wikitable" | ||
| + | |- style="vertical-align:top;" | ||
| + | |<big>'''<font size="5">1</font>'''</big> | ||
| + | |To print a housekeeping schedule for a room, click through from building to floor to area. The list of rooms will appear in the window. | ||
| + | [[File:Spaces-ClickThroughTree1.png|1000px]] | ||
| + | |||
| + | |- style="vertical-align:top;" | ||
| + | |<big>'''<font size="5">2</font>'''</big> | ||
| + | |To print schedules you need to print out each room individually. | ||
| + | Select a '''Room''' to print the schedule. Use the icons on the right side of the row of the selected room. | ||
| + | [[File:Spaces-ClickThroughTree2RoomList.png|1000px]] | ||
|- style="vertical-align:top;" | |- style="vertical-align:top;" | ||
|<big>'''<font size="5">3</font>'''</big> | |<big>'''<font size="5">3</font>'''</big> | ||
| + | |Once you get to a room, use the icons at the right of the row and choose '''Print Preview'''[[image:ViewWRHistoryButton.png]]. | ||
| + | |||
| + | |- style="vertical-align:top;" | ||
| + | |<big>'''<font size="5">4</font>'''</big> | ||
| + | |The '''Print Preview''' window opens. | ||
| + | [[file:Spaces-PrintPreviewRoomTasks.png|1000px]] | ||
| + | |||
| + | |||
| + | |- style="vertical-align:top;" | ||
| + | |<big>'''<font size="5">5</font>'''</big> | ||
|Use the Print Preview control icons to Print the space description. | |Use the Print Preview control icons to Print the space description. | ||
| + | [[File:PrintPreviewCorrective.png|800px]] | ||
| − | [[ | + | |
| + | |||
| + | |} | ||
| + | |||
| + | |||
| + | ==='''Print the Barcode for a Space'''=== | ||
| + | |||
| + | {| class="wikitable" | ||
| + | |- style="vertical-align:top;" | ||
| + | |<big>'''<font size="5">1</font>'''</big> | ||
| + | |Once you get to a space, use the icons at the right of the row and choose '''Print Preview'''[[image:ViewWRHistoryButton.png]]. | ||
| + | |||
| + | |- style="vertical-align:top;" | ||
| + | |<big>'''<font size="5">2</font>'''</big> | ||
| + | |If the room has no scheduled tasks you will see a '''Space Barcode Report''' in the print preview window. | ||
| + | [[file:SpaceBarCodeReport.png|800px]] | ||
| + | |||
| + | |- style="vertical-align:top;" | ||
| + | |<big>'''<font size="5">3</font>'''</big> | ||
| + | |The Barcode can be printed using the print icon, and the printout can be placed on the wall of each room for housekeepers with barcode scanners to scan in order to track their cleaning progress. | ||
|} | |} | ||
Latest revision as of 11:26, 18 May 2016
Contents
Use Print Preview to Print a Room Housekeeping Schedule
You can print from a list of the scheduled tasks or you can go to a specific room and print the schedule for that room. To print schedules you need to print out each room individually.
Print from a List of the Scheduled Tasks
| 1 | If you select View Schedules icon on the right side of the row of a building, you can see all the housekeeping tasks for the whole building. You can select a task and print the schedule. |
| 2 | If you click on the View Schedules icon on the right side of the row of a area like a floor, you see all the scheduled housekeeping tasks for that area. |
| 3 | You can select a task and click the Print Schedule icon on the right of the row.
|
Print the Schedule for a Room