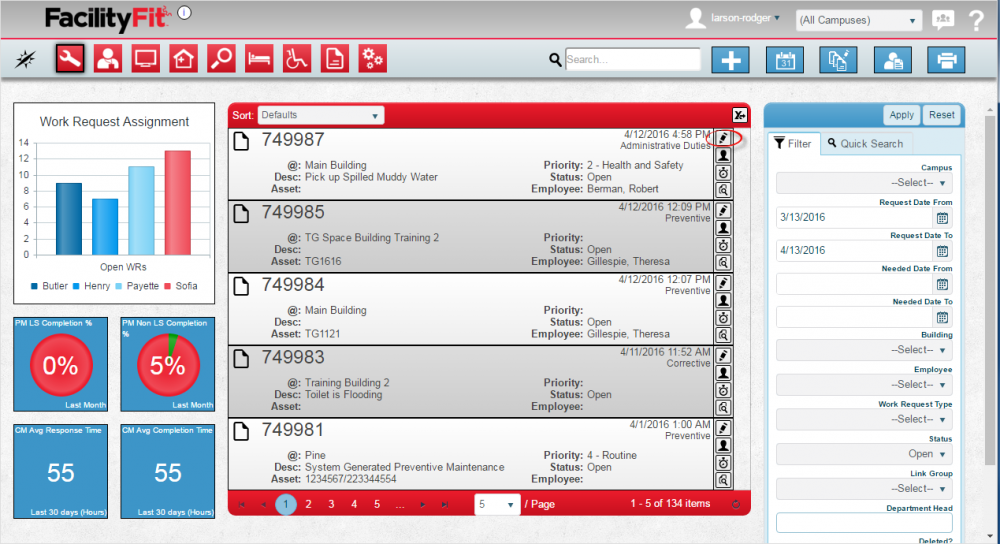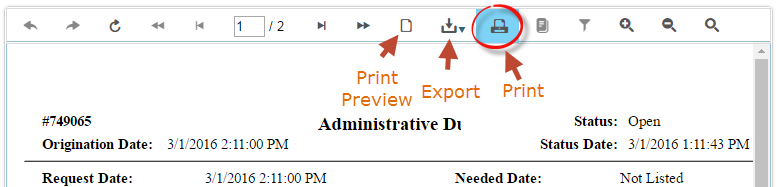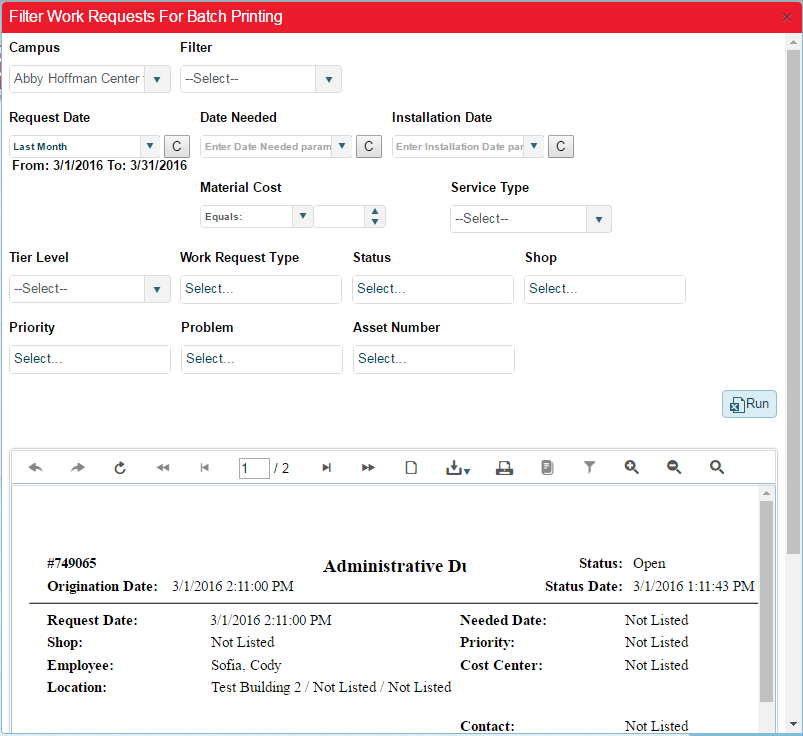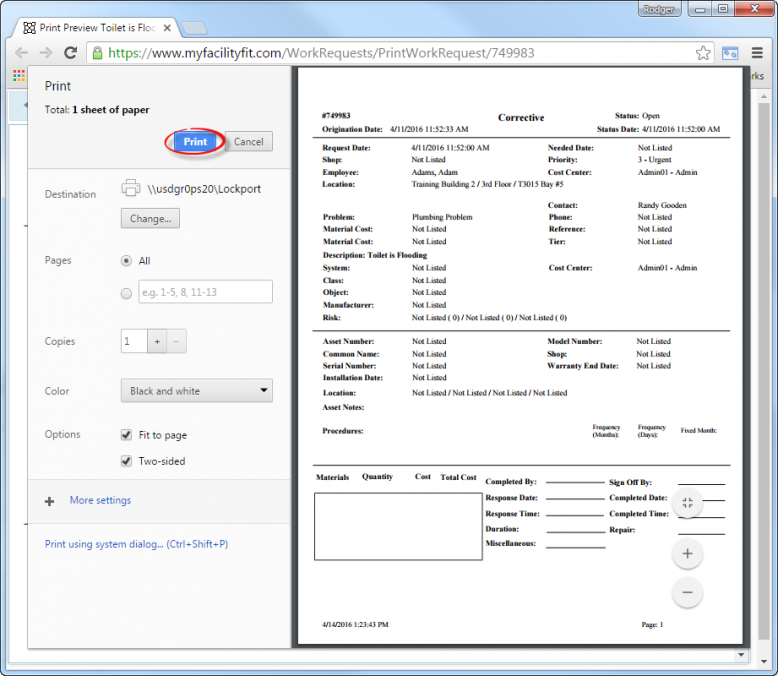Difference between revisions of "Print"
From MyFacilityFitPro_Wiki
(→Print) |
(→Printing Single Work Requests) (Tag: VisualEditor) |
||
| (7 intermediate revisions by the same user not shown) | |||
| Line 1: | Line 1: | ||
| − | == | + | Use the print feature to print either single work requests or to sort and print bulk work requests. |
| + | |||
| + | == Printing Single Work Requests == | ||
{| class="wikitable" | {| class="wikitable" | ||
|- style="vertical-align:top;" | |- style="vertical-align:top;" | ||
|<big>'''<font size="5">1</font>'''</big> | |<big>'''<font size="5">1</font>'''</big> | ||
| − | | Click '''Work Requests''' to open the Work Request window.<br>[[File:MenuWorkRequests.png| | + | | Click '''Work Requests''' to open the Work Request window.<br>[[File:MenuWorkRequests.png|80x80px]] |
| + | |||
|- style="vertical-align:top;" | |- style="vertical-align:top;" | ||
|<big>'''<font size="5">2</font>'''</big> | |<big>'''<font size="5">2</font>'''</big> | ||
| − | | | + | |To print just one work request, select the work request and press the '''Edit''' button on the right end of the row.[[File:Work Request to be deleted edit button.png|none|thumb|1000x1000px]] |
| − | + | Then select the '''Print''' button to open the print window where the document is visible. | |
| + | |||
| + | [[File:PrintButton.png|48x48px]] | ||
| + | |||
|- style="vertical-align:top;" | |- style="vertical-align:top;" | ||
|<big>'''<font size="5">3</font>'''</big> | |<big>'''<font size="5">3</font>'''</big> | ||
| − | | | + | |The '''Print Preview''' icon will show how the report will print. Press the next '''Print''' icon on the Report Navigation Menu Bar to open the print setup page. |
| − | [[File: | + | '''Note:''' The report can also be exported instead of printed by using the '''Export''' icon.[[File:Print-OneWorkRequest3.png|777x777px]] |
|- style="vertical-align:top;" | |- style="vertical-align:top;" | ||
|<big>'''<font size="5">4</font>'''</big> | |<big>'''<font size="5">4</font>'''</big> | ||
| − | | | + | |The Print Preview window shows the Work Request to be printed.[[File:Print-OneWorkRequest.png|921x921px]] |
| − | [[File: | + | |} |
| + | |||
| + | == Printing Bulk Work Requests == | ||
| + | {| class="wikitable" | ||
| + | |||
|- style="vertical-align:top;" | |- style="vertical-align:top;" | ||
| − | |<big>'''<font size="5"> | + | |<big>'''<font size="5">1</font>'''</big> |
| − | | | + | | Click '''Work Requests''' to open the Work Request window.<br>[[File:MenuWorkRequests.png|80x80px]] |
| − | [[File: | + | |
|- style="vertical-align:top;" | |- style="vertical-align:top;" | ||
| − | |<big>'''<font size="5"> | + | |<big>'''<font size="5">2</font>'''</big> |
| − | | | + | |To print multiple Work Requests, select '''Print''' to open the print sort window. |
| + | [[File:PrintButton.png|48x48px]] | ||
| + | |||
| + | The '''Filter Work Requests For Batch Printing''' window opens. | ||
|- style="vertical-align:top;" | |- style="vertical-align:top;" | ||
| − | |<big>'''<font size="5"> | + | |<big>'''<font size="5">3</font>'''</big> |
| − | |Select ''' | + | |Select filter parameters to limit the results to those wanted. |
| + | i.e.: Enter '''Campus, Request Date, Service Type, Status, Problem''' etc. | ||
| + | |||
| + | [[File:FilterWorkRequestsForBatchPrinting2pages.png|803x803px]] | ||
|- style="vertical-align:top;" | |- style="vertical-align:top;" | ||
| − | |<big>'''<font size="5"> | + | |<big>'''<font size="5">4</font>'''</big> |
| − | | | + | |Press '''Run''' to start filter processing. |
| + | |||
| + | If the number of total pages it too large, it may be worthwhile to recheck the Filter parameters to limit the results. | ||
| + | |||
|- style="vertical-align:top;" | |- style="vertical-align:top;" | ||
| − | |<big>'''<font size="5"> | + | |<big>'''<font size="5">5</font>'''</big> |
| − | |Select '''Print''' to | + | |Clicking the '''Print Preview''' icon will show how the report will print. |
| + | Select the '''Print''' icon on the Report Navigation Menu Bar to open the print preview window. | ||
| + | |||
| + | '''Note:''' The report can also be exported instead of printed by using the export icon. | ||
| + | |||
| + | [[File:Print-OneWorkRequest3.png]] | ||
|- style="vertical-align:top;" | |- style="vertical-align:top;" | ||
| − | |<big>'''<font size="5"> | + | |<big>'''<font size="5">6</font>'''</big> |
| − | |Select '''Print''' to | + | |Select '''Print''' to print the pages. |
| − | + | [[File:Print-OneWorkRequest.png|778x778px]] | |
| − | | | + | |
| − | + | ||
| − | + | ||
|} | |} | ||
Latest revision as of 12:08, 15 April 2016
Use the print feature to print either single work requests or to sort and print bulk work requests.