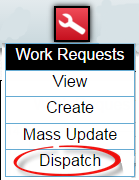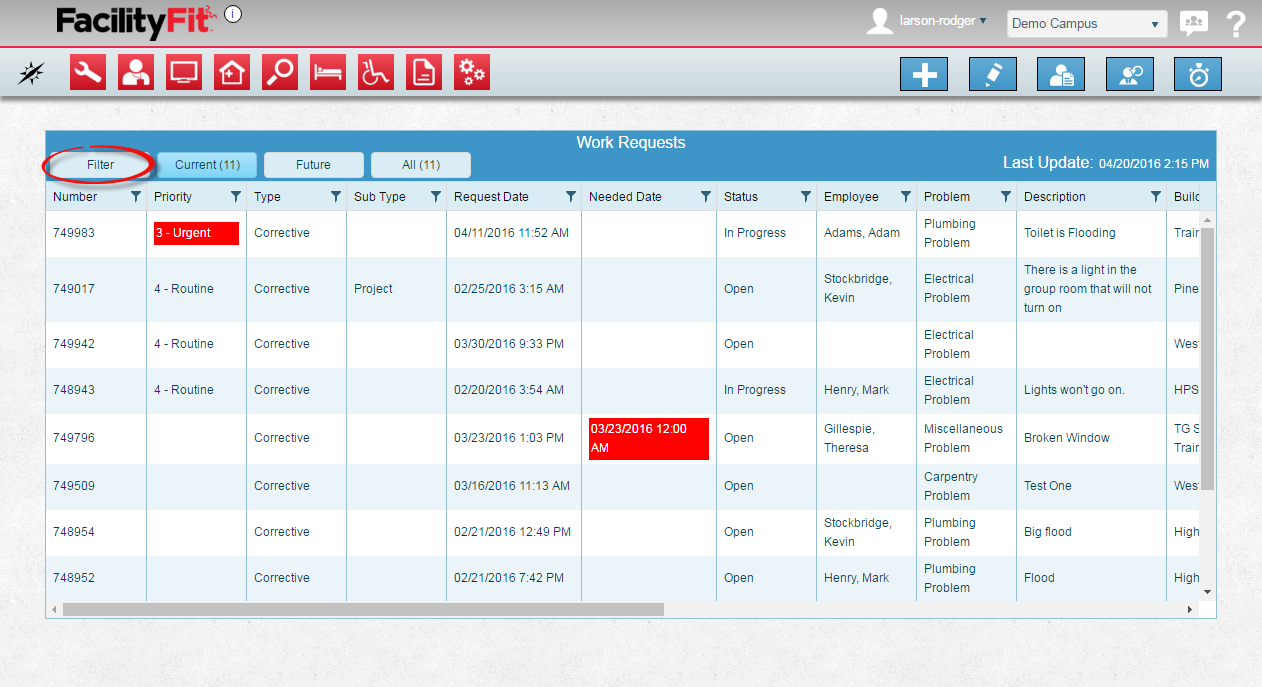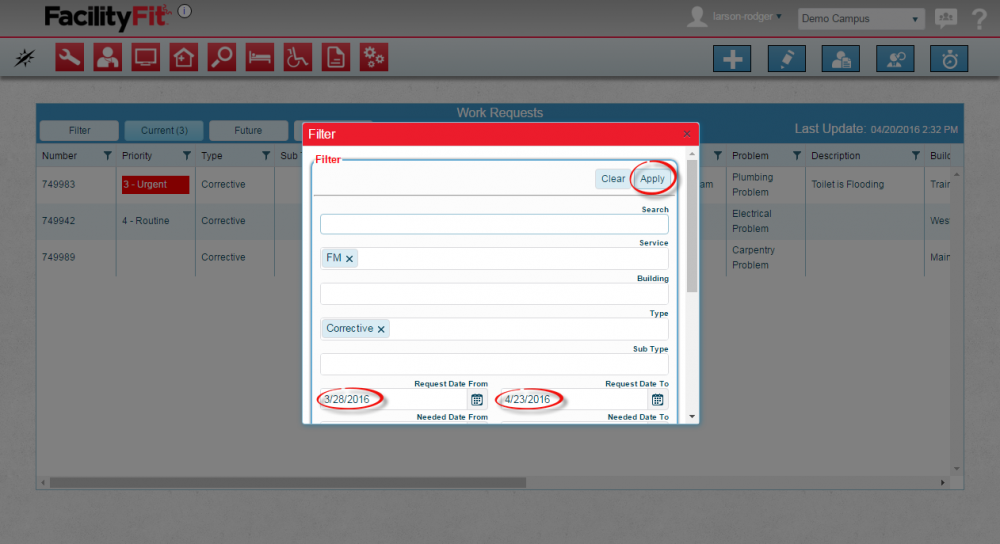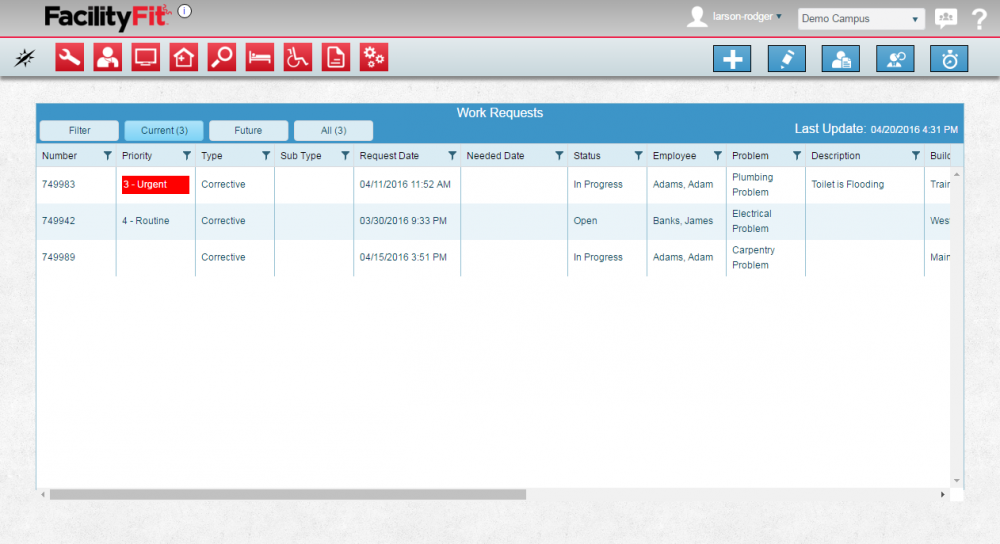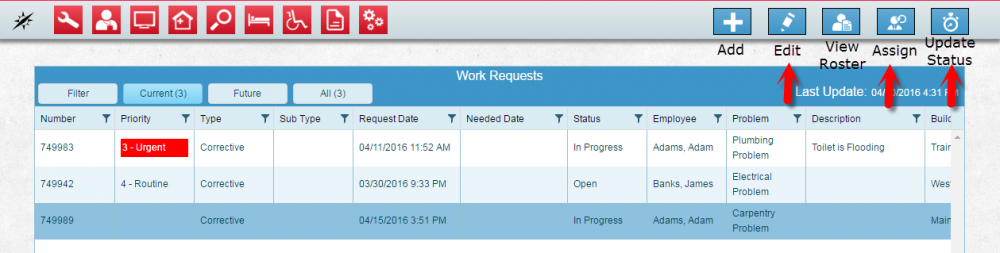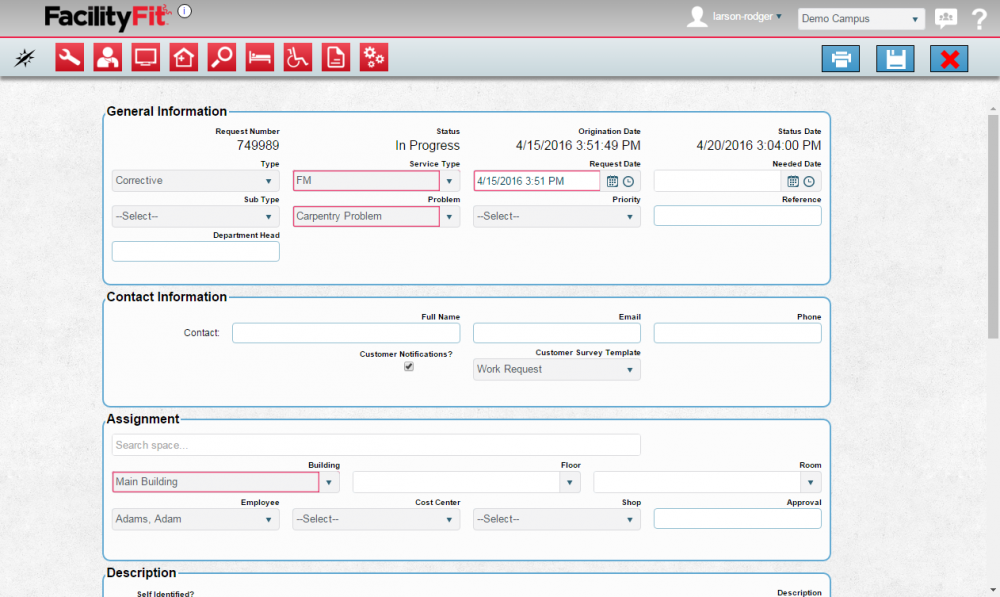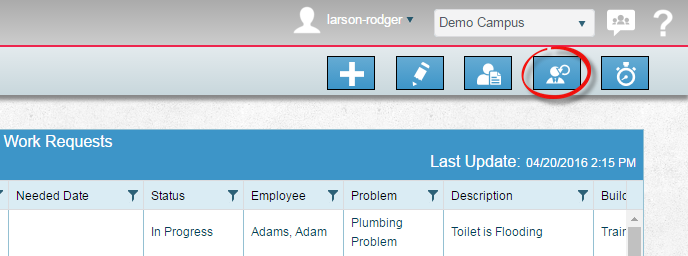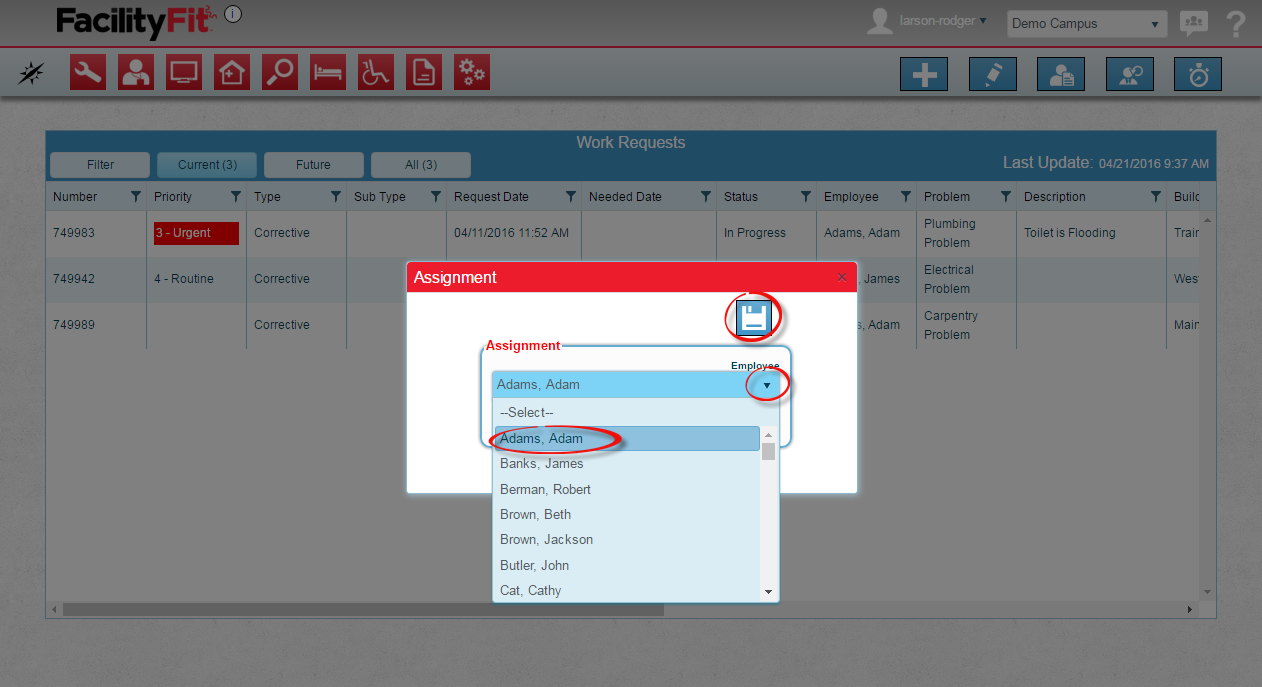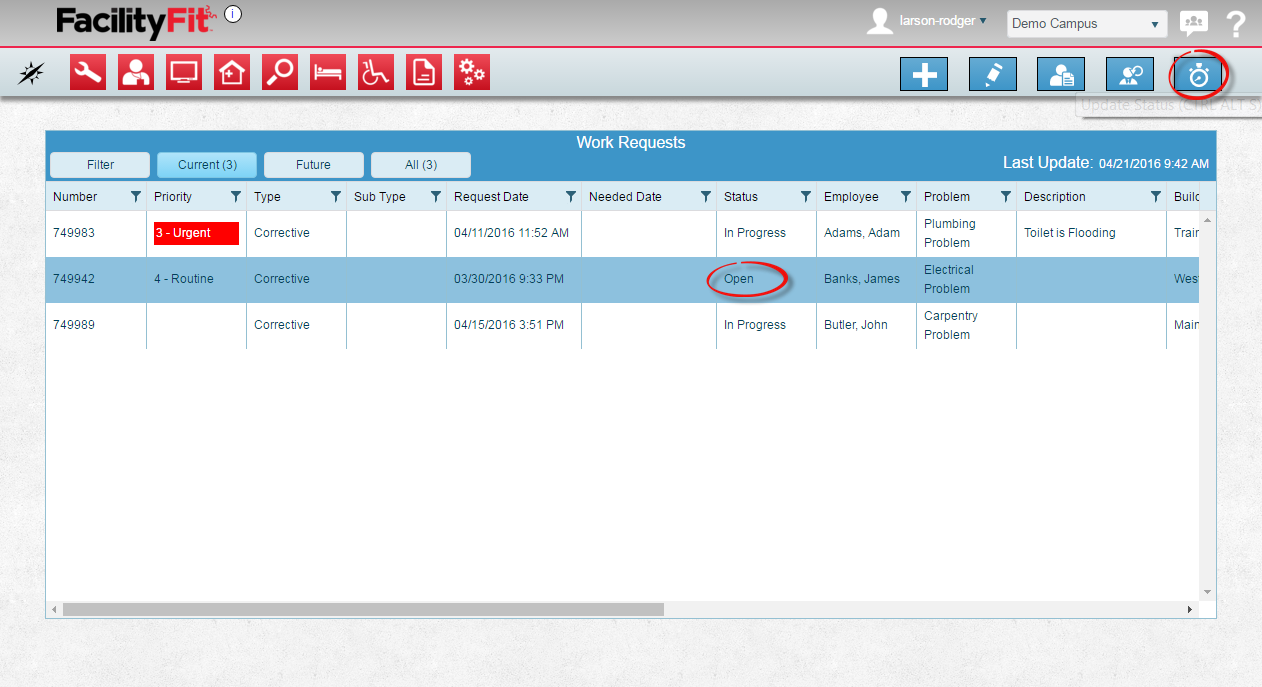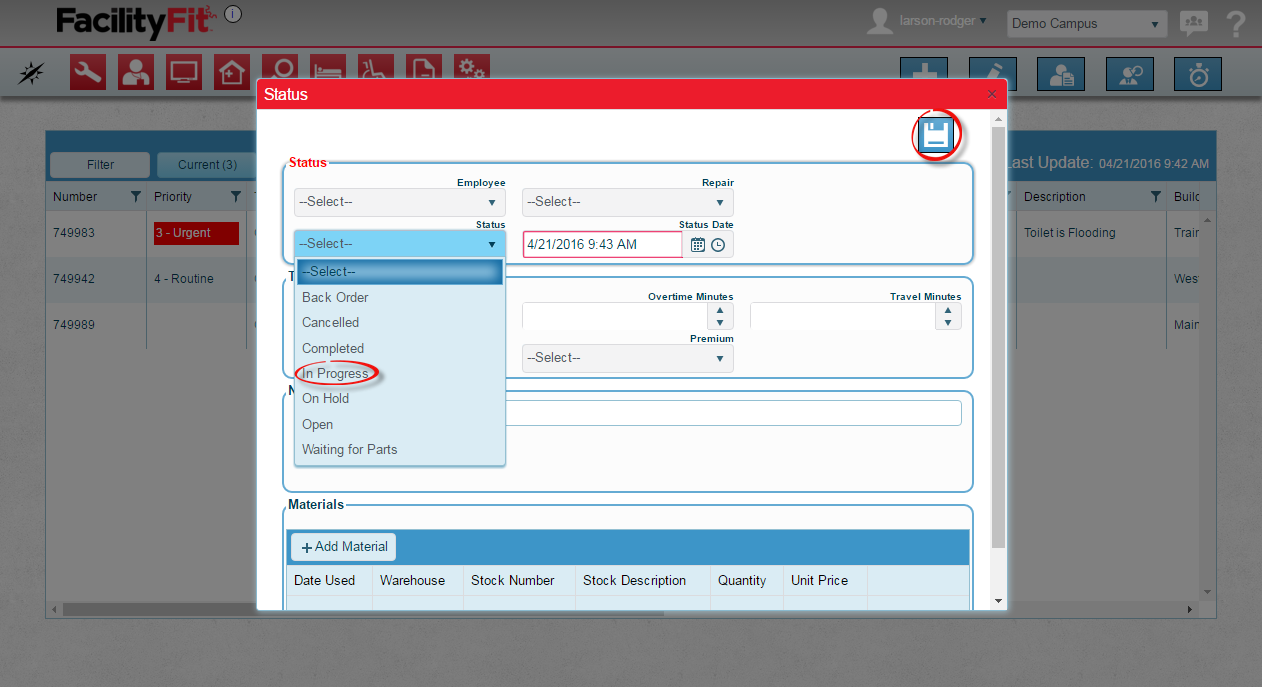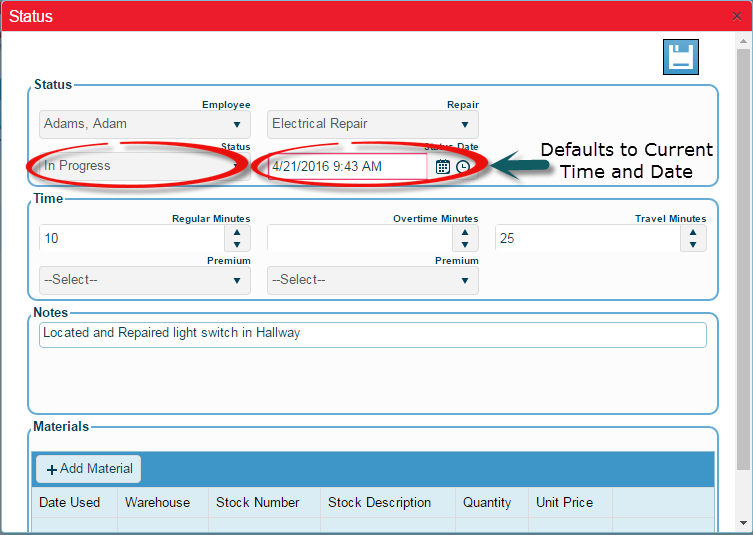Difference between revisions of "Dispatch"
From MyFacilityFitPro_Wiki
| Line 3: | Line 3: | ||
{| class="wikitable" | {| class="wikitable" | ||
|- style="vertical-align:top;" | |- style="vertical-align:top;" | ||
| − | |||
|<big>'''<font size="5">1</font>'''</big> | |<big>'''<font size="5">1</font>'''</big> | ||
|Click the '''Work Request''' button and select '''Dispatch''' from the dropdown. | |Click the '''Work Request''' button and select '''Dispatch''' from the dropdown. | ||
| Line 15: | Line 14: | ||
[[File:WorkRequest-DispatchFilter.png]] | [[File:WorkRequest-DispatchFilter.png]] | ||
| − | |- | + | |- style="vertical-align:top;" |
|<big>'''<font size="5">3</font>'''</big> | |<big>'''<font size="5">3</font>'''</big> | ||
|The filter will allow you to limit the results so you can find the Work Request to be dispatched. Apply the filter parameters to limit the results. Press the '''Apply''' button to see the results. | |The filter will allow you to limit the results so you can find the Work Request to be dispatched. Apply the filter parameters to limit the results. Press the '''Apply''' button to see the results. | ||
[[File:Work Request DispatchFilter2.png|1000x1000px]] | [[File:Work Request DispatchFilter2.png|1000x1000px]] | ||
| − | |- | + | |- style="vertical-align:top;" |
|<big>'''<font size="5">4</font>'''</big> | |<big>'''<font size="5">4</font>'''</big> | ||
|Check that the Work Request details have been filtered and a smaller selection of Work Requests are listed. | |Check that the Work Request details have been filtered and a smaller selection of Work Requests are listed. | ||
[[File:Work Request DispatchFilter2Results.png|1000x1000px]] | [[File:Work Request DispatchFilter2Results.png|1000x1000px]] | ||
| − | |- | + | |- style="vertical-align:top;" |
|<big>'''<font size="5">5</font>'''</big> | |<big>'''<font size="5">5</font>'''</big> | ||
|Click a specific '''Work Request''' to select the one to be changed. | |Click a specific '''Work Request''' to select the one to be changed. | ||
Revision as of 08:19, 21 April 2016
Contents
Dispatch
Edit a Work Request Dispatch
Assign a Work Request Dispatch