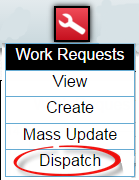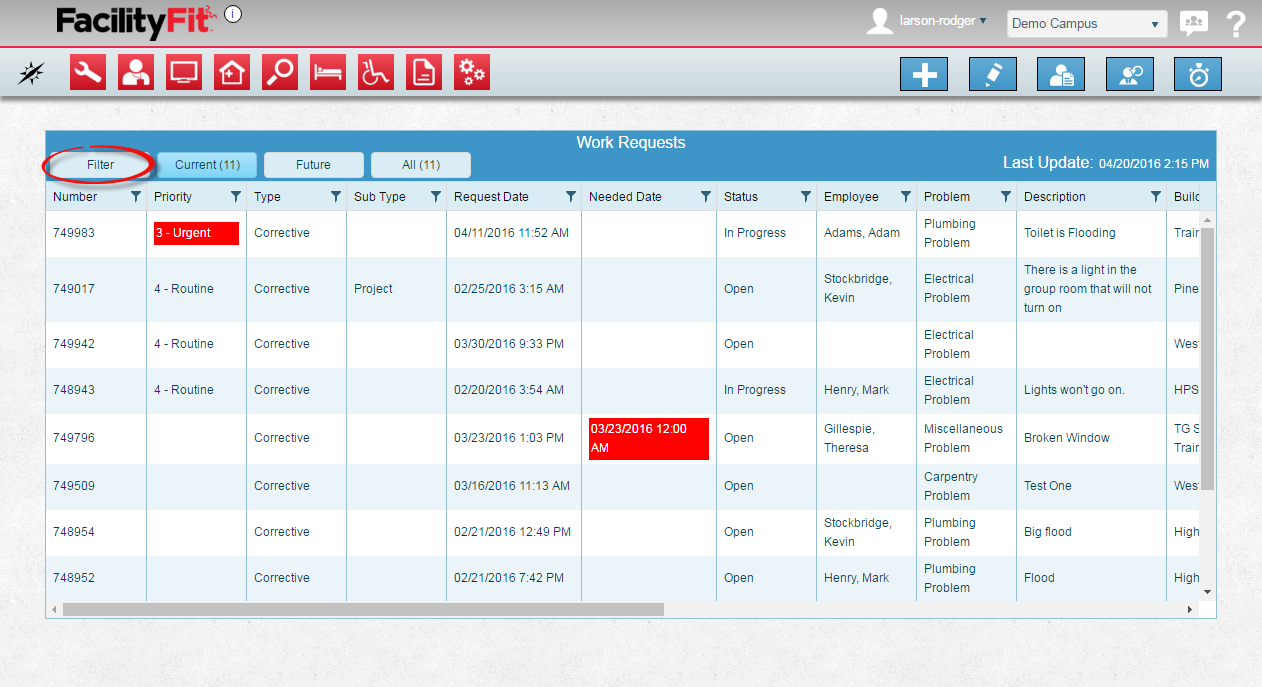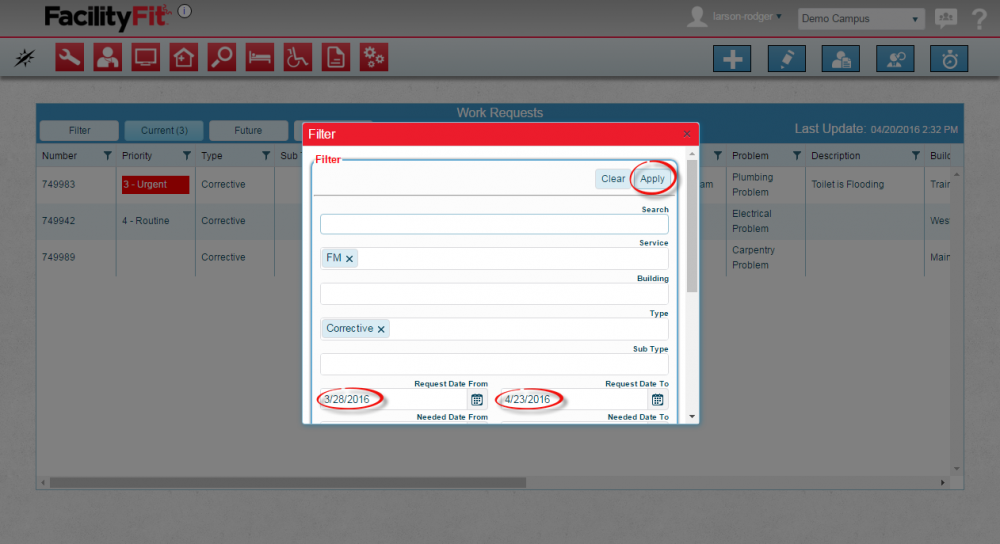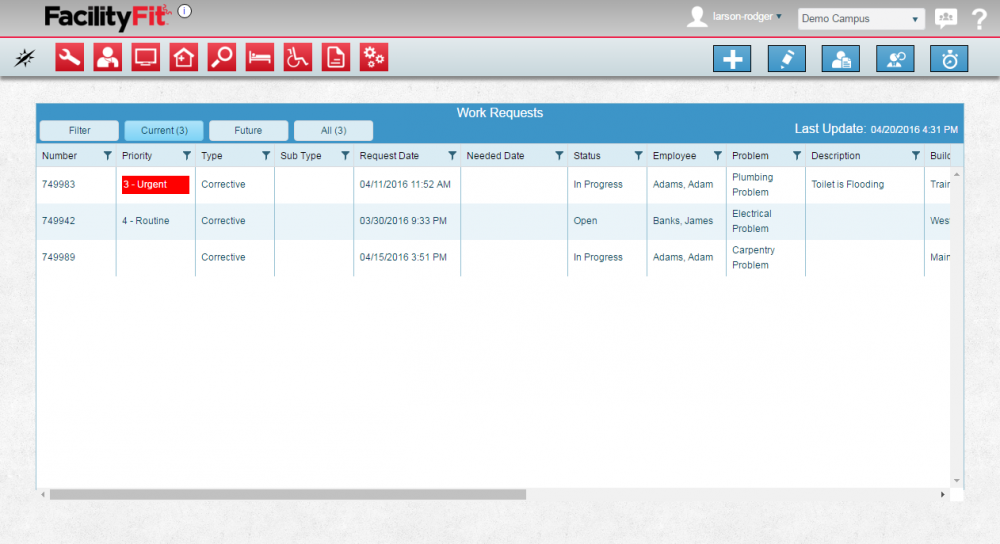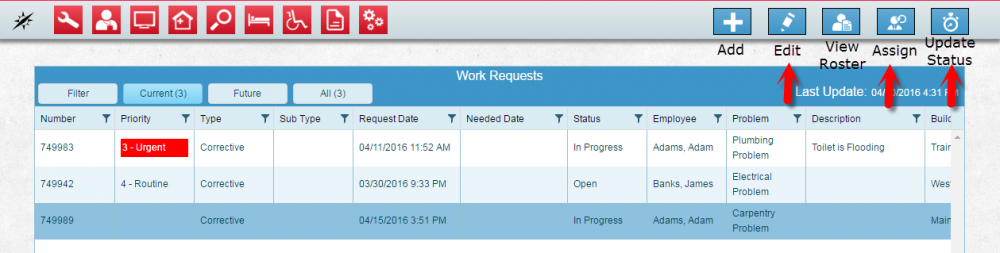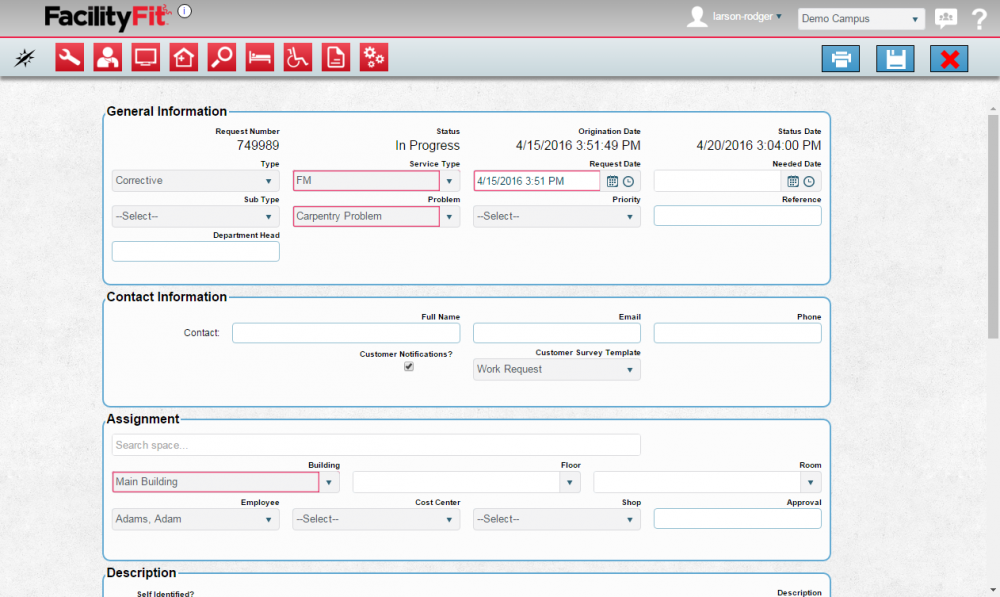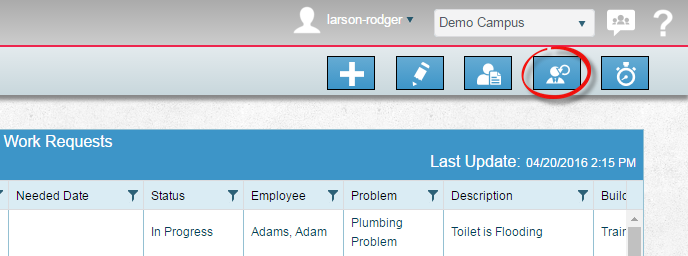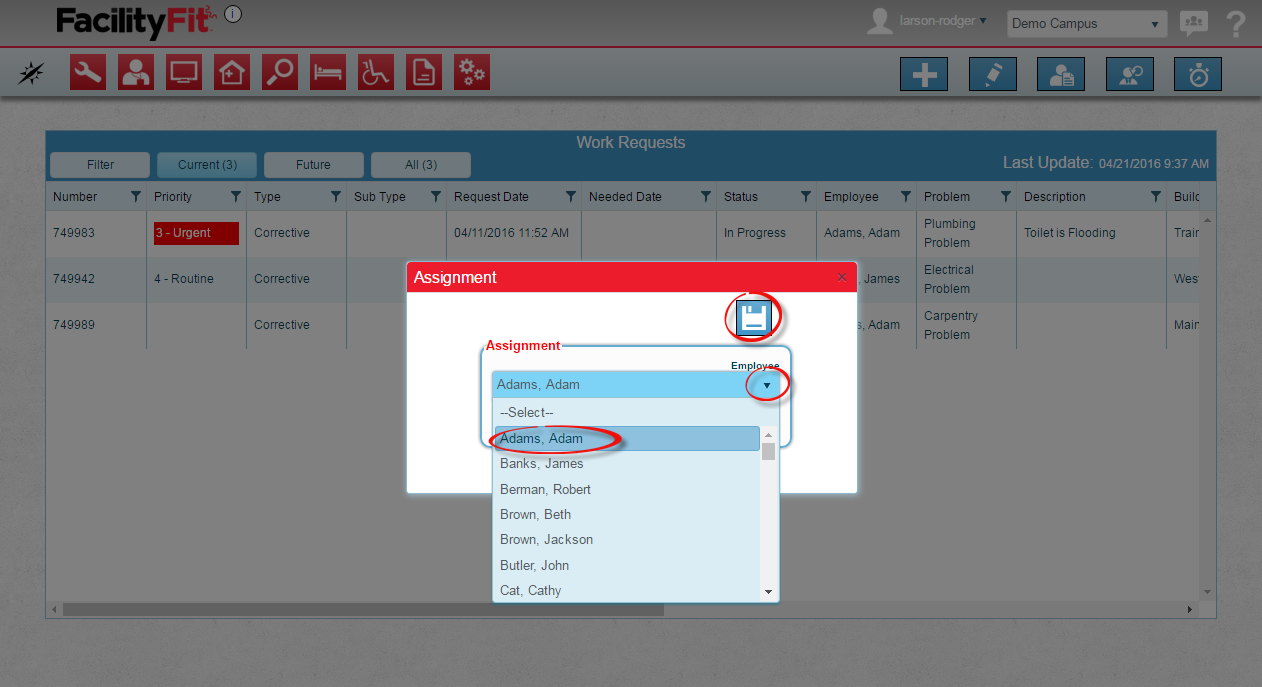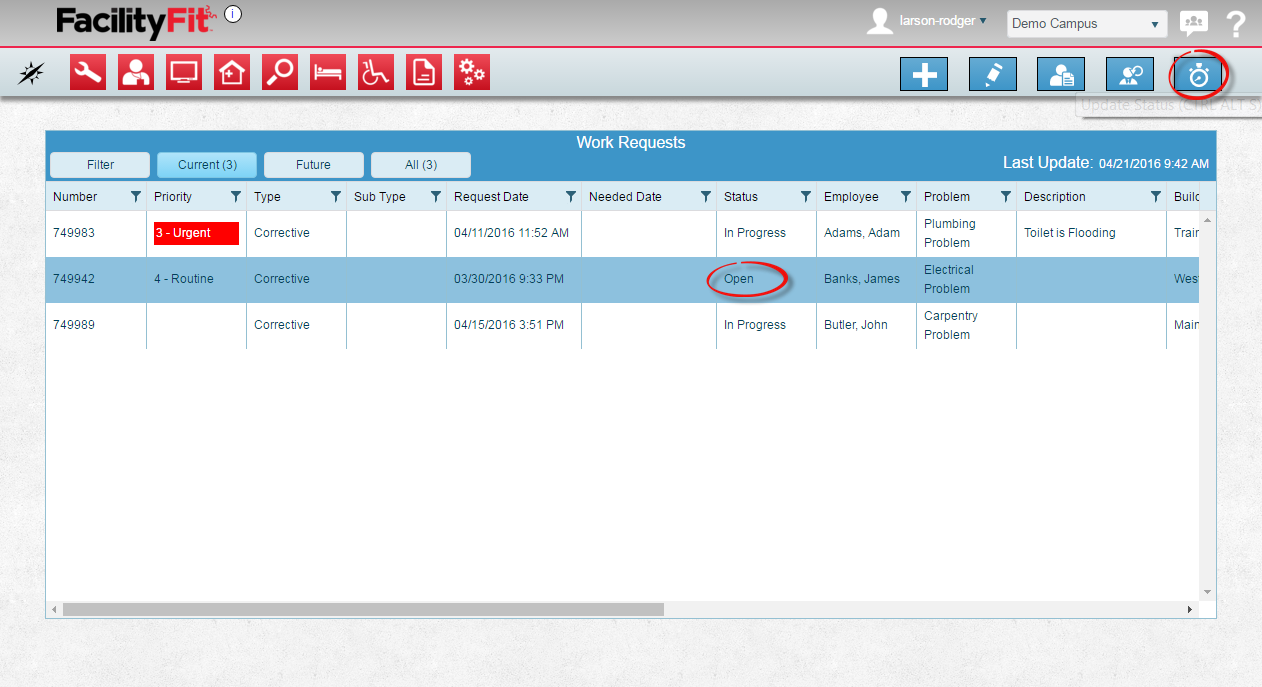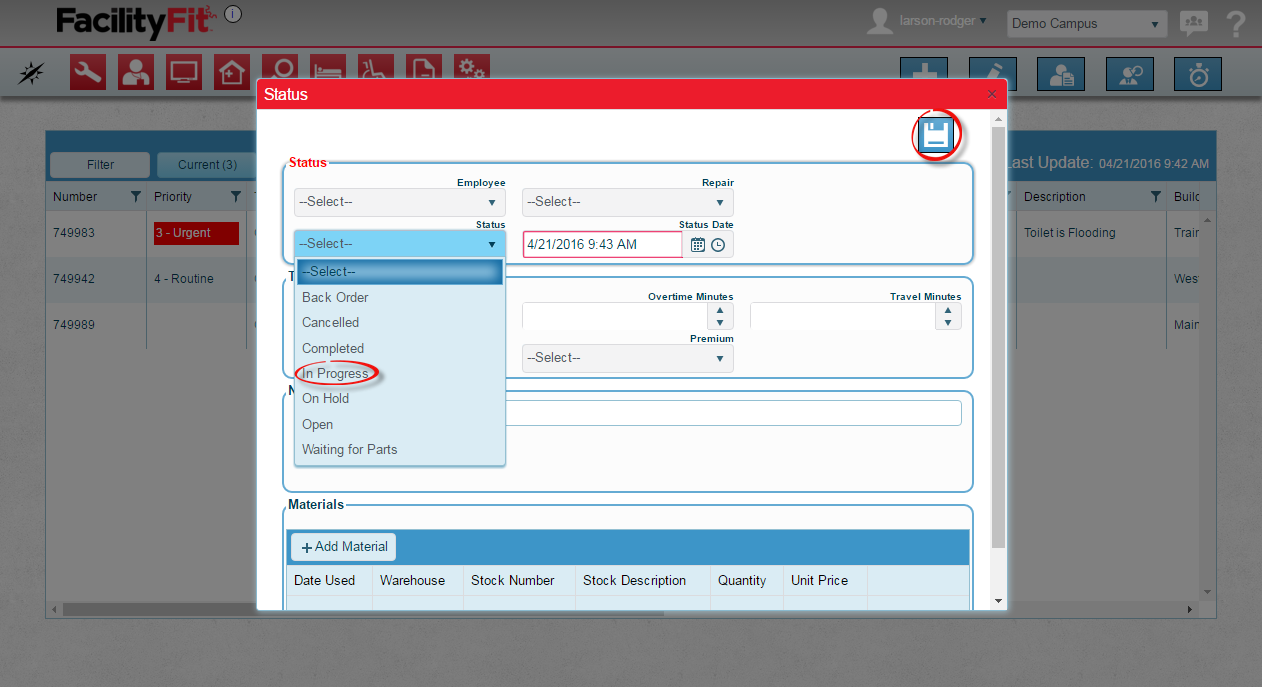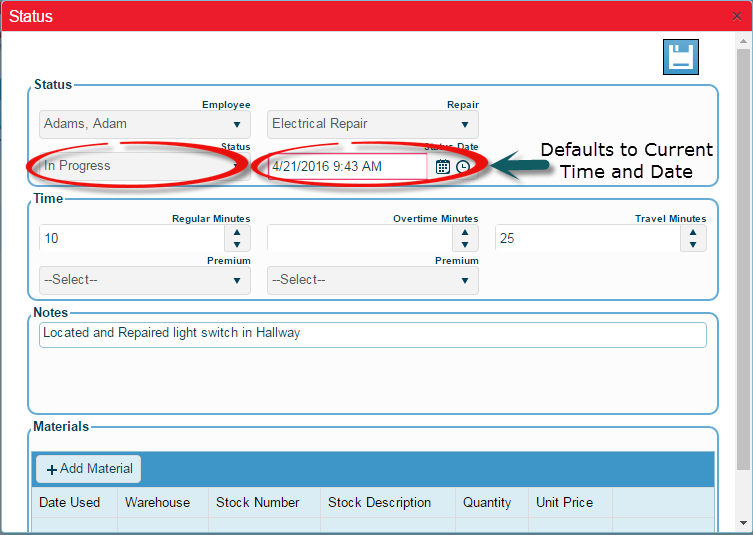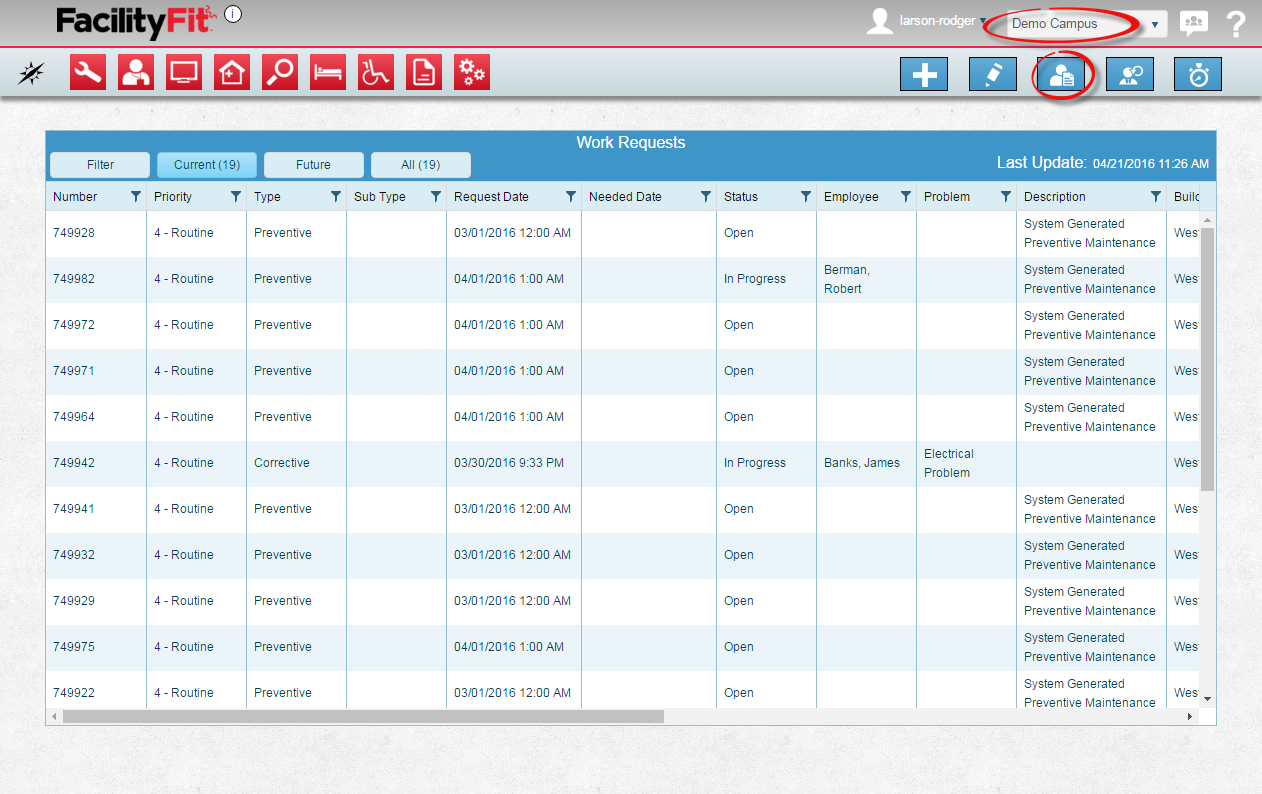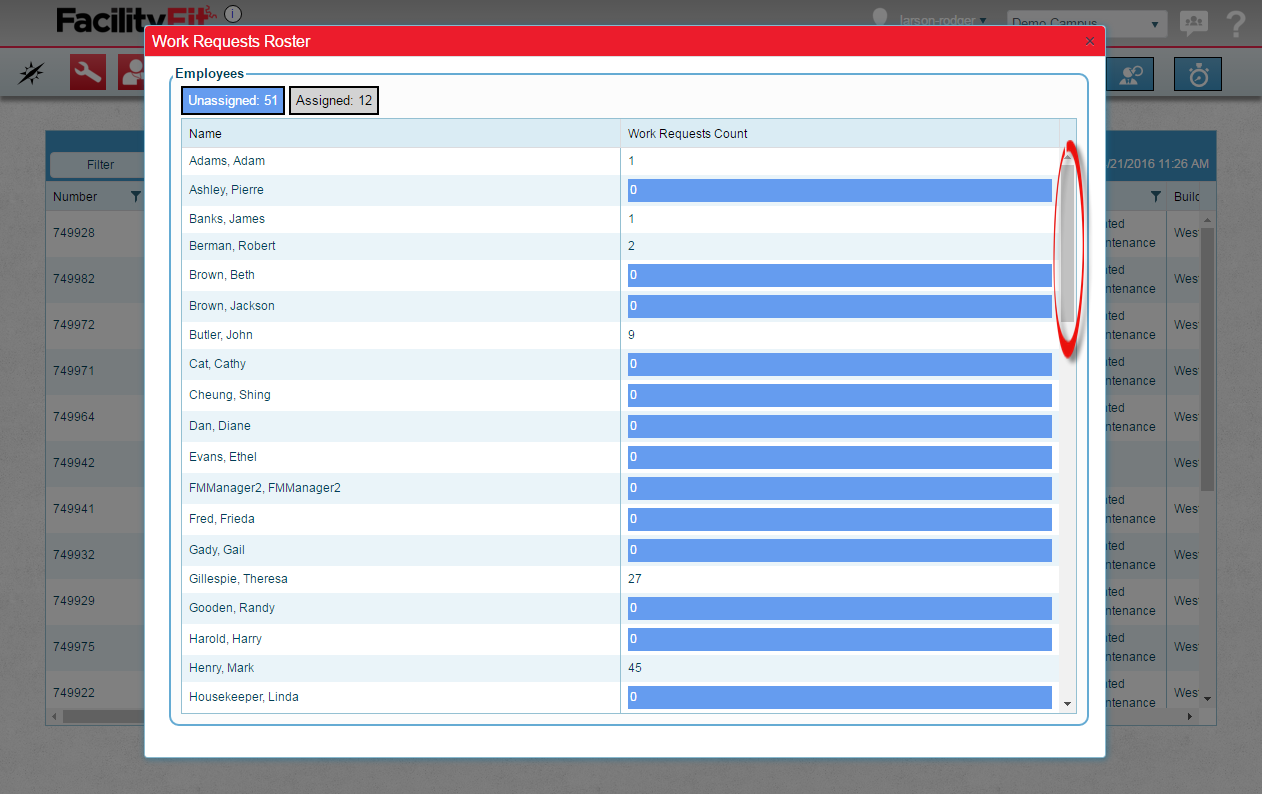From MyFacilityFitPro_Wiki
|
|
| Line 89: |
Line 89: |
| | | | |
| | [[File:WorkRequest-DispatchUpdateStatusDDCompleted.png]] | | [[File:WorkRequest-DispatchUpdateStatusDDCompleted.png]] |
| | + | |} |
| | | | |
| | + | == View Work Request Roster for a Campus == |
| | + | {| class="wikitable" |
| | + | |
| | + | |- style="vertical-align:top;" |
| | + | |<big>'''<font size="5">1</font>'''</big> |
| | + | |With a campus selected, click the '''View Work Request Roster''' button [[File:CallCenter.png]] to open the Roster window for that campus. |
| | + | |
| | + | [[File:WorkRequest-DispatchRoster1.png]] |
| | + | |
| | + | |
| | + | |- style="vertical-align:top;" |
| | + | |<big>'''<font size="5">2</font>'''</big> |
| | + | |Scroll down the roster window to see which employees have assignments and how many assignments for each. |
| | + | |
| | + | [[File:WorkRequest-DispatchRoster2results.png]] |
| | + | Click the '''X''' in the corner to close the roster window. |
| | | | |
| | |} | | |} |
Revision as of 08:36, 21 April 2016
Dispatch
| 1
|
Click the Work Request button and select Dispatch from the dropdown.
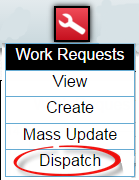 The Dispatch window opens.
The Dispatch window opens.
|
| 2
|
The Work Request to be Dispatched may be visible on the first page, if so select it.
If it is not visible, to find the work request to be edited, click on the Filter button. Use the scroll bars to see all the details.
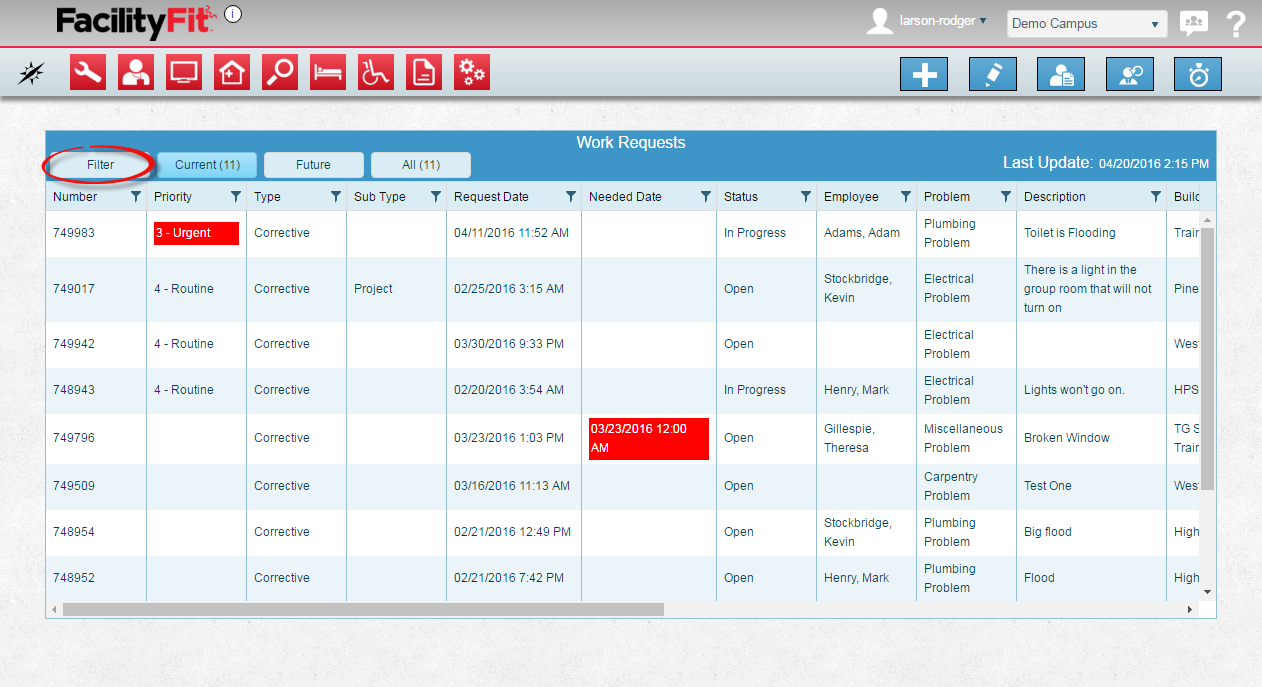
|
| 3
|
The filter will allow you to limit the results so you can find the Work Request to be dispatched. Apply the filter parameters to limit the results. Press the Apply button to see the results.
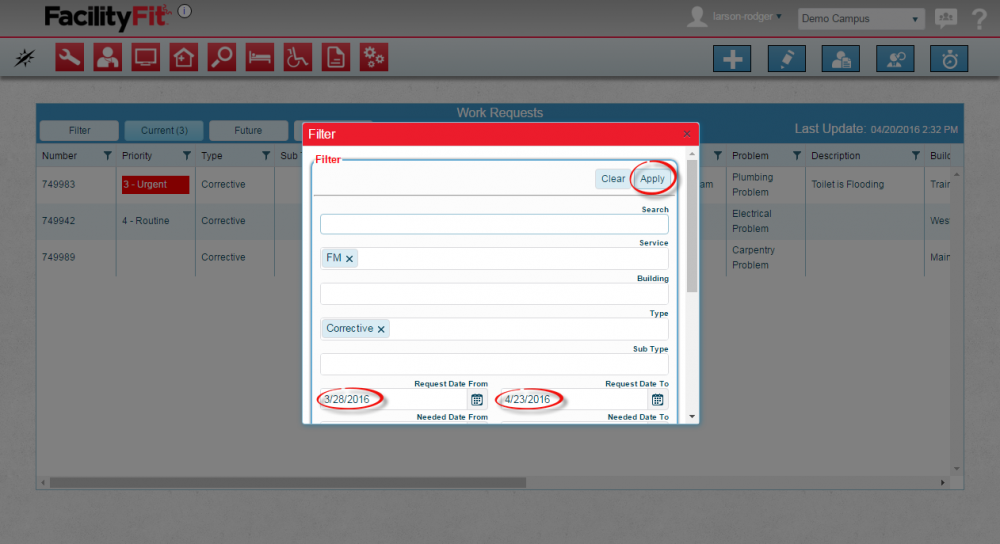
|
| 4
|
Check that the Work Request details have been filtered and a smaller selection of Work Requests are listed.
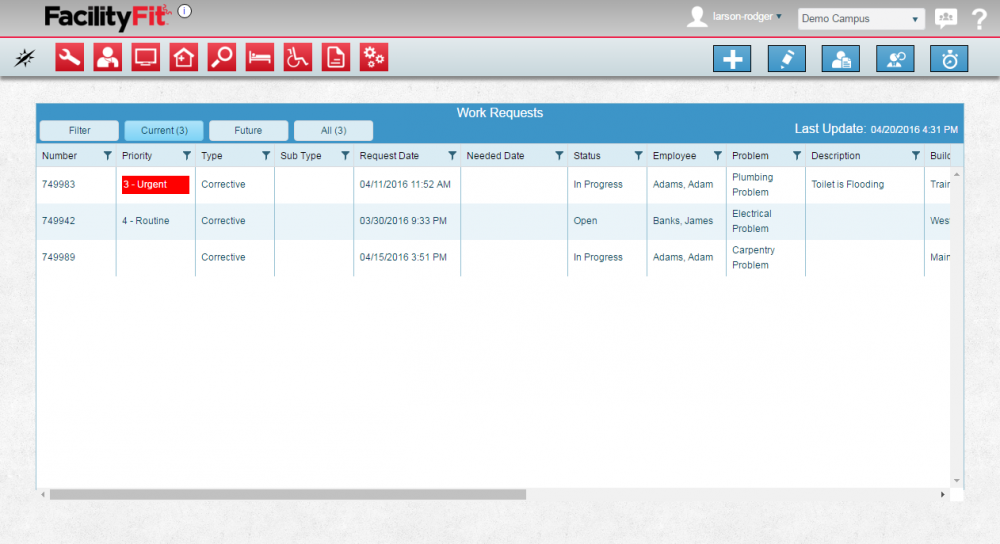
|
| 5
|
Click a specific Work Request to select the one to be changed.
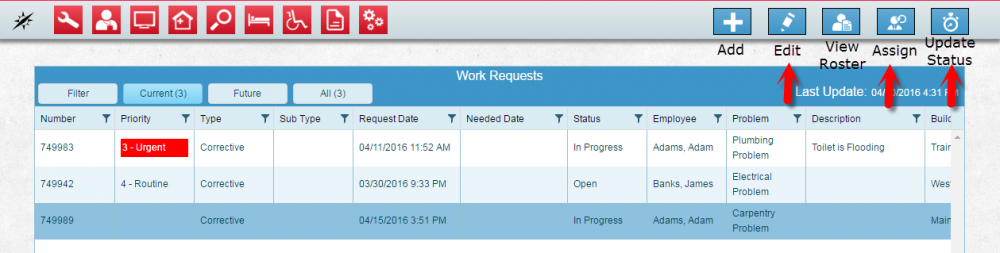
|
Edit a Work Request Dispatch
| 1
|
With a Work Request selected, determine which work request detail will be changed.
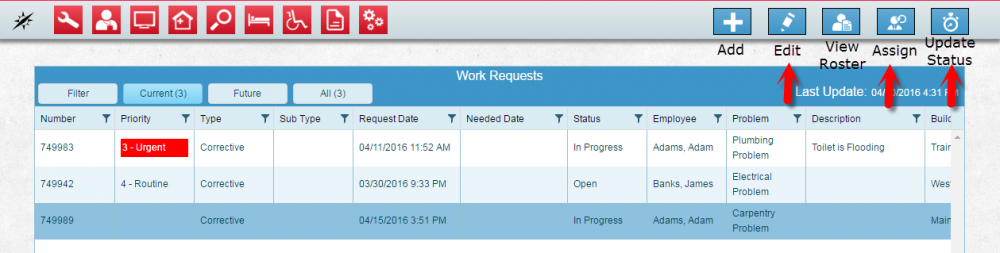
|
| 2
|
Click the Edit button  to open the edit Work Request window. to open the edit Work Request window.
The Edit Work Request window provides a long page full of mandatory and optional fields that can be changed on work requests.
Employees can be assigned, but work request status cannot be changed in this window.
Note: Materials information can be added in the edit window.
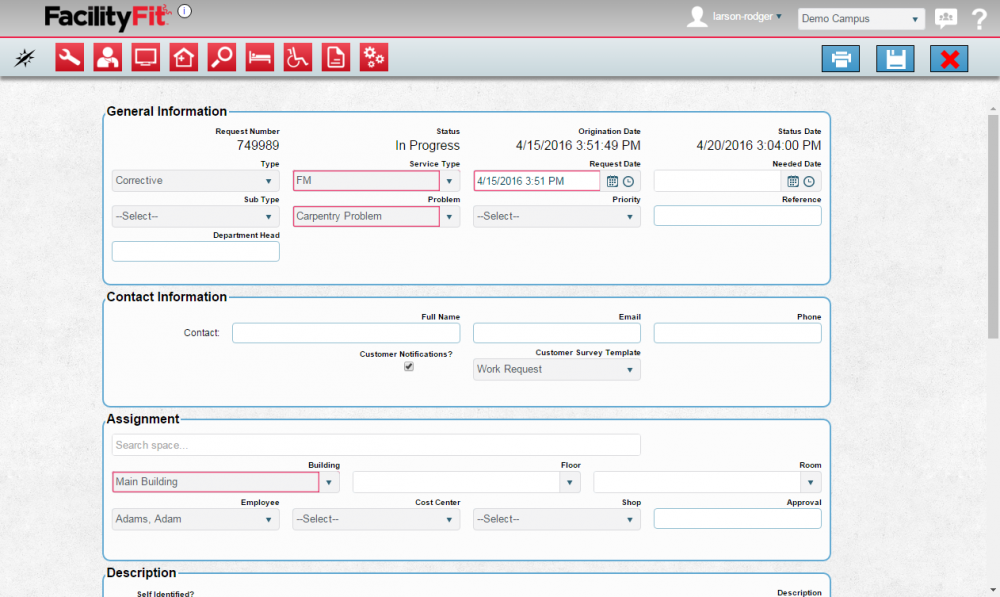
Edit the fields as needed and press the save button.
|
Assign a Work Request Dispatch
| 1
|
If the only change is the employee assignment, this is a fast way to assign a work request.
With a Work Request selected, click the Assign Work Request button  to open the Assign Work Request window.
The Assign Work Request Window only includes a dropdown of employees available to be assigned. to open the Assign Work Request window.
The Assign Work Request Window only includes a dropdown of employees available to be assigned.
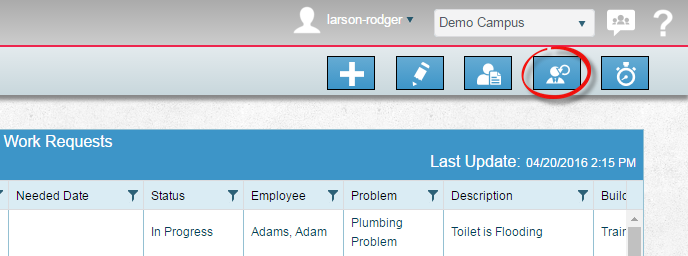
|
| 2
|
From the employee dropdown list, select the Employee Name to be assigned, and click on theSave button.
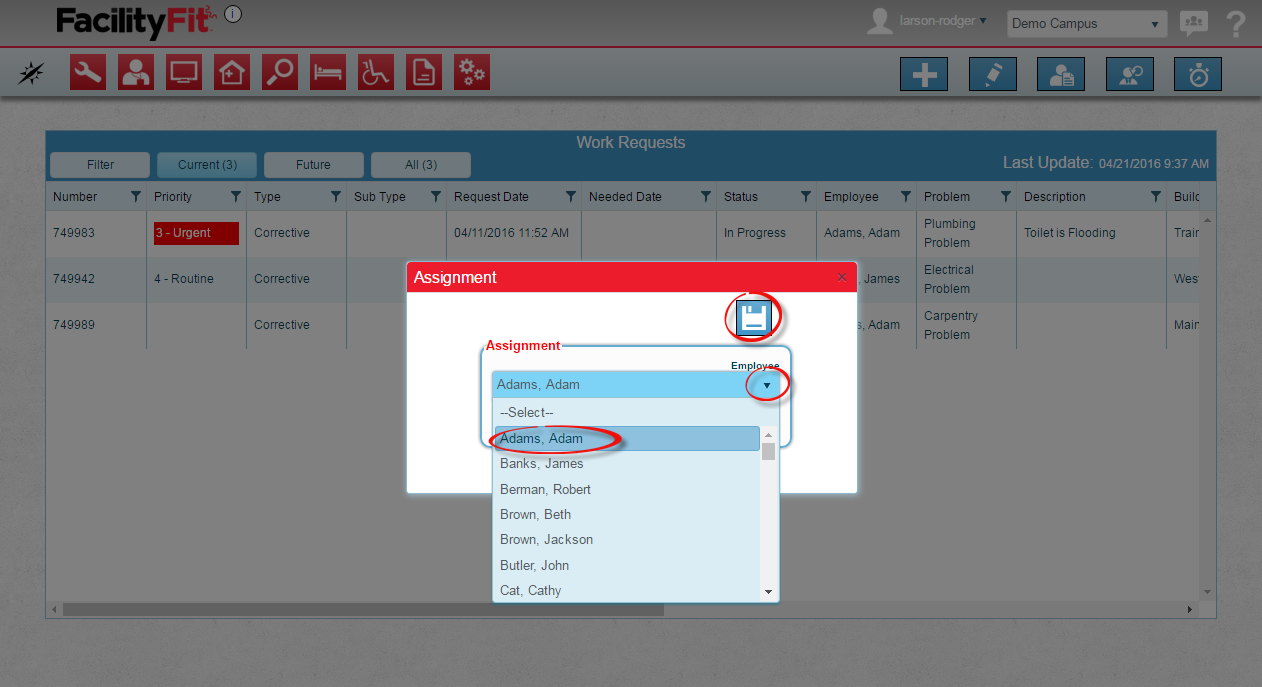
|
Update the Status of a Work Request Dispatch
| 1
|
With a Work Request selected, click the Update Status button  to open the update status window for that work request. to open the update status window for that work request.
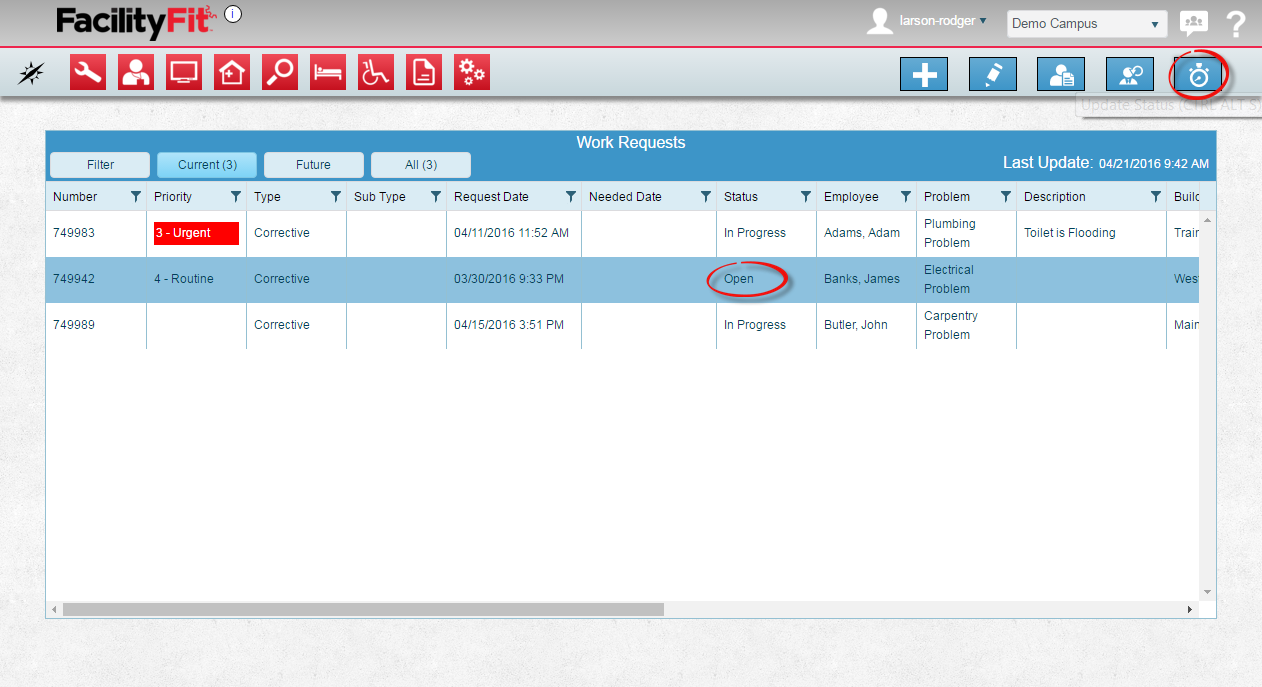
|
| 2
|
Select the new status from the status dropdown list.
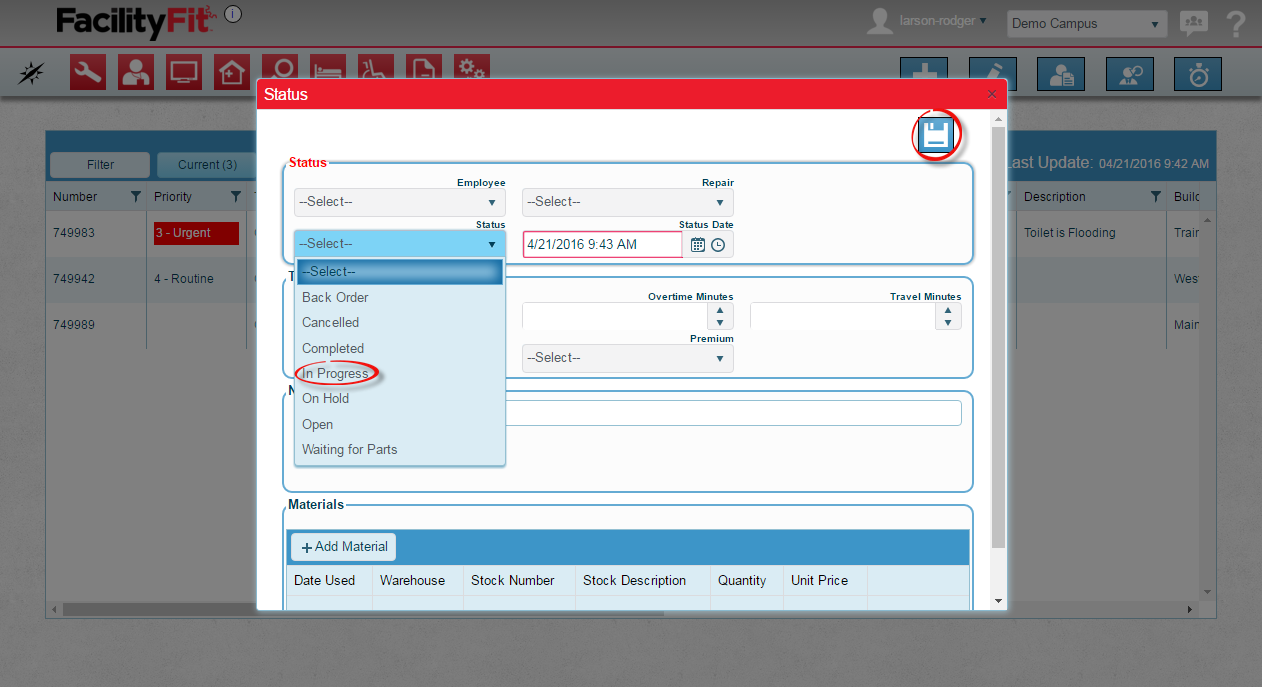 Fill in other details if needed. Click the Save button to save the new status.
Fill in other details if needed. Click the Save button to save the new status.
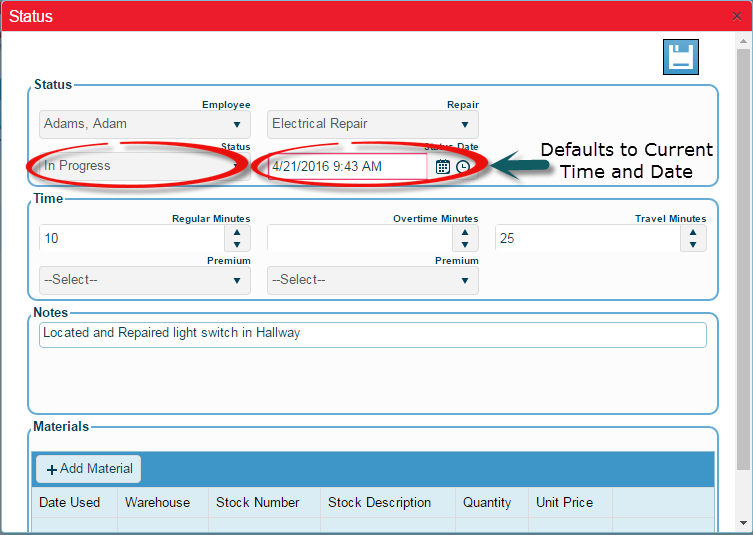
|
View Work Request Roster for a Campus
| 1
|
With a campus selected, click the View Work Request Roster button  to open the Roster window for that campus. to open the Roster window for that campus.
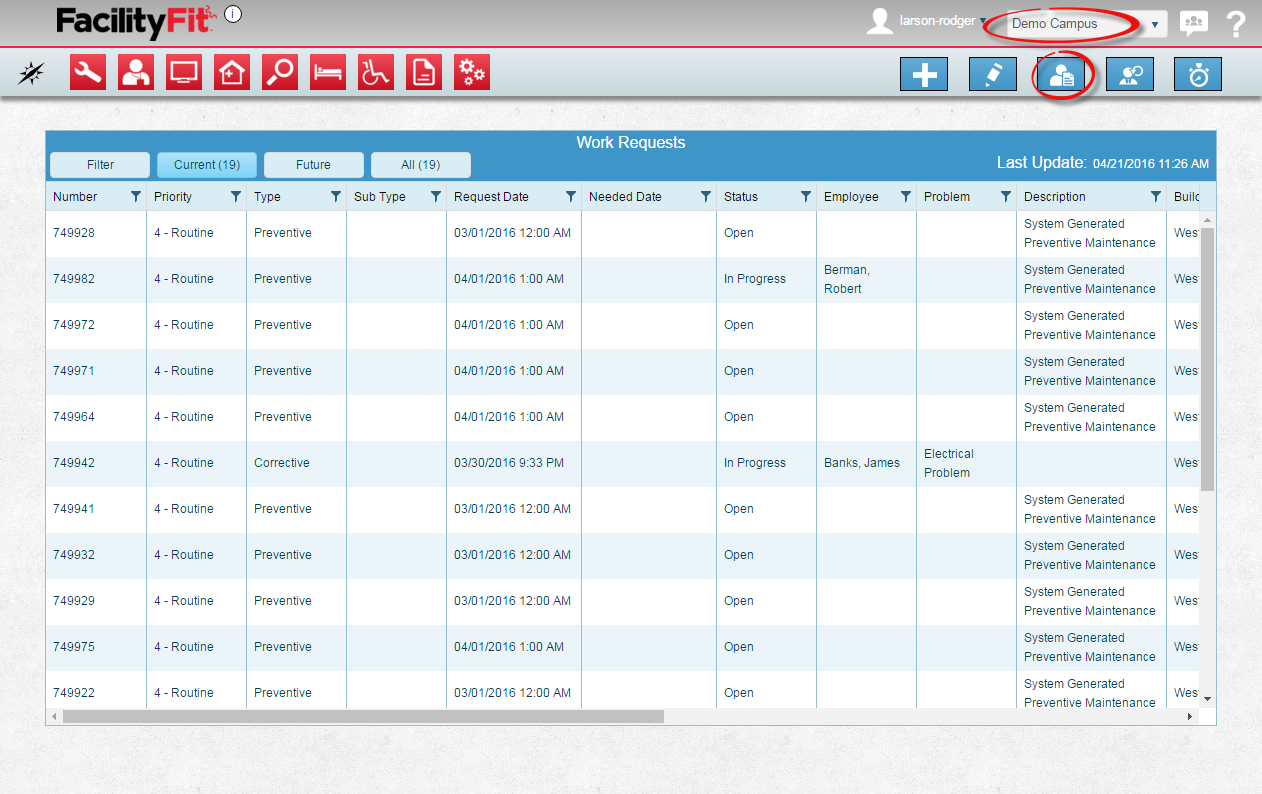
|
| 2
|
Scroll down the roster window to see which employees have assignments and how many assignments for each.
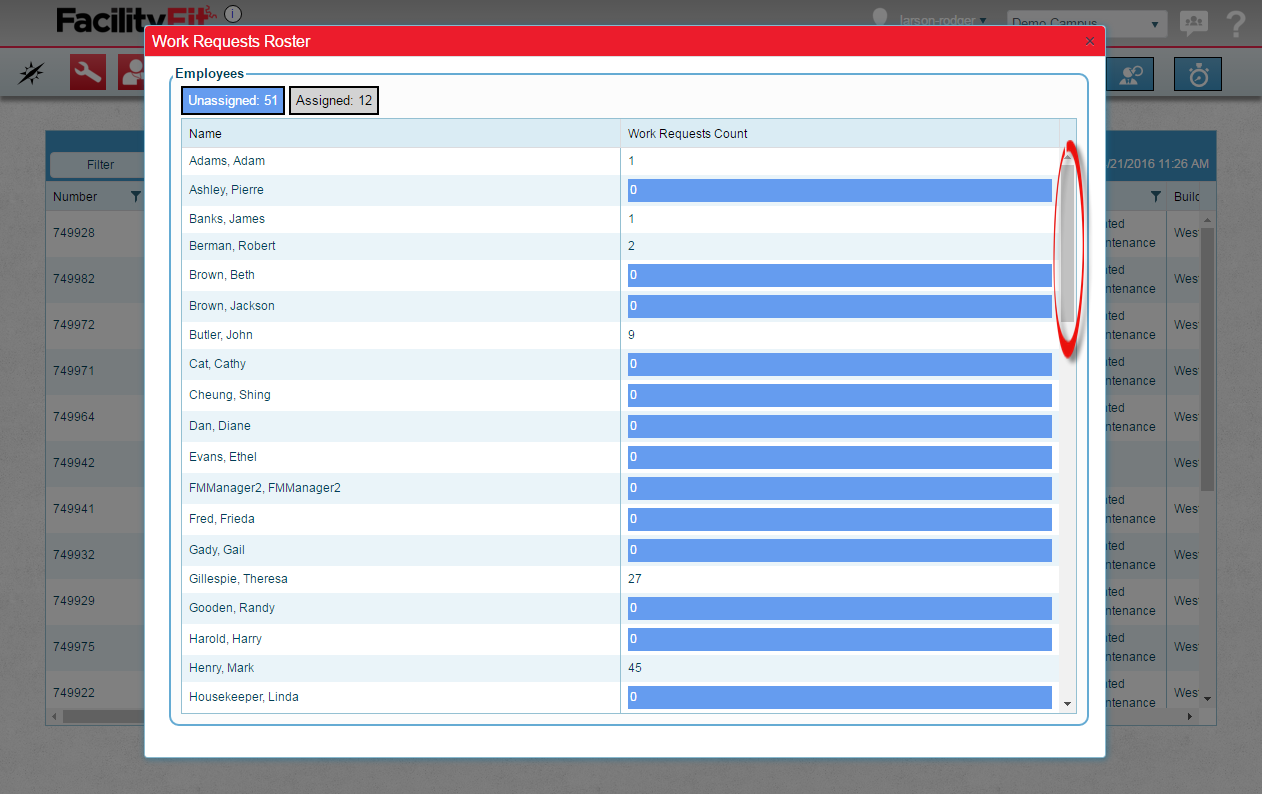 Click the X in the corner to close the roster window.
Click the X in the corner to close the roster window.
|