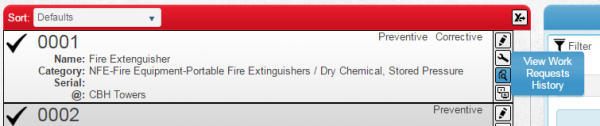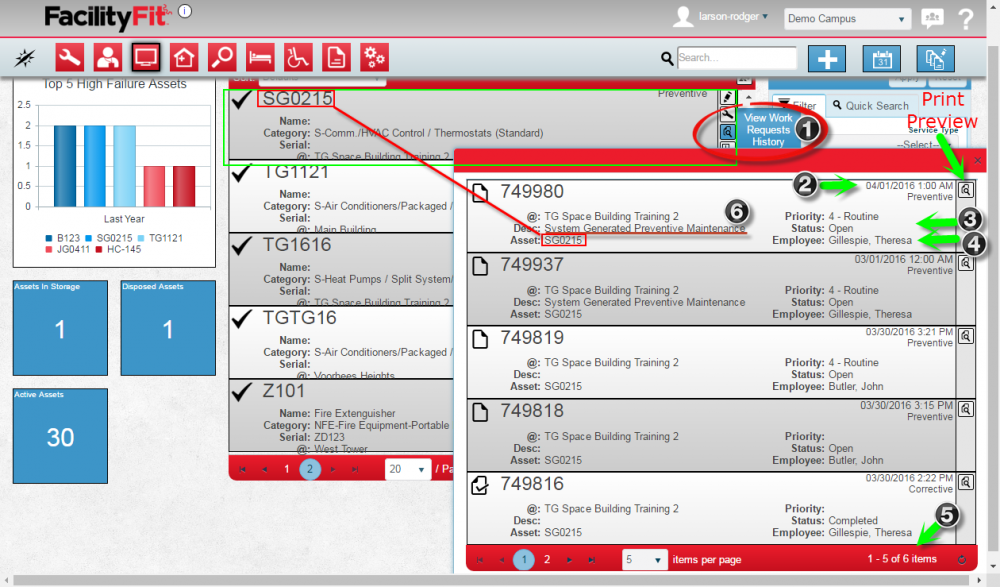Difference between revisions of "View Work Request History"
From MyFacilityFitPro_Wiki
(→Update Status of Work Request) (Tag: VisualEditor) |
(→View Work Request History for Asset) |
||
| Line 19: | Line 19: | ||
|- style="vertical-align:top;" | |- style="vertical-align:top;" | ||
|<big>'''<font size="5">3</font>'''</big> | |<big>'''<font size="5">3</font>'''</big> | ||
| − | |View the History of the asset's work requests. | + | |View the History of the asset's work requests. Once done, use the "X" in the upper right corner to close the window. |
[[File:Asset-ViewWorkRequestHistory2.png|1000px]] | [[File:Asset-ViewWorkRequestHistory2.png|1000px]] | ||
Latest revision as of 07:26, 22 April 2016
Assets get assigned Work Requests. Assets requiring Preventive Maintenance (PMs) also get assigned through system generated work requests on a predefined schedule. The Work Request History screen provides a view of the use and past schedule for that asset. The history window may reveal patterns such as old work requests not completed and the employee assigned.
View Work Request History for Asset
| 1 | Click the Asset button to open the Asset window. |
| 2 | Find the Asset you are interested in. Click the View Work Request History icon (see 1. below) to open the history window. |
| 3 | View the History of the asset's work requests. Once done, use the "X" in the upper right corner to close the window.
Items to look for are:
|