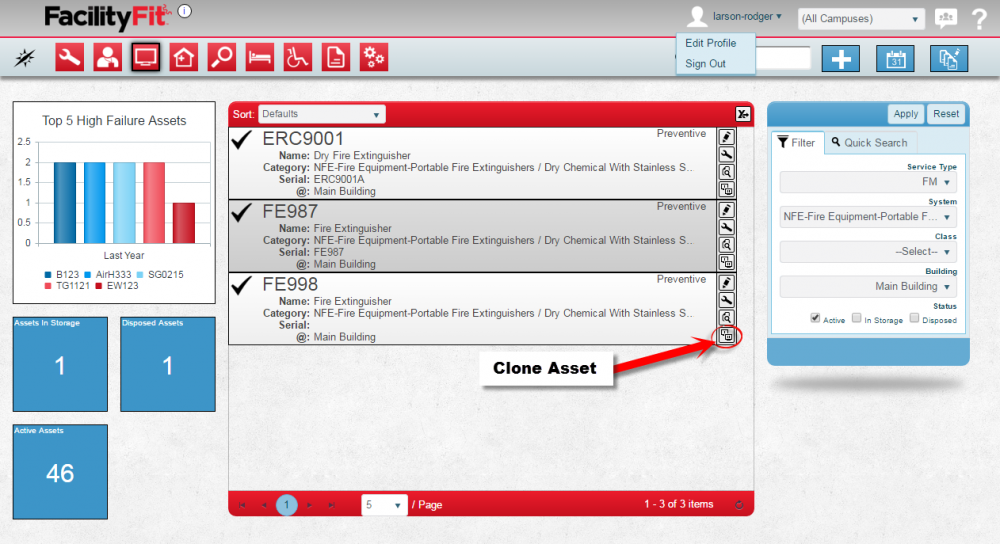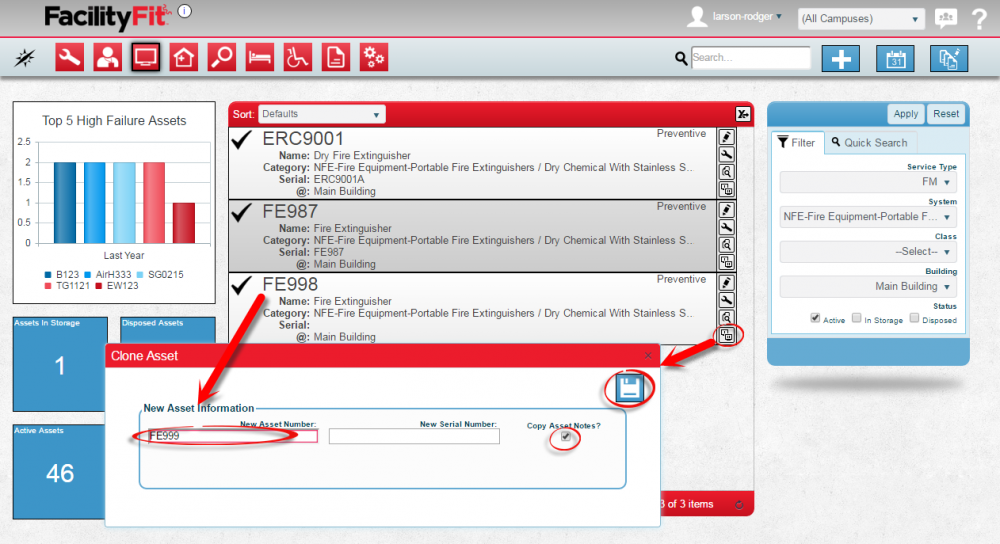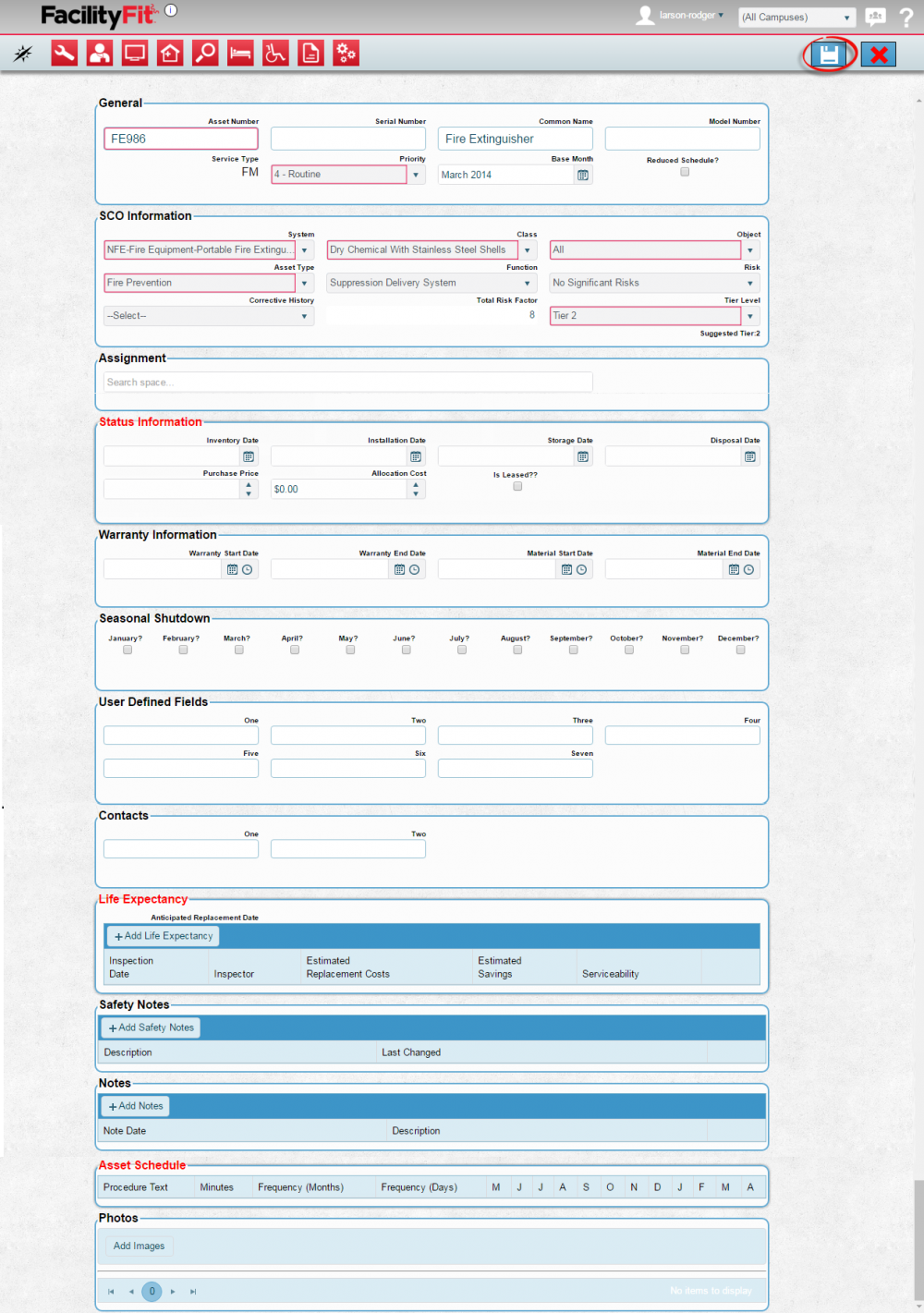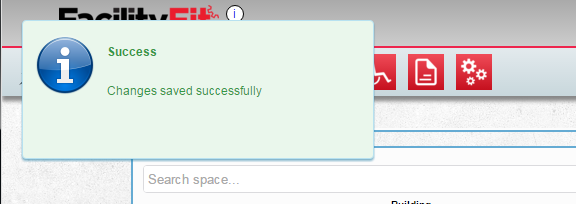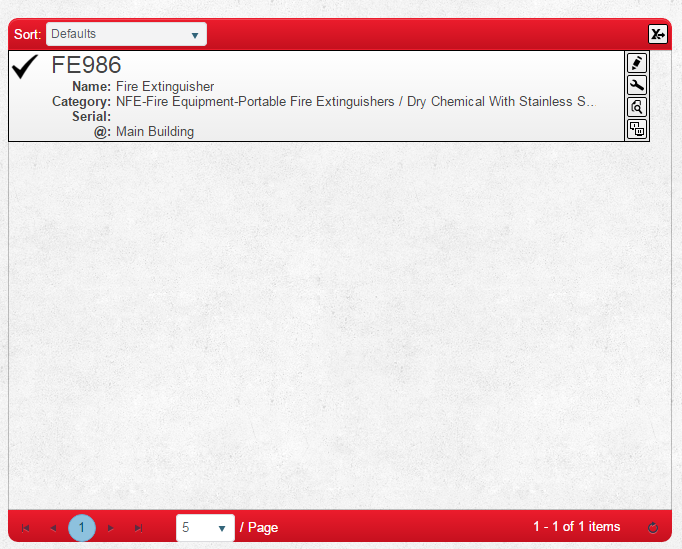Difference between revisions of "Clone Asset"
From MyFacilityFitPro_Wiki
(→Clone Asset) (Tag: VisualEditor) |
(→Clone Asset) |
||
| Line 23: | Line 23: | ||
[[File:Asset-Clone3.png|1421x1421px]] | [[File:Asset-Clone3.png|1421x1421px]] | ||
| − | |- | + | |- style="vertical-align:top;" |
|<big>'''<font size="5">4</font>'''</big> | |<big>'''<font size="5">4</font>'''</big> | ||
|The success screen indicates a new asset was saved. | |The success screen indicates a new asset was saved. | ||
[[File:Asset-Clone4-successful.png|576x576px]] | [[File:Asset-Clone4-successful.png|576x576px]] | ||
| − | |- | + | |- style="vertical-align:top;" |
|<big>'''<font size="5">5</font>'''</big> | |<big>'''<font size="5">5</font>'''</big> | ||
|The new asset can be found and confirmed. | |The new asset can be found and confirmed. | ||
Latest revision as of 09:36, 2 May 2016
Clone Asset. This is how you will create a copy of an existing asset for use in a new request.
Clone Asset
| 1 | Find asset to be copied and click the clone button to open the clone window. |
| 2 | Enter a New Asset Number and serial number information into the cloned asset window.
Select the Copy Asset Notes checkbox to clone comments. Click Save button to continue to the asset screen. |
| 3 | An asset edit screen appears to allow more details to be changed or added.
Required fields are lined in red. Press the Save button to finalize the new asset. |
| 4 | The success screen indicates a new asset was saved. |
| 5 | The new asset can be found and confirmed. |