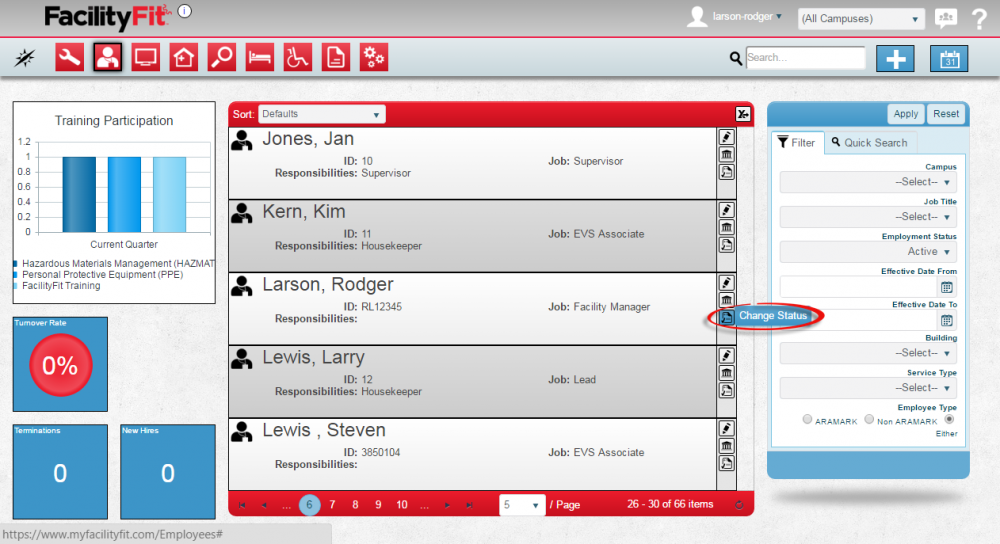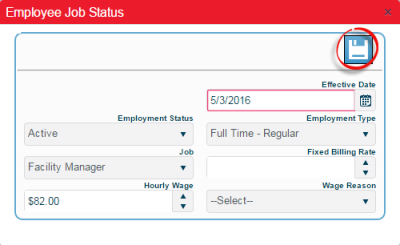Difference between revisions of "Change Status"
From MyFacilityFitPro_Wiki
(→Creating Change Status) |
(→Creating Change Status) (Tag: VisualEditor) |
||
| Line 3: | Line 3: | ||
|- style="vertical-align:top;" | |- style="vertical-align:top;" | ||
|<big>'''<font size="5">1</font>'''</big> | |<big>'''<font size="5">1</font>'''</big> | ||
| − | |Click the ''' | + | |Click the '''Change Status''' button to open the Employee Job Status window. |
[[File:Employee-ChangeStatus1.png|1000x1000px]] | [[File:Employee-ChangeStatus1.png|1000x1000px]] | ||
| Line 9: | Line 9: | ||
|- style="vertical-align:top;" | |- style="vertical-align:top;" | ||
|<big>'''<font size="5">2</font>'''</big> | |<big>'''<font size="5">2</font>'''</big> | ||
| − | | | + | |Enter the new Employee Job status information by choosing an employee status from the dropdown list. |
| − | + | '''Rate''' and '''Wage''' fields can be typed or you can use the up and down arrows to increment the rate by $1. | |
| + | |||
| + | Choose a '''Job''' from the dropdown. | ||
| + | |||
| + | Enter an '''Effective Date''' date. | ||
[[File:Employee-ChangeStatus2Edit.png|400x400px]] | [[File:Employee-ChangeStatus2Edit.png|400x400px]] | ||