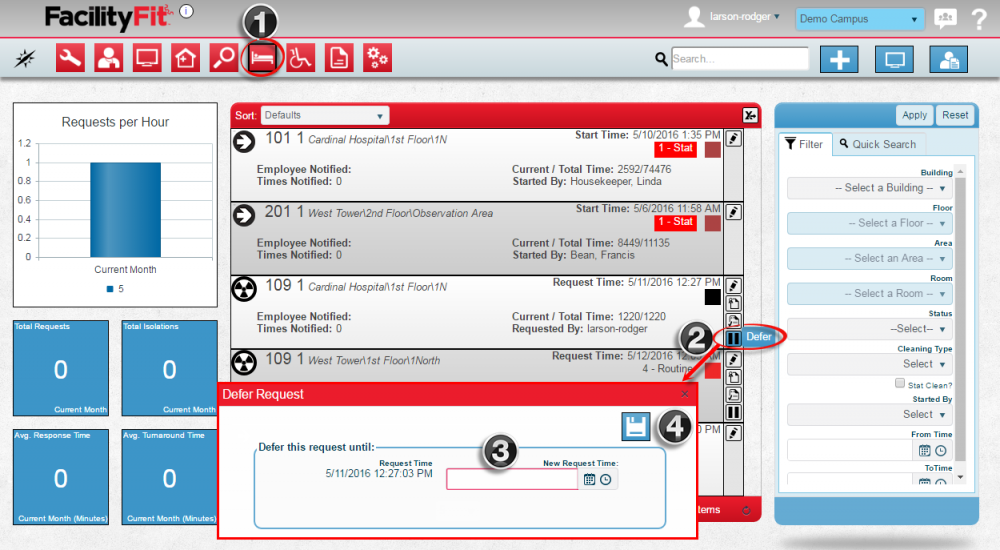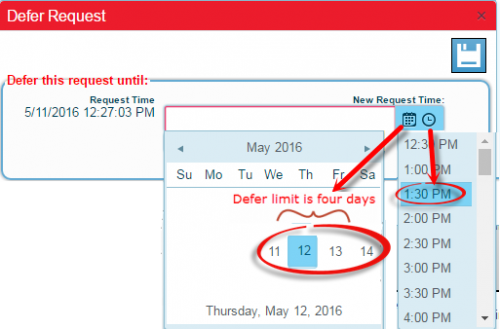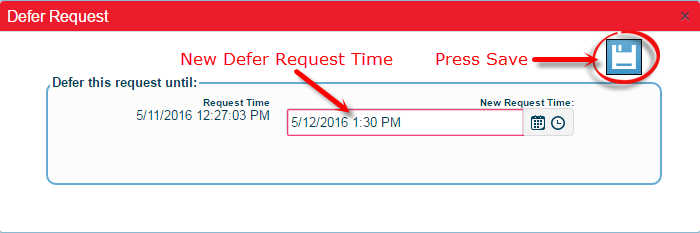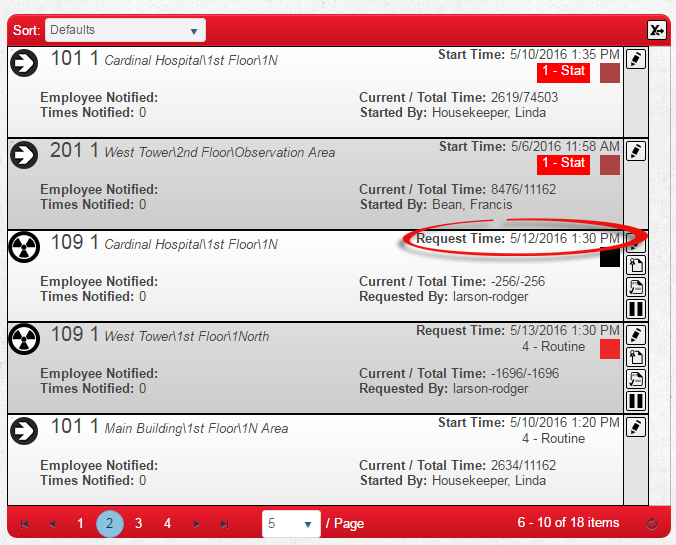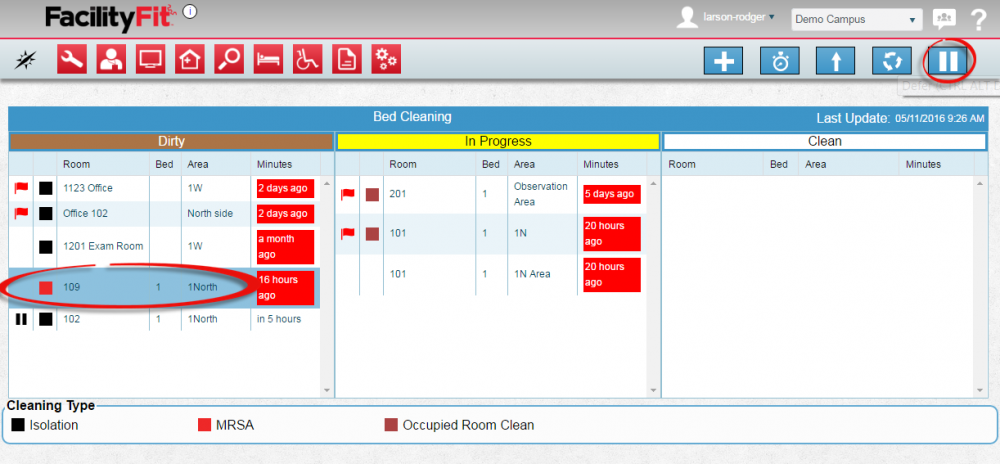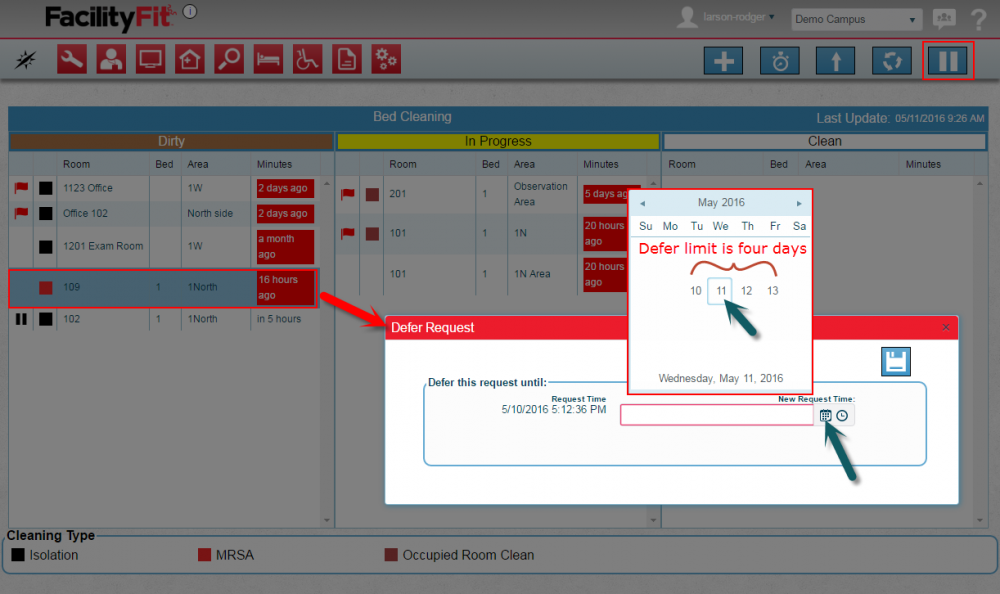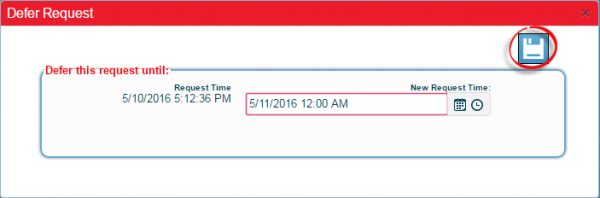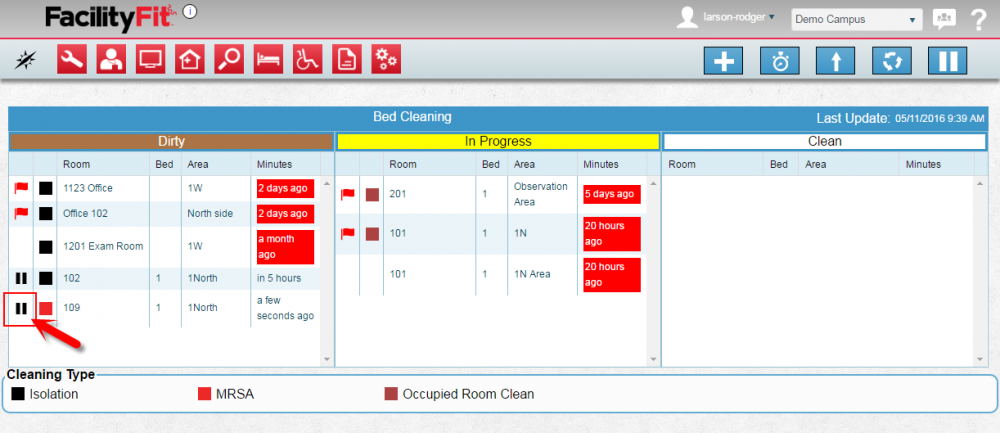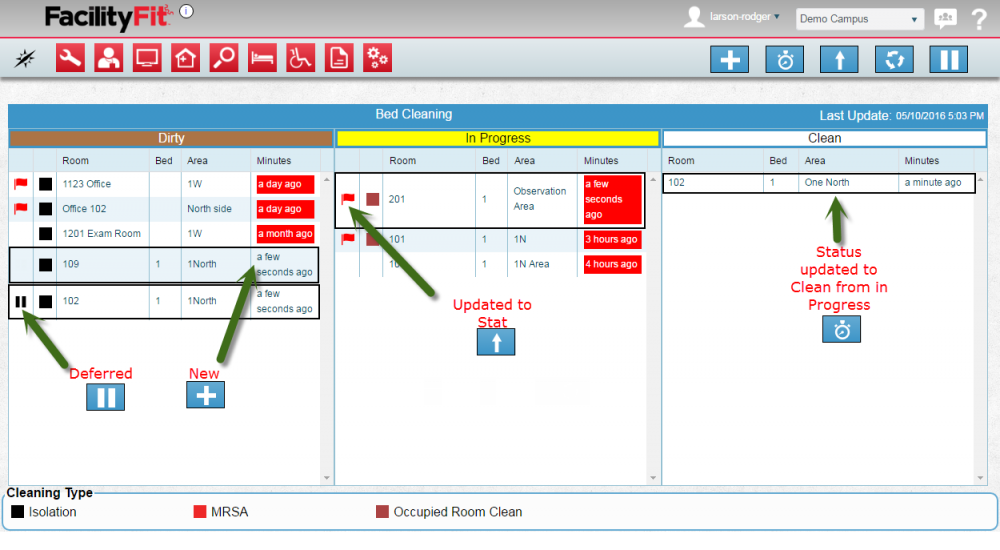Difference between revisions of "Defer a Bed Cleaning Request"
From MyFacilityFitPro_Wiki
(Created page with "== Using Dispatch Screen to Defer Bed Cleaning == {| class="wikitable" |- style="vertical-align:top;" |<big>'''<font size="5">1</font>'''</big> |To '''Defer''' a room cleanin...") |
|||
| Line 1: | Line 1: | ||
| + | ==Defer Bed Cleaning== | ||
| + | |||
| + | '''Defer Bed Cleaning''' - Change the Schedule to a later time in the next four days: | ||
| + | |||
| + | == Using Bed Cleaning Home Screen to Defer Bed Cleaning == | ||
| + | {| class="wikitable" | ||
| + | |- style="vertical-align:top;" | ||
| + | |<big>'''<font size="5">1</font>'''</big> | ||
| + | |Open the Bed Cleaning window. | ||
| + | (1) Click the '''Bed Cleaning''' button and select '''View''' to open the bed cleaning window. | ||
| + | [[File:BedCleaning-Defer1b.png|1000px]] | ||
| + | |- style="vertical-align:top;" | ||
| + | |<big>'''<font size="5">2</font>'''</big> | ||
| + | |(2) Select a room to update and press the ''''Defer''' icon from the right end of the row. [[File:DeferButton.png|40px]] | ||
| + | |||
| + | |- style="vertical-align:top;" | ||
| + | |<big>'''<font size="5">3</font>'''</big> | ||
| + | |(3) The Defer window will open. In the New Request Time field, click the '''Calendar''' or the '''Clock''' dropdown arrow. | ||
| + | |||
| + | [[File:BedCleaning-Defer2b.png|500px]] | ||
| + | |||
| + | Select the new date and time from the '''Calendar''' or the '''Clock''' dropdown. Defer Limit is four days. | ||
| + | |||
| + | |- style="vertical-align:top;" | ||
| + | |<big>'''<font size="5">4</font>'''</big> | ||
| + | |(5) Press the '''Save''' button to complete the request. | ||
| + | |||
| + | [[File:Save.png|60px]] | ||
| + | |||
| + | [[File:BedCleaning-Defer3b.png|700px]] | ||
| + | |- style="vertical-align:top;" | ||
| + | |<big>'''<font size="5">5</font>'''</big> | ||
| + | |The result of the save shows the new date and time on that Bed Cleaning schedule. | ||
| + | [[File:BedCleaning-Defer4bFinal.png|800px]] | ||
| + | |||
| + | |} | ||
| + | |||
| + | |||
| + | |||
| + | |||
== Using Dispatch Screen to Defer Bed Cleaning == | == Using Dispatch Screen to Defer Bed Cleaning == | ||
{| class="wikitable" | {| class="wikitable" | ||
| Line 9: | Line 49: | ||
|- style="vertical-align:top;" | |- style="vertical-align:top;" | ||
|<big>'''<font size="5">2</font>'''</big> | |<big>'''<font size="5">2</font>'''</big> | ||
| − | |Select the new defer date and time from the days available on the pop up calendar. | + | |Select the new defer date and time from the days available on the pop up calendar. Defer Limit is four days. |
[[File:BedCleaning-DeferRequest2.png|1000px]] | [[File:BedCleaning-DeferRequest2.png|1000px]] | ||
Revision as of 07:33, 12 May 2016
Defer Bed Cleaning
Defer Bed Cleaning - Change the Schedule to a later time in the next four days:
Using Bed Cleaning Home Screen to Defer Bed Cleaning
Using Dispatch Screen to Defer Bed Cleaning
| 1 | To Defer a room cleaning, select the Room (it turns a darker blue) and press the Defer button. |
| 2 | Select the new defer date and time from the days available on the pop up calendar. Defer Limit is four days. |
| 3 | Press the Save button to complete the defer request. |
| 4 | The Dispatch window shows the Defer icon next to the room. |
| 5 | Changes Made to rooms are seen on the dispatch page. |