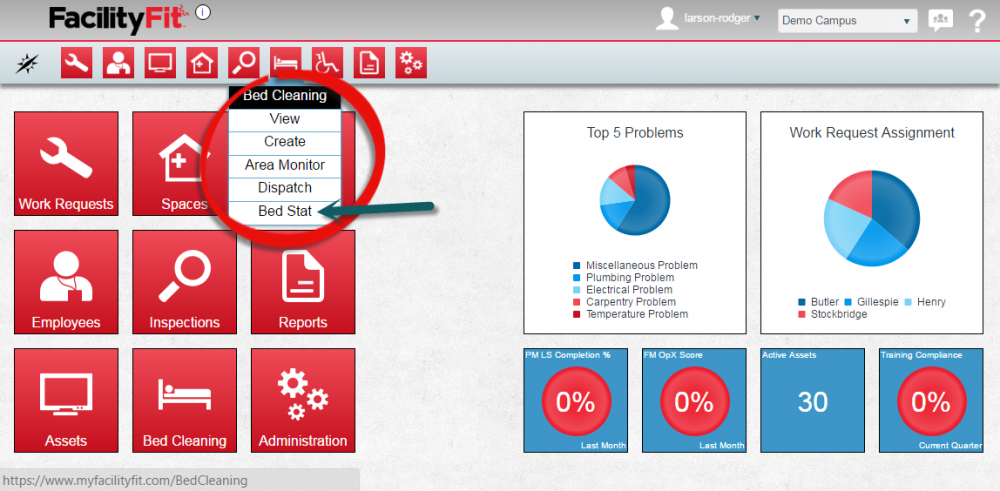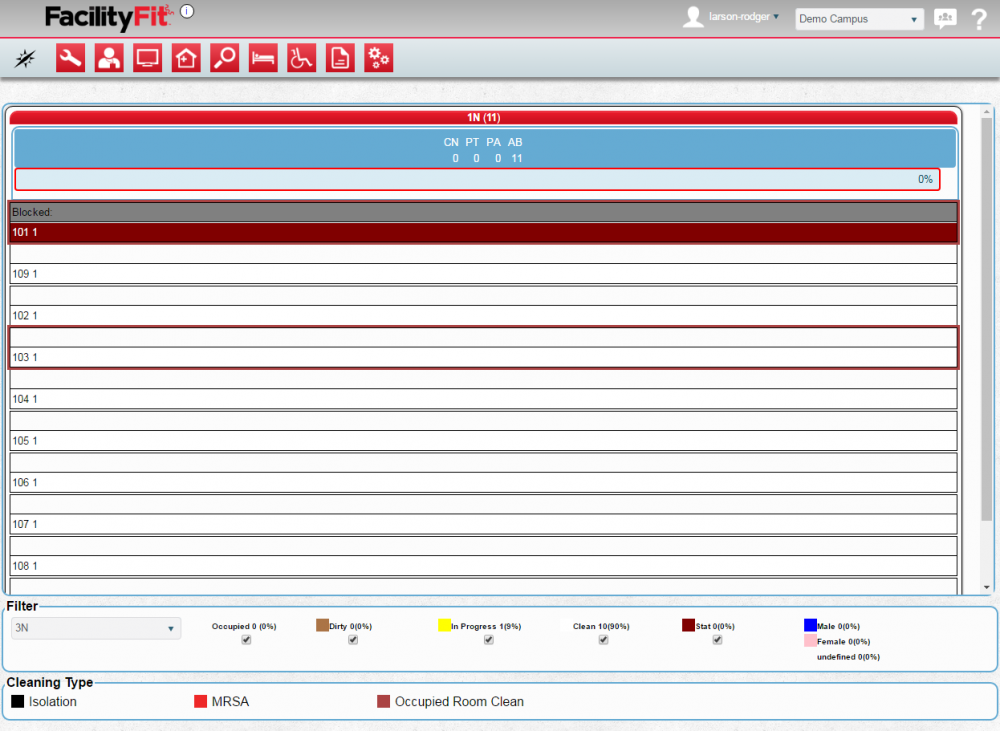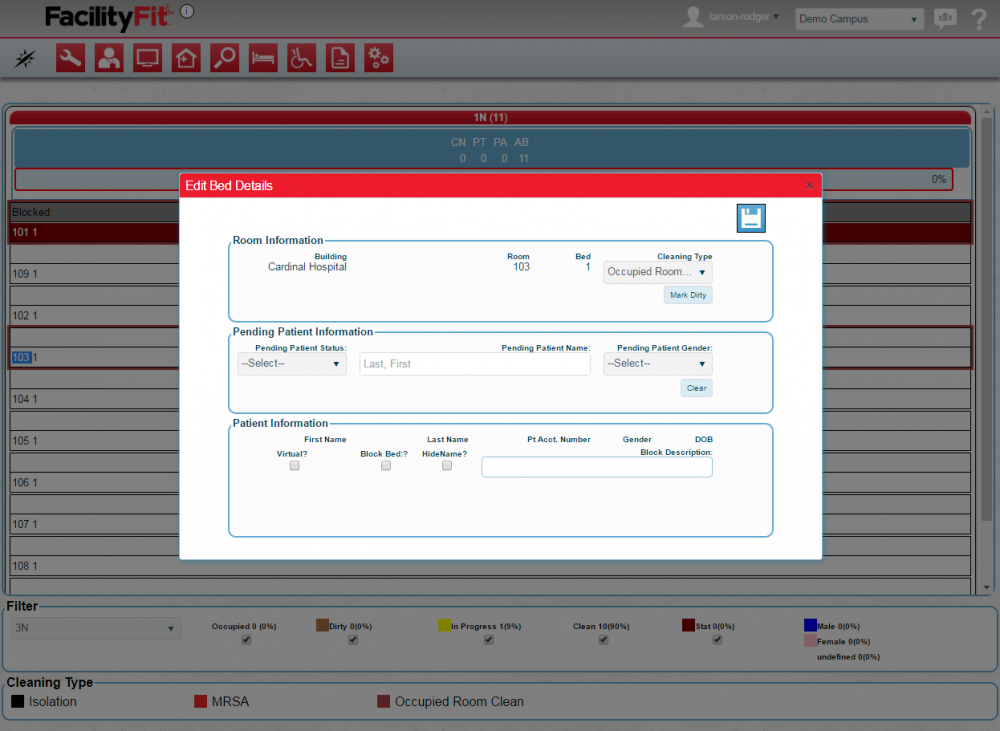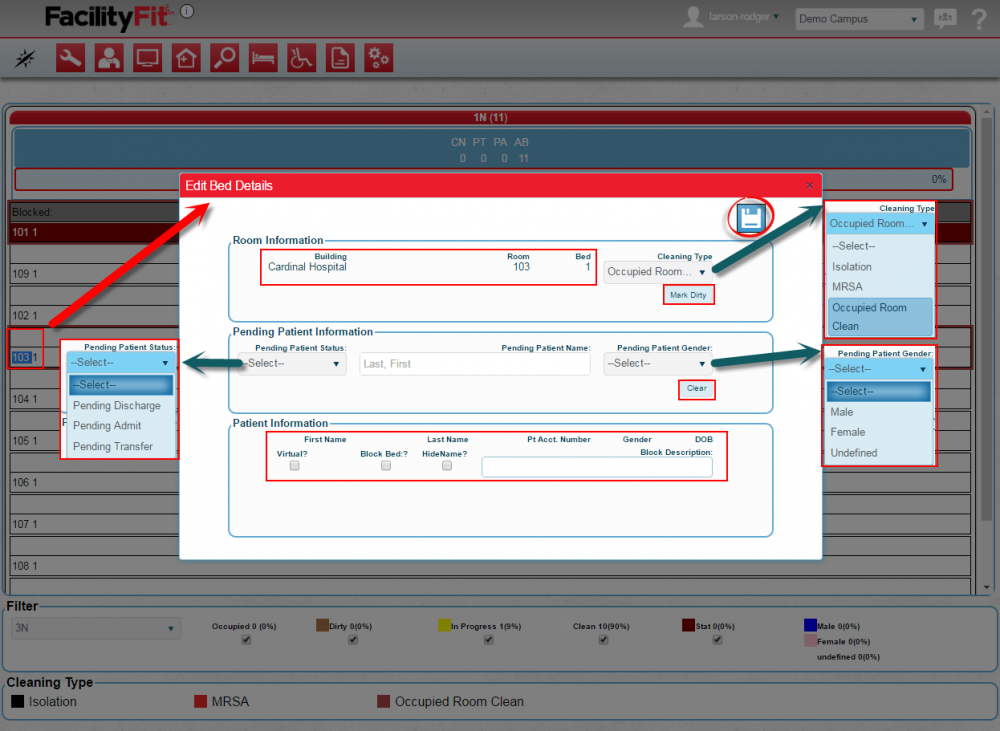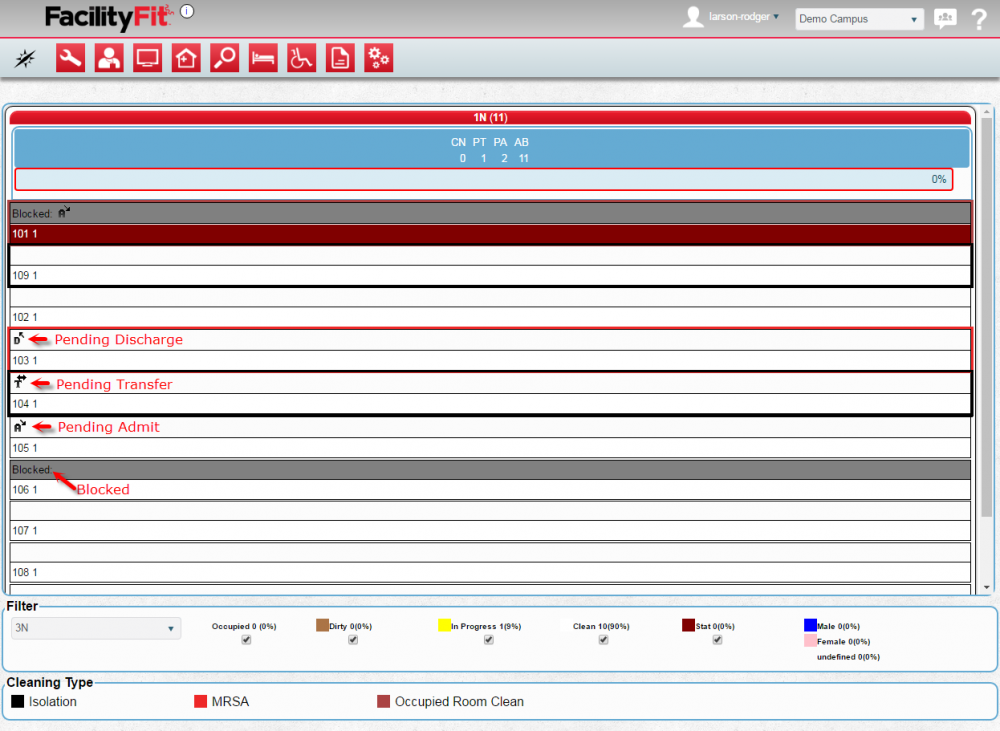From MyFacilityFitPro_Wiki
|
|
| Line 4: |
Line 4: |
| | |<big>'''<font size="5">1</font>'''</big> | | |<big>'''<font size="5">1</font>'''</big> |
| | |To view '''Bed Stat''', select the '''Bed Cleaning''' icon and select '''Bed Stat''' from the dropdown. | | |To view '''Bed Stat''', select the '''Bed Cleaning''' icon and select '''Bed Stat''' from the dropdown. |
| − | [[File:BedCleaning1BedStatButton.png|60px]] | + | [[File:BedCleaning1BedStatButton.png|80px]] |
| | [[File:BedCleaning1BedStat.png|1000px]] | | [[File:BedCleaning1BedStat.png|1000px]] |
| | | | |
Revision as of 09:34, 11 May 2016
Using Bed Cleaning screen to view Bed Stat
| 1
|
To view Bed Stat, select the Bed Cleaning icon and select Bed Stat from the dropdown.

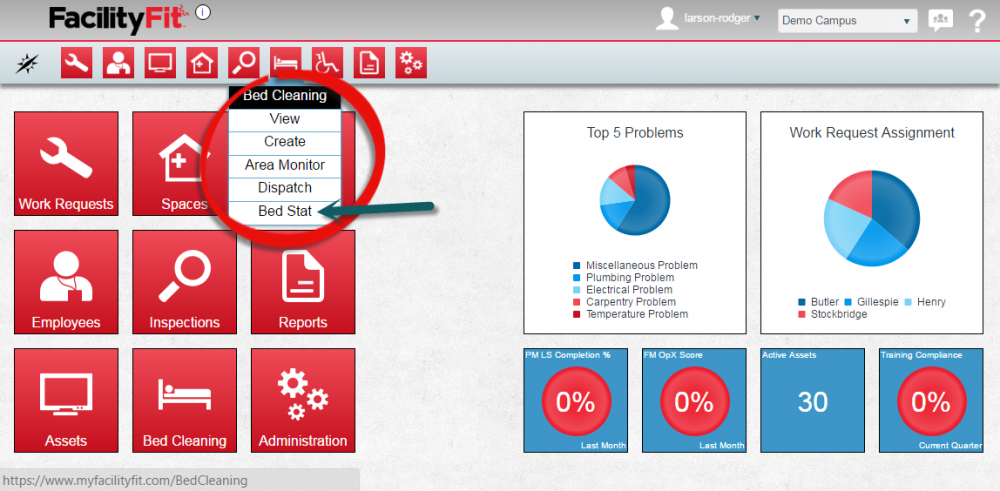
|
| 2
|
The Bed Stat window opens.
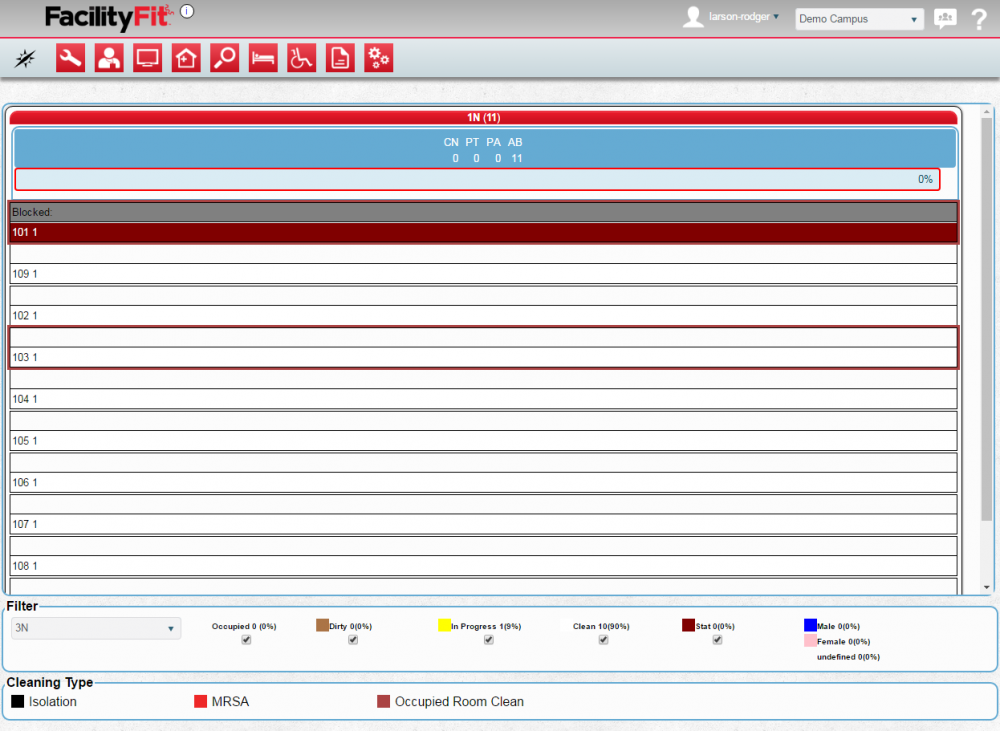
|
| 3
|
Double-click the Room row to open the Edit Bed Details window.
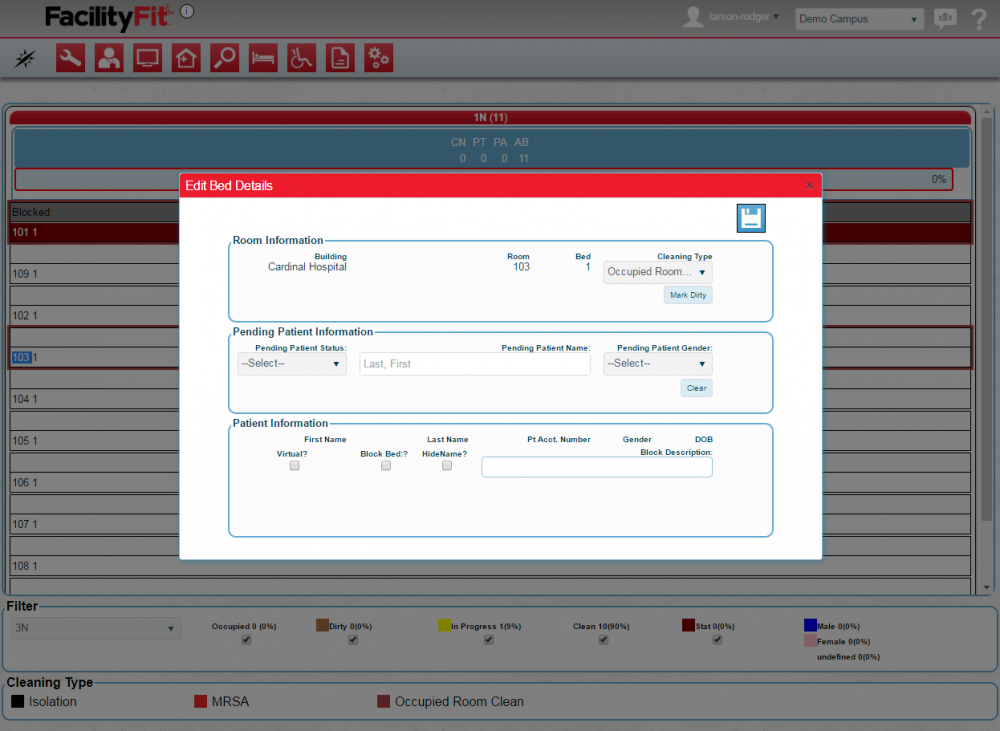
|
| 4
|
In the Edit Bed Details window, quick changes to Cleaning Type or Patient Information can be made in this window.
Sections for:
- Room Information
- Pending Patient Information
- Patient Information
Example: To edit the room's cleaning type, click the Cleaning Type dropdown and select a new cleaning type from the dropdown.
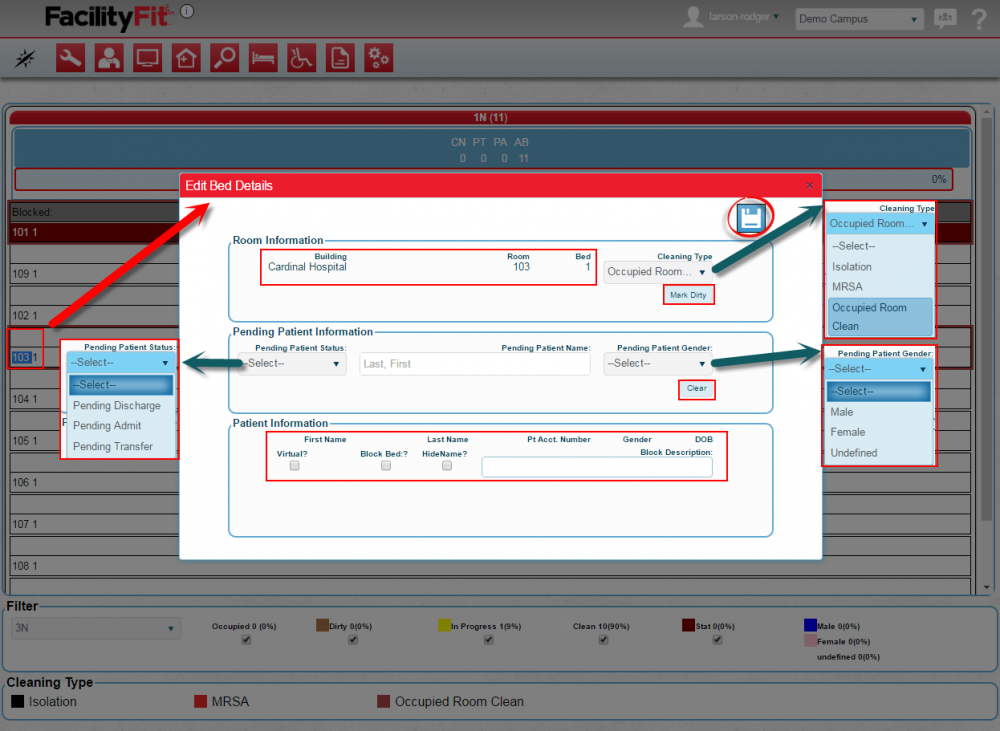
|
| 5
|
After making changes to the Pending Patient Information field, the Pending Patient Name and Pending Patient Gender, press the Save button when done.

|
| 6
|
Changes made to rooms are seen on the Bed Stat page.
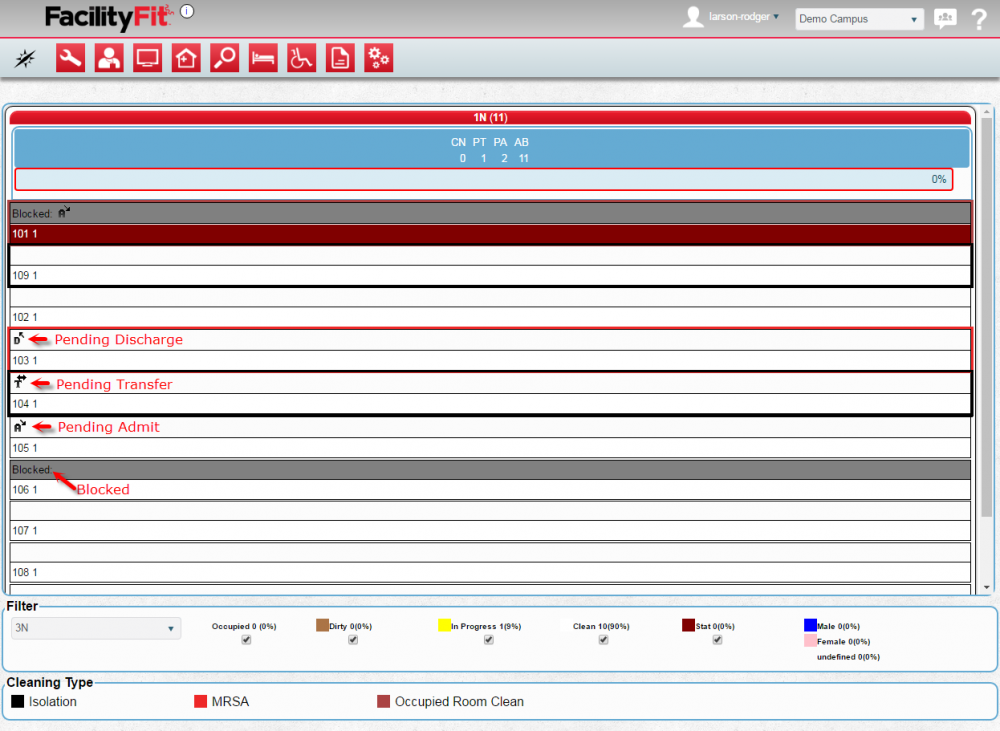
|