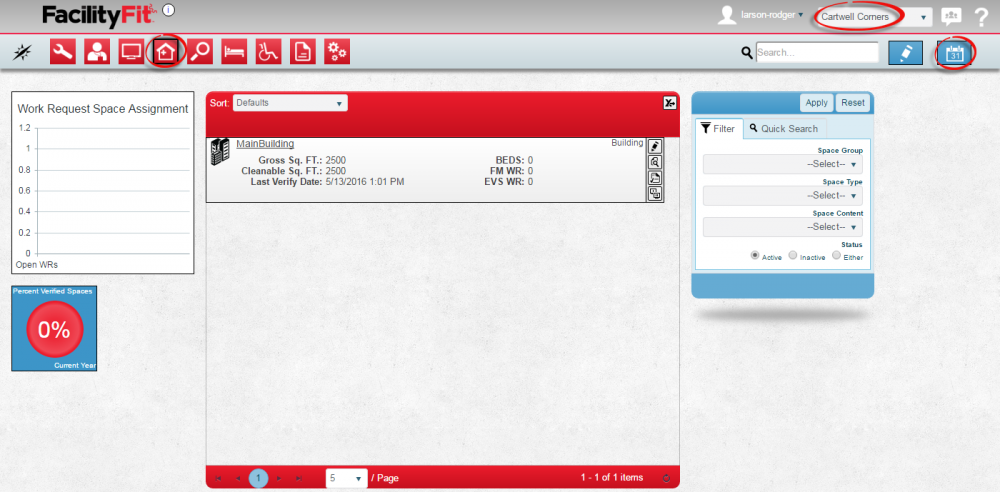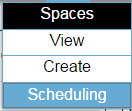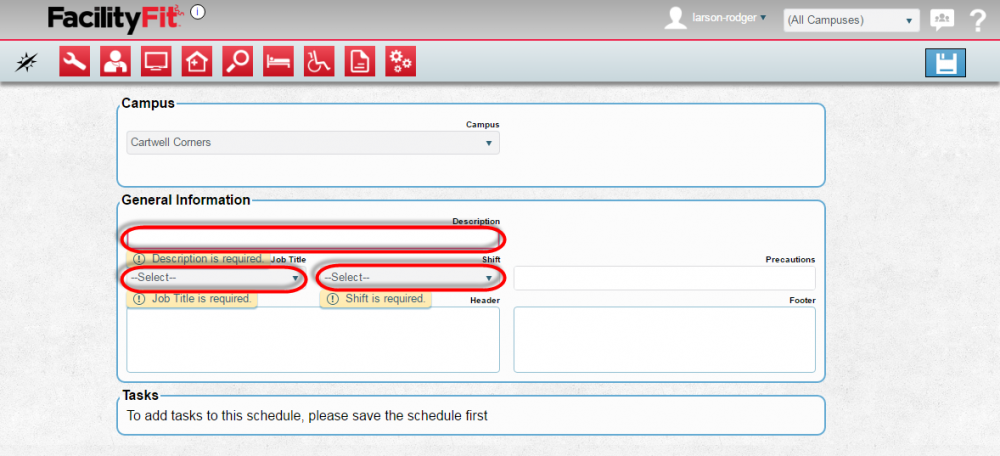Difference between revisions of "Spaces-Navigate to Scheduler"
From MyFacilityFitPro_Wiki
(→Adding Tasks to the Schedule) |
(Tag: VisualEditor) |
||
| Line 8: | Line 8: | ||
|- style="vertical-align:top;" | |- style="vertical-align:top;" | ||
|<big>'''<font size="5">1</font>'''</big> | |<big>'''<font size="5">1</font>'''</big> | ||
| − | |Create | + | |Create new housekeeping Schedule: |
# Click the large '''Spaces''' icon to open the '''Spaces''' window. [[File:MenuSpace.png|80px]] | # Click the large '''Spaces''' icon to open the '''Spaces''' window. [[File:MenuSpace.png|80px]] | ||
[[File:Spaces-1.png|1000px]] | [[File:Spaces-1.png|1000px]] | ||
| Line 60: | Line 60: | ||
|- st[[File:Spaces-Home-NavigateScheduler.png|1000x1000px]]yle="vertical-align:top;" | |- st[[File:Spaces-Home-NavigateScheduler.png|1000x1000px]]yle="vertical-align:top;" | ||
|<big>'''<font size="5">3</font>'''</big> | |<big>'''<font size="5">3</font>'''</big> | ||
| − | |The Spaces and Tasks | + | |The Spaces and Tasks window will open. |
| − | + | Clicking the '''Filter''' button will allow alternate spaces to be selected. | |
| − | [[File:Spaces- | + | |
| + | [[File:Spaces-ScheduleHousekeeping2SpacesandTasks1.png|1000x1000px]] | ||
| + | |||
|- style="vertical-align:top;" | |- style="vertical-align:top;" | ||
|<big>'''<font size="5">4</font>'''</big> | |<big>'''<font size="5">4</font>'''</big> | ||
| − | |=== Setting up | + | |=== '''Setting up Initial Tasks''' === |
The initial set up of tasks is done in the Administration area of the system | The initial set up of tasks is done in the Administration area of the system | ||
| + | |||
For more information please see Setting up Housekeeping tasks | For more information please see Setting up Housekeeping tasks | ||
| − | |||
| − | |||
| − | |||
| − | |||
| − | |||
|- style="vertical-align:top;" | |- style="vertical-align:top;" | ||
| Line 88: | Line 86: | ||
[[File:Space-scheduletasks3-item.png|400x400px]] | [[File:Space-scheduletasks3-item.png|400x400px]] | ||
| − | Drag and Drop the task into the scheduler | + | Drag and Drop the task into the scheduler. |
[[File:Spaces-ScheduleHousekeeping2SpacesandTasks1.png|1000px]] | [[File:Spaces-ScheduleHousekeeping2SpacesandTasks1.png|1000px]] | ||
| Line 96: | Line 94: | ||
|- style="vertical-align:top;" | |- style="vertical-align:top;" | ||
|<big>'''<font size="5">6</font>'''</big> | |<big>'''<font size="5">6</font>'''</big> | ||
| − | | | + | |The new task will appear in the '''Description''' column. |
| − | + | Click on the checkboxes for the days to be scheduled. | |
| − | + | ||
[[File:Spaces-ScheduleHousekeeping2SpacesandTasks2.png|1000px]] | [[File:Spaces-ScheduleHousekeeping2SpacesandTasks2.png|1000px]] | ||
Revision as of 08:24, 16 May 2016
Spaces - Housekeeping Scheduler
A housekeeping schedule (or "schedule") contains all of the necessary information to clean a space within a campus. The schedule will include information on which spaces to clean, which tasks should be done, and how long each task is expected to take. In addition, you may reserve time for non cleaning tasks that will also be counted as productive employee time so that all time is tracked and understood for each employee
Spaces - Creating a Housekeeping Schedule