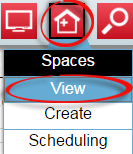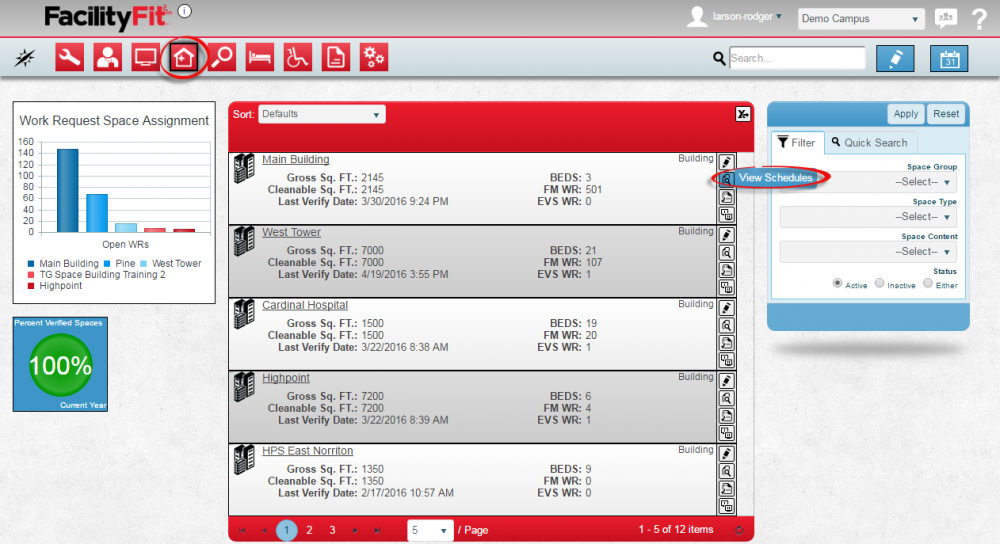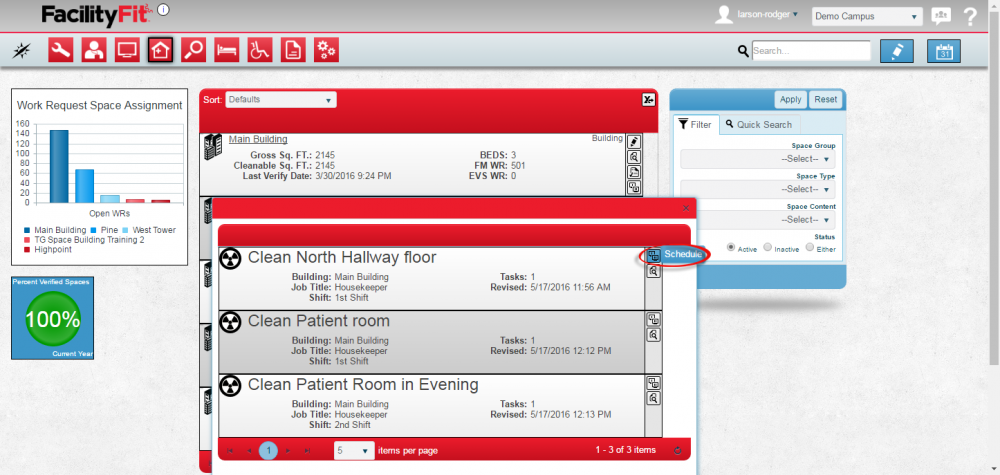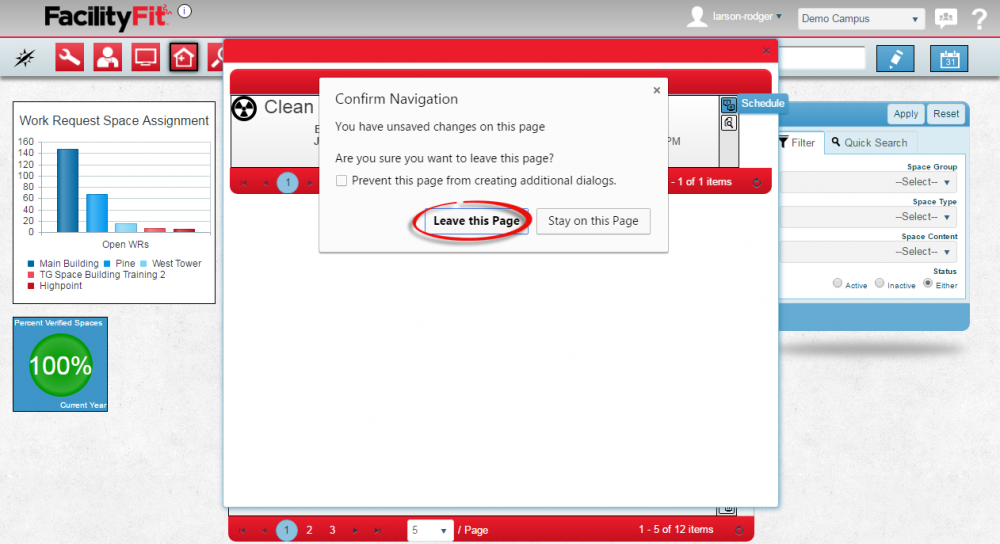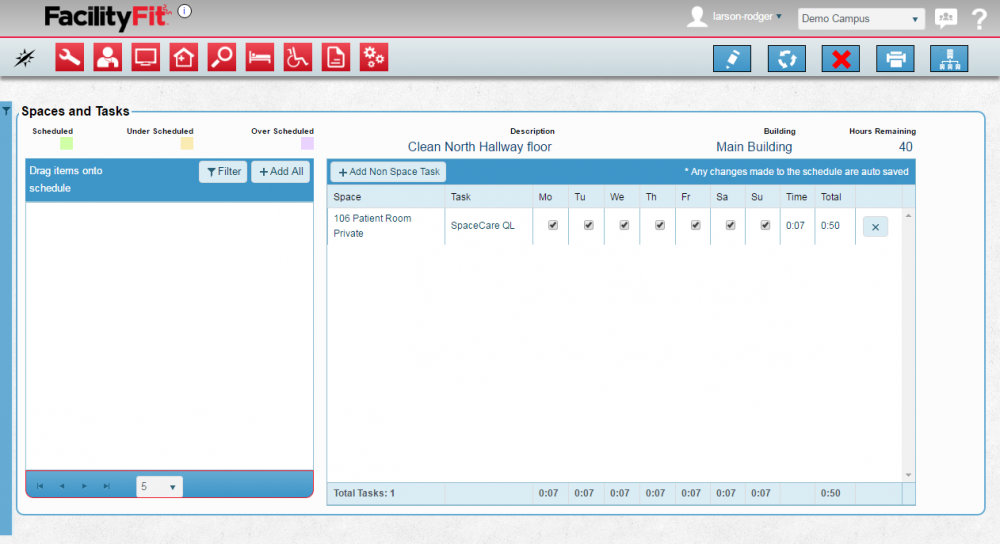Difference between revisions of "View Space Schedules"
From MyFacilityFitPro_Wiki
(Created page with "== Viewing the Schedule == === '''View a Building Space Schedule''' === {| class="wikitable" |- style="vertical-align:top;" |<big>'''<font size="5">1</font>'''</big> |Click t...") |
|||
| Line 7: | Line 7: | ||
|Click the '''Spaces''' button and select '''View''' from the dropdown. | |Click the '''Spaces''' button and select '''View''' from the dropdown. | ||
| − | [[image | + | [[image:Spaces-ViewHome.png]] |
Select a '''Campus''' if you have that option. | Select a '''Campus''' if you have that option. | ||
| Line 26: | Line 26: | ||
|<big>'''<font size="5">4</font>'''</big> | |<big>'''<font size="5">4</font>'''</big> | ||
|The '''Confirm Navigation''' warning will appear. Click on '''Leave this Page'''. | |The '''Confirm Navigation''' warning will appear. Click on '''Leave this Page'''. | ||
| − | [[File:Spaces- | + | [[File:Spaces-ViewSchedules3AreYouSure.png|1000px]] |
|- style="vertical-align:top;" | |- style="vertical-align:top;" | ||
| − | |<big>'''<font size="5"> | + | |<big>'''<font size="5">5</font>'''</big> |
|The '''Schedule''' window will appear. It can be edited from here if needed. | |The '''Schedule''' window will appear. It can be edited from here if needed. | ||
| − | [[File:Spaces- | + | [[File:Spaces-ViewSchedules4SpacesandTasks.png|1000px]] |
| − | + | ||
| − | + | ||
| − | + | ||
| − | + | ||
| − | + | ||
| − | + | ||
| − | + | ||
| − | + | ||
| − | + | ||
| − | + | ||
| − | + | ||
| − | + | ||
| − | + | ||
| − | + | ||
| − | + | ||
| − | + | ||
| − | + | ||
| − | + | ||
| − | + | ||
| − | + | ||
| − | + | ||
| − | + | ||
| − | + | ||
| − | + | ||
| − | + | ||
| − | + | ||
| − | + | ||
| − | + | ||
| − | + | ||
| − | + | ||
| − | + | ||
| − | + | ||
| − | + | ||
| − | + | ||
| − | + | ||
| − | + | ||
| − | + | ||
| − | + | ||
| − | + | ||
| − | + | ||
| − | + | ||
| − | + | ||
| − | + | ||
| − | + | ||
| − | + | ||
| − | + | ||
| − | + | ||
| − | + | ||
| − | + | ||
| − | + | ||
| − | + | ||
| − | + | ||
|} | |} | ||