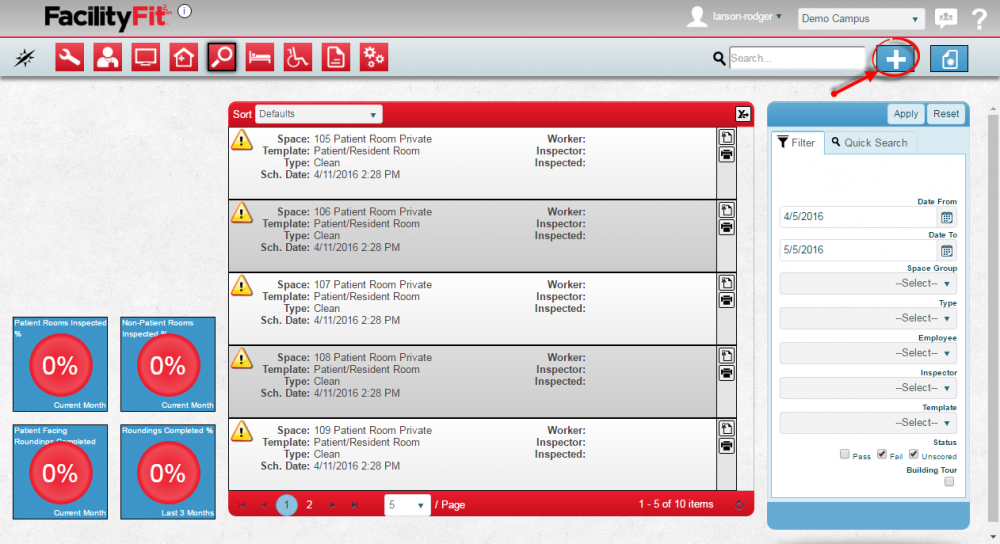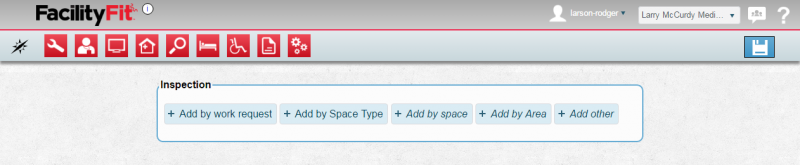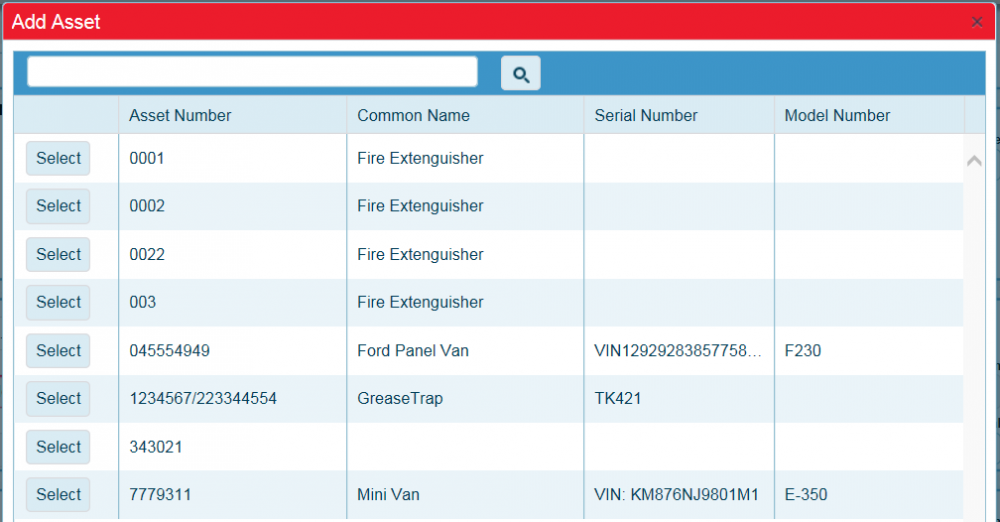Difference between revisions of "Step-by-Step Inspections"
From MyFacilityFitPro_Wiki
(→Creating Step-by-Step Inspections) |
(→Add New Inspections) (Tag: VisualEditor) |
||
| Line 1: | Line 1: | ||
== Add New Inspections == | == Add New Inspections == | ||
| − | + | '''Add Inspections'''. This is how you will create an inspection record for use on a Campus. | |
| − | + | ||
{| class="wikitable" | {| class="wikitable" | ||
| Line 10: | Line 9: | ||
|- style="vertical-align:top;" | |- style="vertical-align:top;" | ||
|<big>'''<font size="5">1</font>'''</big> | |<big>'''<font size="5">1</font>'''</big> | ||
| − | |Click the '''Inspections''' button to open the Inspections window | + | |Click the '''Inspections''' button to open the Inspections window. Select the '''Campus'''. |
[[File:MenuInspections.png|40px]] | [[File:MenuInspections.png|40px]] | ||
| Line 18: | Line 17: | ||
[[File:Add.png|80px]] | [[File:Add.png|80px]] | ||
| + | [[File:Inspections-AddInspection.png|1000x1000px]] | ||
|- style="vertical-align:top;" | |- style="vertical-align:top;" | ||
|<big>'''<font size="5">3</font>'''</big> | |<big>'''<font size="5">3</font>'''</big> | ||
| − | |Click the ''' | + | |The Inspection window will open. Click the '''Add By Type''' button to open the window for that type. |
| − | [[File: | + | [[File:Inspections-AddInspection2.png|800x800px]] |
|- style="vertical-align:top;" | |- style="vertical-align:top;" | ||
| Line 29: | Line 29: | ||
|Click the '''Special''' button to open the Special window | |Click the '''Special''' button to open the Special window | ||
| − | |||
| − | |||
|- style="vertical-align:top;" | |- style="vertical-align:top;" | ||
Revision as of 10:22, 5 May 2016
Add New Inspections
Add Inspections. This is how you will create an inspection record for use on a Campus.
| Help Page | Button | Description |
|---|---|---|
| 1 | Click the Inspections button to open the Inspections window. Select the Campus. | |
| 2 | Click the Add New Inspection button to open the Add Inspection window. | |
| 3 | The Inspection window will open. Click the Add By Type button to open the window for that type. | |
| 4 | Click the Special button to open the Special window | |
| 5 | Click the Special button to open the Special window
|