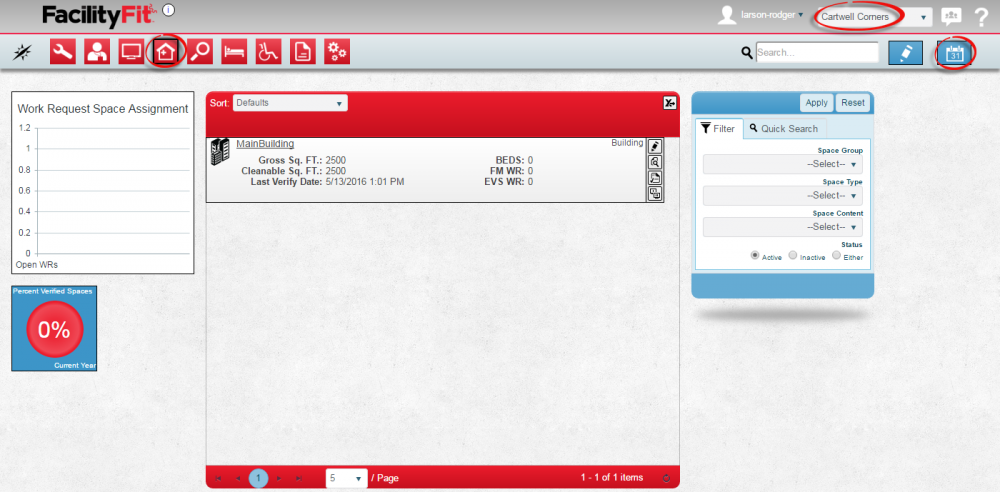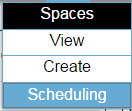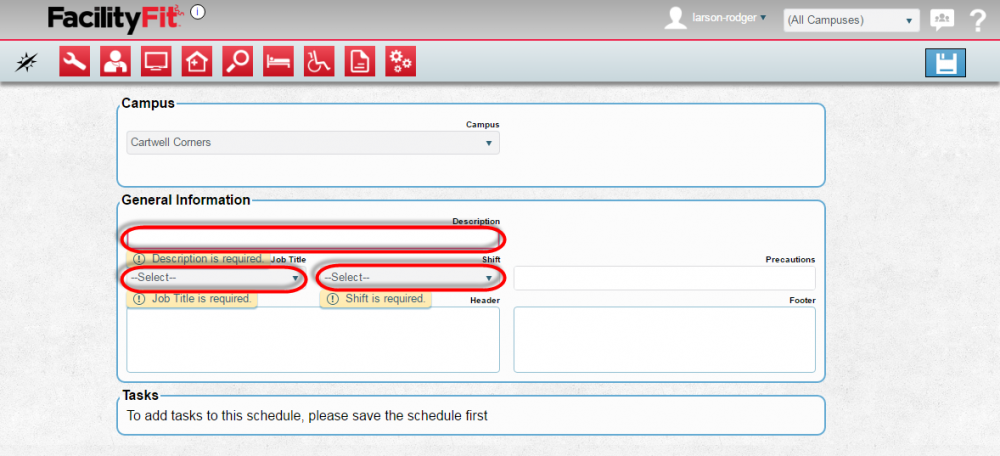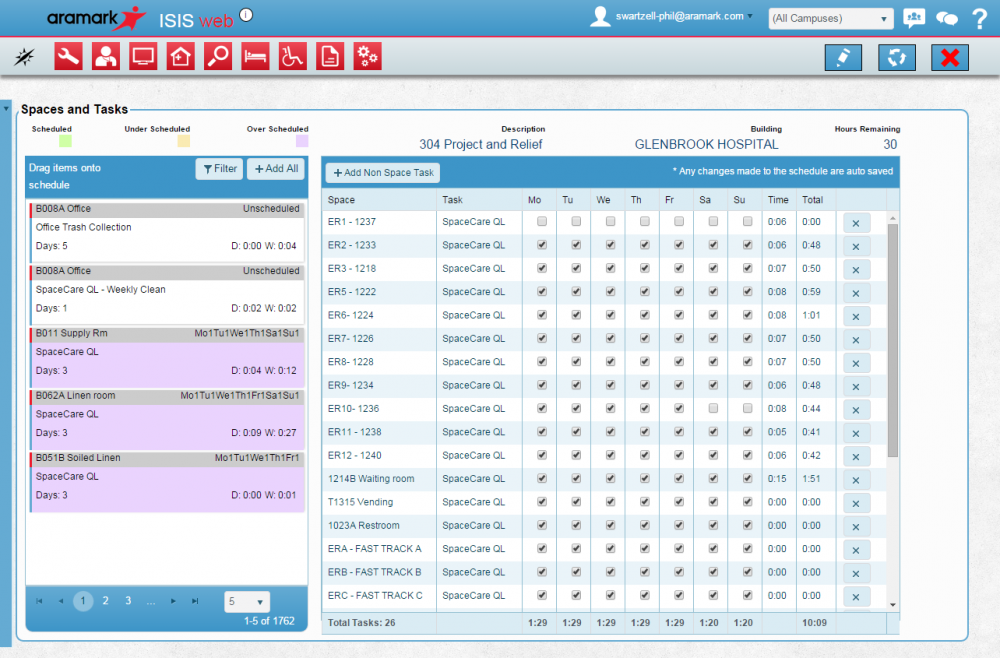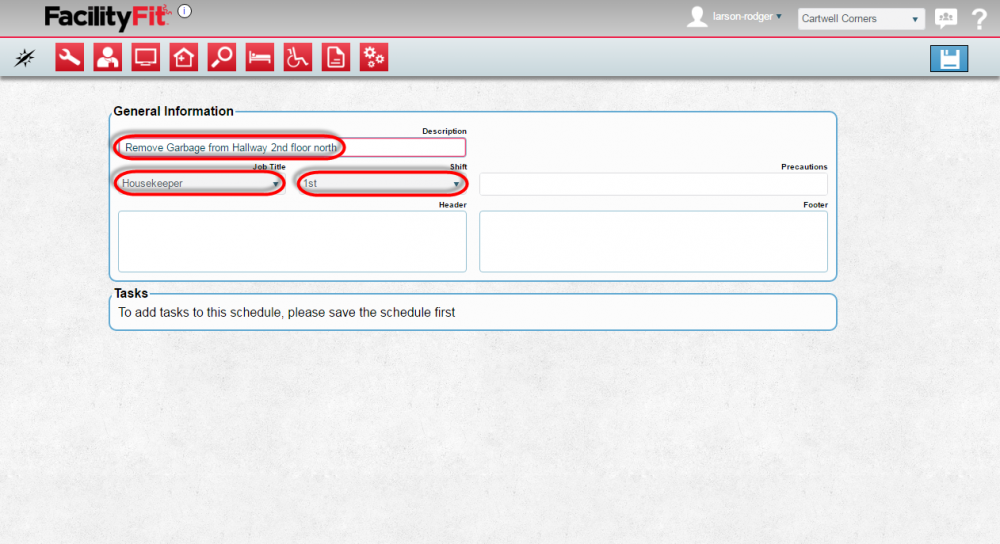|
|
| Line 62: |
Line 62: |
| | |The Spaces and Tasks Window will open. | | |The Spaces and Tasks Window will open. |
| | [[File:Space-ScheduleTasks2.png|1000px]] | | [[File:Space-ScheduleTasks2.png|1000px]] |
| − | | + | [[File:Spaces-ScheduleHousekeeping2.png|1000x1000px]] |
| | |- style="vertical-align:top;" | | |- style="vertical-align:top;" |
| | |<big>'''<font size="5">4</font>'''</big> | | |<big>'''<font size="5">4</font>'''</big> |
| Line 69: |
Line 69: |
| | For more information please see Setting up Housekeeping tasks | | For more information please see Setting up Housekeeping tasks |
| | | | |
| − | [[File:xxx.png|1000x1000px]] | + | [[File:Spaces-ScheduleHousekeeping2.png|1000x1000px]] |
| | | | |
| | | | |
| Line 89: |
Line 89: |
| | | | |
| | Drag and Drop the task into the scheduler and then click on the days to be scheduled. | | Drag and Drop the task into the scheduler and then click on the days to be scheduled. |
| | + | [[File:Spaces-ScheduleHousekeeping2SpacesandTasks1.png|1000px]] |
| | + | |
| | + | |
| | | | |
| | | | |
| | |- style="vertical-align:top;" | | |- style="vertical-align:top;" |
| | |<big>'''<font size="5">6</font>'''</big> | | |<big>'''<font size="5">6</font>'''</big> |
| − | |Click the '''Save''' button [[File:Save.png|60px]] to complete the new request. | + | |Click the '''edit''' button [[File:Save.png|60px]] to complete the new request. |
| | | | |
| | + | The new task will appear in the Description list. |
| | | | |
| | + | [[File:Spaces-ScheduleHousekeeping2SpacesandTasks2.png|1000px]] |
| | | | |
| | |- style="vertical-align:top;" | | |- style="vertical-align:top;" |
Revision as of 08:15, 16 May 2016
Spaces - Housekeeping Scheduler
A housekeeping schedule (or "schedule") contains all of the necessary information to clean a space within a campus. The schedule will include information on which spaces to clean, which tasks should be done, and how long each task is expected to take. In addition, you may reserve time for non cleaning tasks that will also be counted as productive employee time so that all time is tracked and understood for each employee
Spaces - Creating a Housekeeping Schedule
| 1
|
Create New Spaces:
- Click the large Spaces icon to open the Spaces window.


|
| 2
|
The Spaces home window will appear.
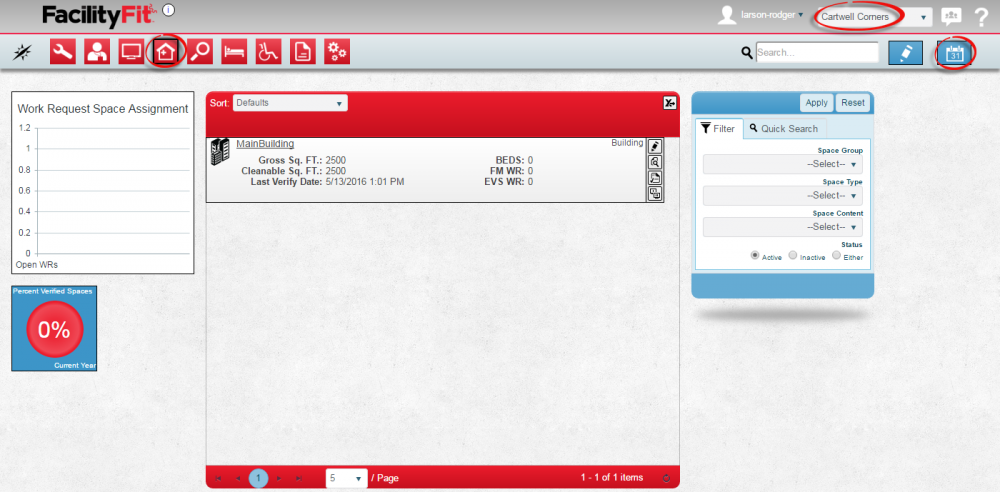
|
| 3
|
Click the Navigate to Scheduler button on the upper right.

or select Scheduling from the Dropdown.
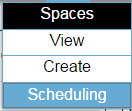
|
| 4
|
The Scheduler window will open.
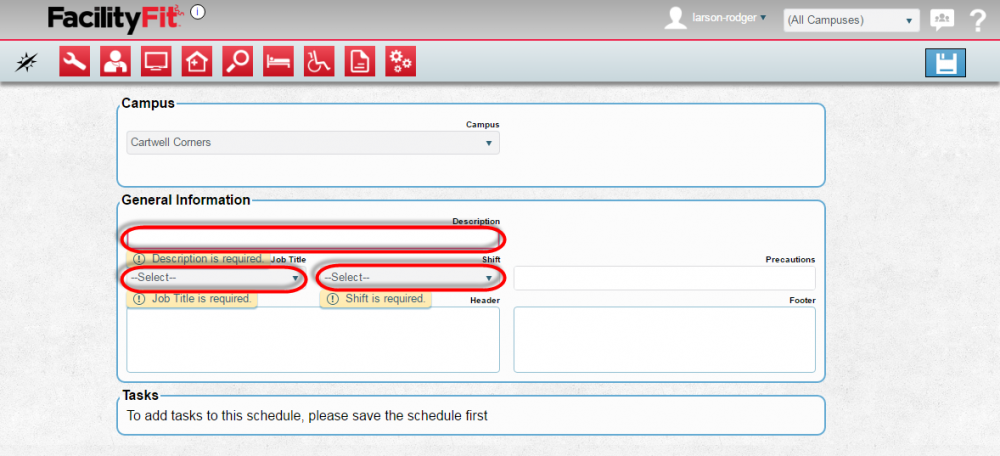 Choose a Campus if required - If you only have access to one Campus, this will not be required.
Choose a Campus if required - If you only have access to one Campus, this will not be required.
|
| 5
|
Enter all fields in the General Information section.
Fields with a red outline are required to be entered before you may save the record.
Fields without a red outline are not required but may be helpful.
- Description - The title of the schedule. Must be unique for this campus.
- Job Title - The job title of the person who will normally perform this schedule. Informational only. Does not prevent anyone from performing this schedule.
- Shift - The time of day that this schedule is normally done. Informational only. Does not prevent the schedule from being done at other times.
- Precautions - Important safety information to be used when performing this schedule.
- Header - Information which will appear at the top of this schedule when printed.
- Footer - Information which will appear at the bottom of this schedule when printed.
|
| 6
|
Click Save when done. 
|
Adding Tasks to the Schedule
| 3
|
The Spaces and Tasks Window will open.
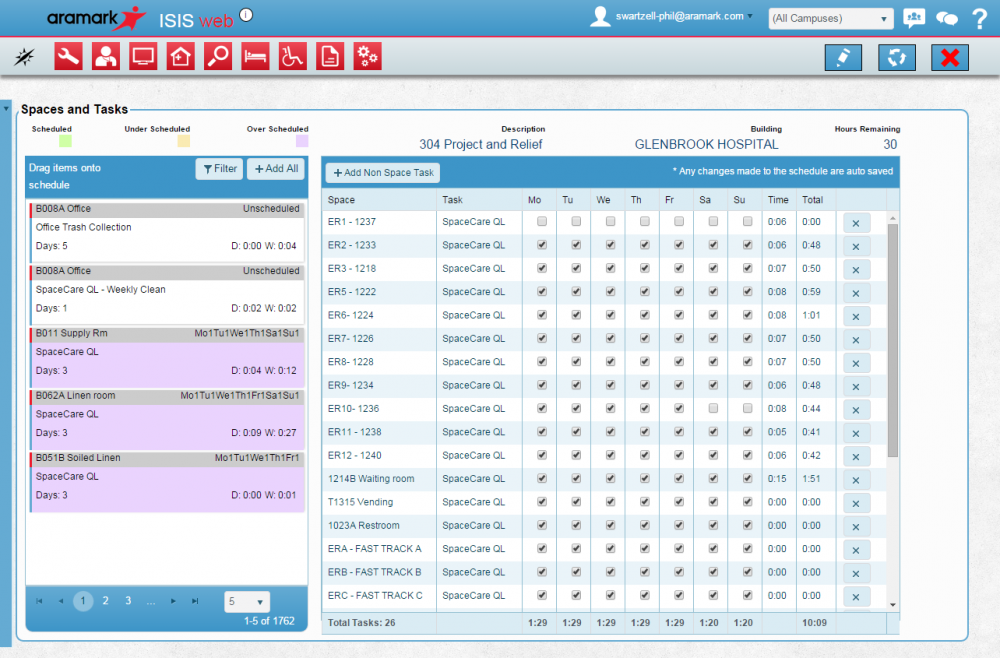
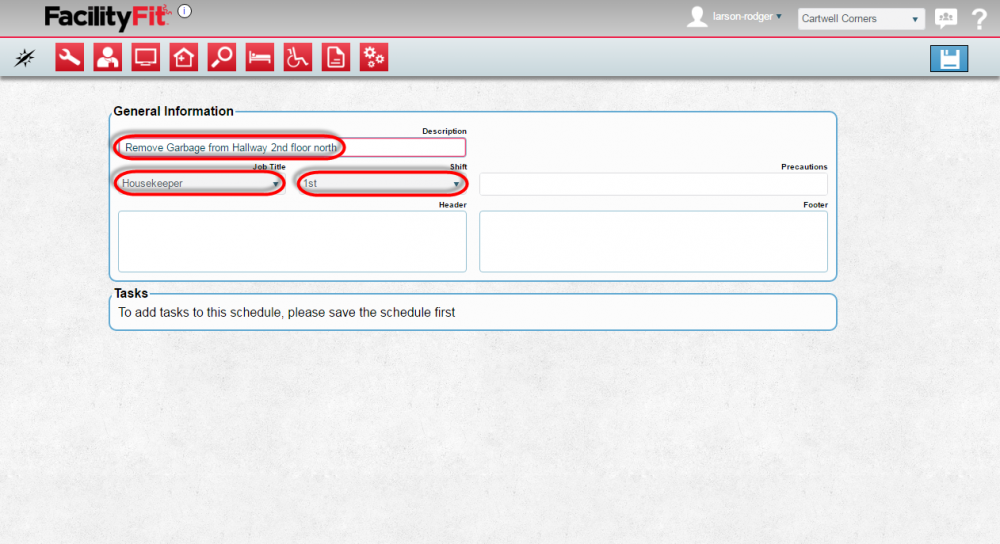
|
| 4
|
=== Setting up initial tasks ===
The initial set up of tasks is done in the Administration area of the system
For more information please see Setting up Housekeeping tasks
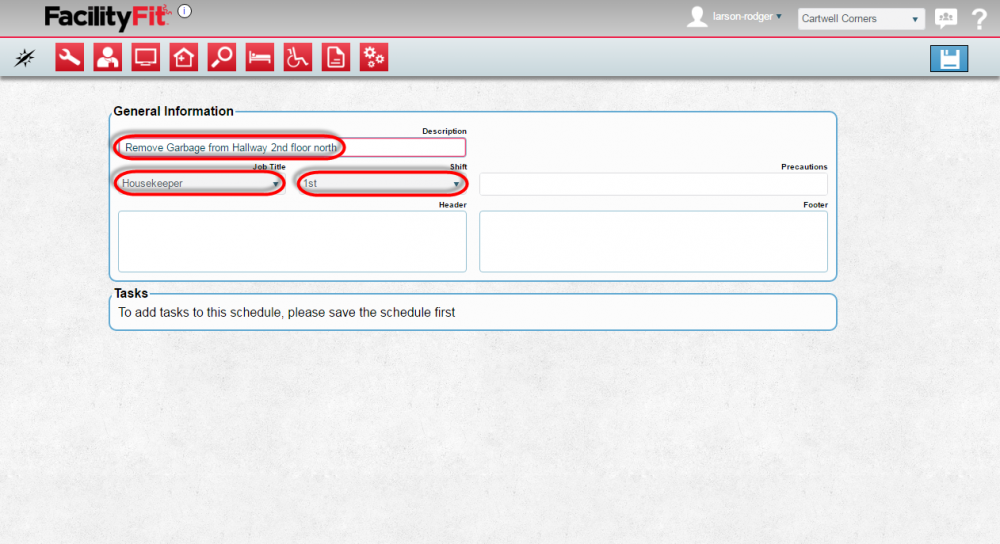
|
| 5
|
=== Finding Tasks ===
To find the tasks you are looking for, use the list on the left side of the screen
Each task is displayed as:
- The top bar shows the space that this task is for
- The Name of the task is displayed
- The Days value is the number of days that the task should be done to be fully complete
- The D: value is the number of minutes per day that the task will take
- The W: value is the number of minutes per week that the task will take

Drag and Drop the task into the scheduler and then click on the days to be scheduled.

|
| 6
|
Click the edit button  to complete the new request. to complete the new request.
The new task will appear in the Description list.

|
| 7
|
Error messages will advise you if something is wrong. If there are not any error messages the save is a success.
|