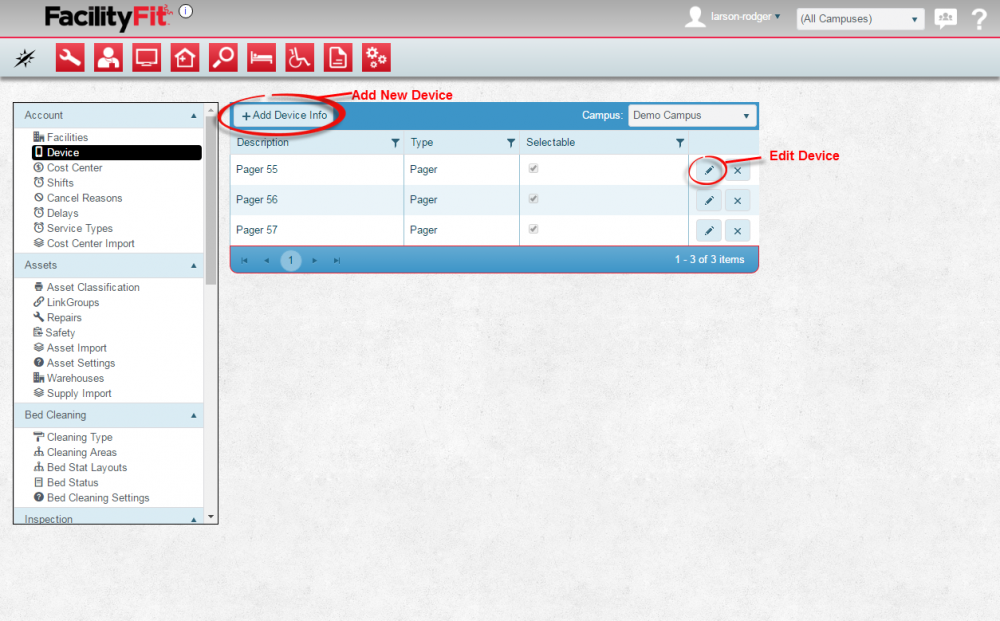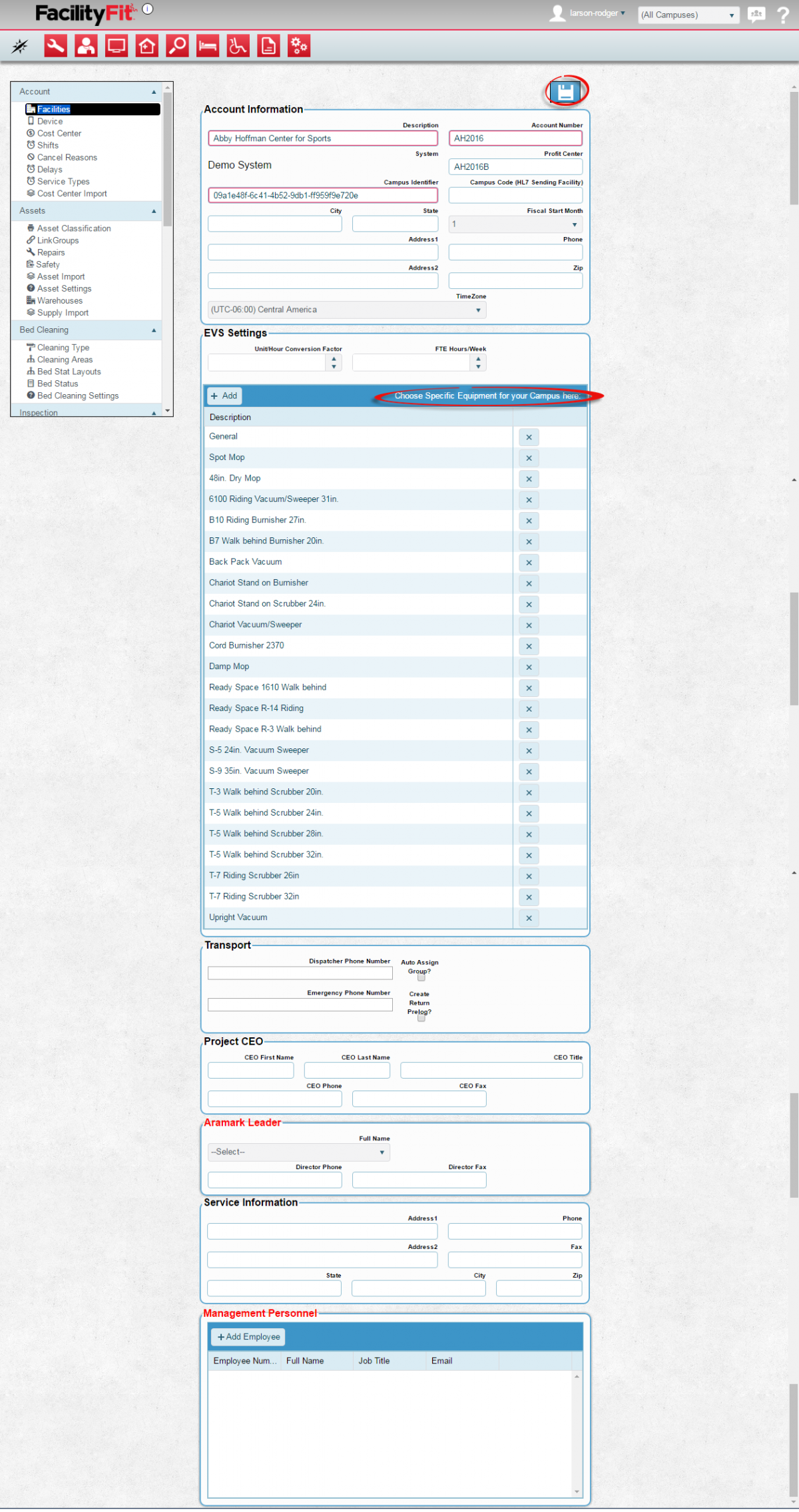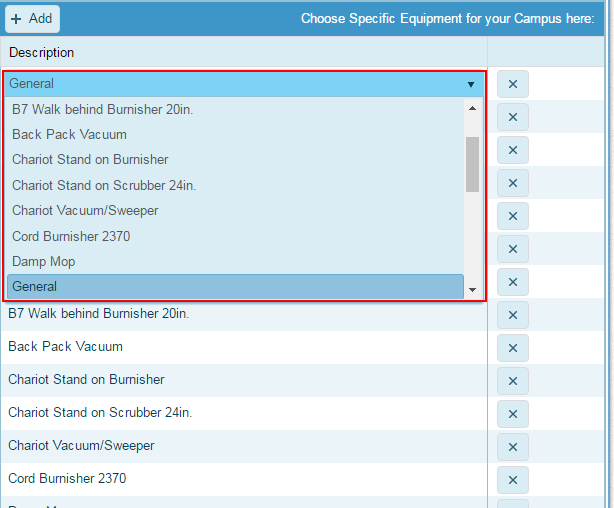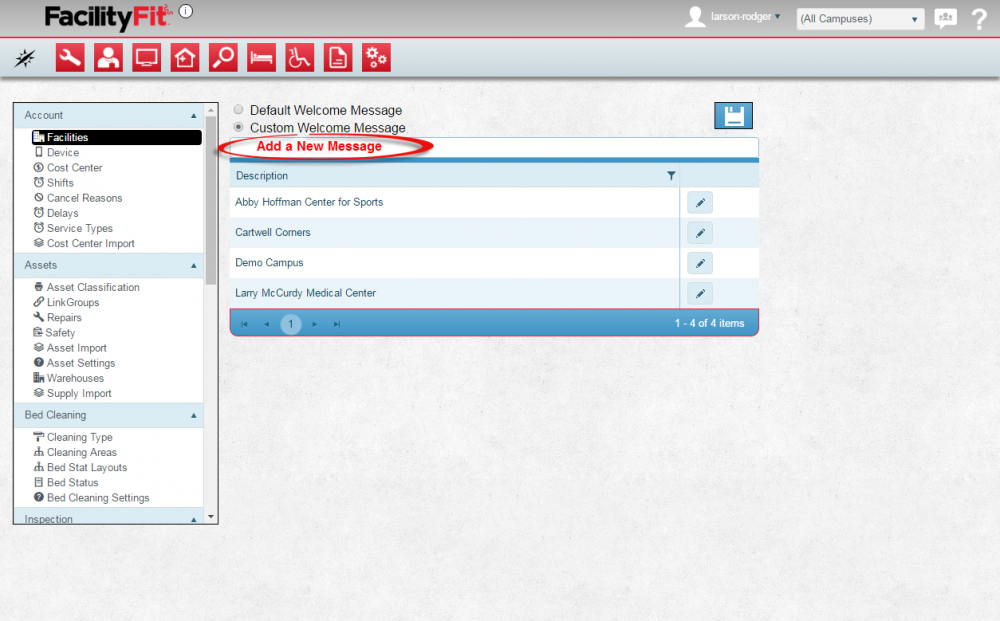Difference between revisions of "Control screens"
From MyFacilityFitPro_Wiki
(Created page with "== Control Screens == There are simple control screens and there are complex control screens. This example is of a complex control screen where when editing or adding new fac...") |
(No difference)
|
Latest revision as of 06:58, 26 May 2016
Control Screens
There are simple control screens and there are complex control screens. This example is of a complex control screen where when editing or adding new facilities, the long list of fields and options are available.