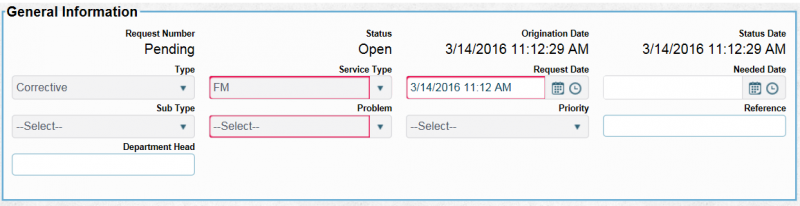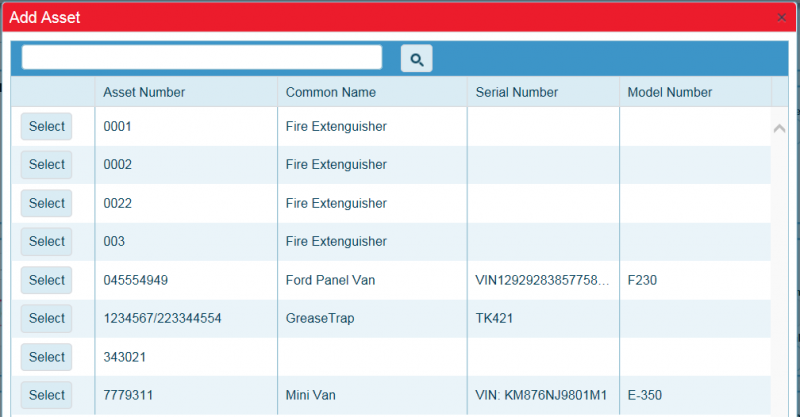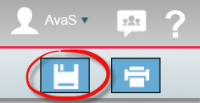Difference between revisions of "Step-by-Step Work Requests"
From MyFacilityFitPro_Wiki
(→Add New Work Request) |
(→Add New Work Request) |
||
| Line 10: | Line 10: | ||
| 2 | | 2 | ||
| '''Campus''' - Select a Campus from the drop-down list. | | '''Campus''' - Select a Campus from the drop-down list. | ||
| − | |[[Image:Campus.png| | + | |[[Image:Campus.png|800px]] |
|- style="vertical-align:top;" | |- style="vertical-align:top;" | ||
| Line 17: | Line 17: | ||
The '''Reference''' field can be used to add notes or customer work order numbers, for example. <br /> | The '''Reference''' field can be used to add notes or customer work order numbers, for example. <br /> | ||
The '''Department Head''' field can be used to enter the name of the person who is the head of the department being affected by this Work Request. | The '''Department Head''' field can be used to enter the name of the person who is the head of the department being affected by this Work Request. | ||
| − | |[[Image:GeneralInfo.png| | + | |[[Image:GeneralInfo.png|800px]] |
|- style="vertical-align:top;" | |- style="vertical-align:top;" | ||
| Line 23: | Line 23: | ||
|'''Contact Information''' - Enter the contact information of the person who needs to be informed of this Work Request. <br /> | |'''Contact Information''' - Enter the contact information of the person who needs to be informed of this Work Request. <br /> | ||
Check the box '''Customer Notification?''' if you want the customer to receive an email notification containing the Work Request details. | Check the box '''Customer Notification?''' if you want the customer to receive an email notification containing the Work Request details. | ||
| − | |[[Image:ContactInfo.png| | + | |[[Image:ContactInfo.png|800px]] |
|- style="vertical-align:top;" | |- style="vertical-align:top;" | ||
| Line 30: | Line 30: | ||
Enter the name of the '''Employee''' being assigned to complete the work.<br /> | Enter the name of the '''Employee''' being assigned to complete the work.<br /> | ||
Use the '''Approval''' field to enter the name of the person who can approve the assignment. | Use the '''Approval''' field to enter the name of the person who can approve the assignment. | ||
| − | |[[Image:Assignment.png| | + | |[[Image:Assignment.png|800px]] |
|- style="vertical-align:top;" | |- style="vertical-align:top;" | ||
| 6 | | 6 | ||
|'''Description''' - Check the box if Aramark found the issue. Uncheck the box if the customer reported the issue. Type a description of the issue in the Description field. | |'''Description''' - Check the box if Aramark found the issue. Uncheck the box if the customer reported the issue. Type a description of the issue in the Description field. | ||
| − | |[[Image:Description.png| | + | |[[Image:Description.png|800px]] |
|- style="vertical-align:top;" | |- style="vertical-align:top;" | ||
| 7 | | 7 | ||
|'''Asset''' - Select an Asset that is part of the Work Request. If you added an asset that you don't need remove it with the '''Delete Asset''' button. | |'''Asset''' - Select an Asset that is part of the Work Request. If you added an asset that you don't need remove it with the '''Delete Asset''' button. | ||
| − | |[[Image:Asset.png| | + | |[[Image:Asset.png|800px]] |
|- style="vertical-align:top;" | |- style="vertical-align:top;" | ||
| 8 | | 8 | ||
|'''Add Asset''' - Search for an Asset or select from the list by clicking the '''Select''' button. Only one Asses can be added. | |'''Add Asset''' - Search for an Asset or select from the list by clicking the '''Select''' button. Only one Asses can be added. | ||
| − | |[[Image:AddAssetSelected.png| | + | |[[Image:AddAssetSelected.png|800px]] |
|- style="vertical-align:top;" | |- style="vertical-align:top;" | ||
| 9 | | 9 | ||
|'''Photos''' - Attach photos of the issue that needs to be worked on. Add before and after photos. | |'''Photos''' - Attach photos of the issue that needs to be worked on. Add before and after photos. | ||
| − | |[[Image:Photos.png| | + | |[[Image:Photos.png|800px]] |
|- style="vertical-align:top;" | |- style="vertical-align:top;" | ||