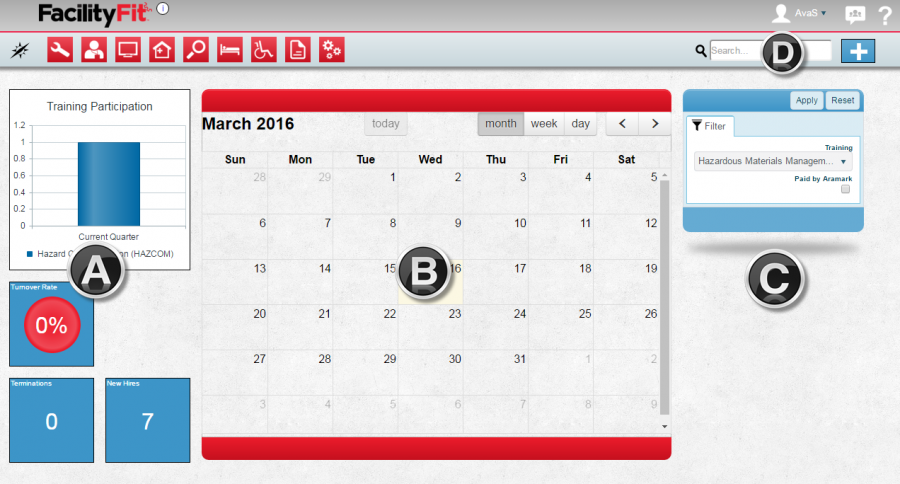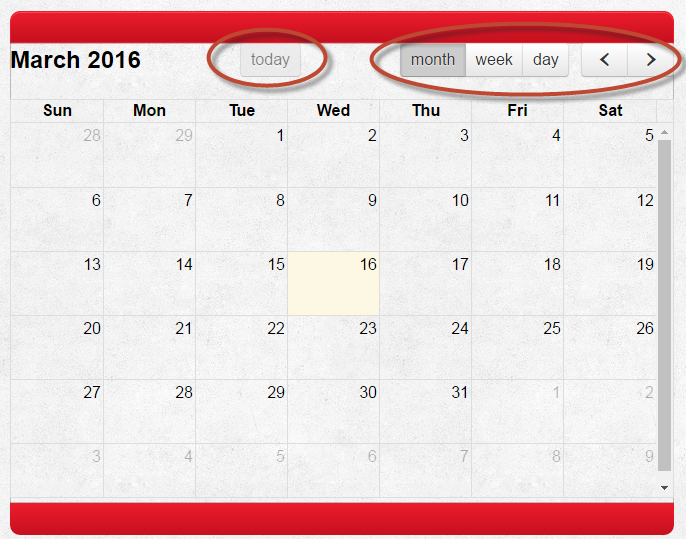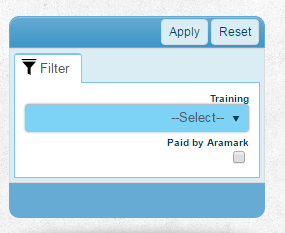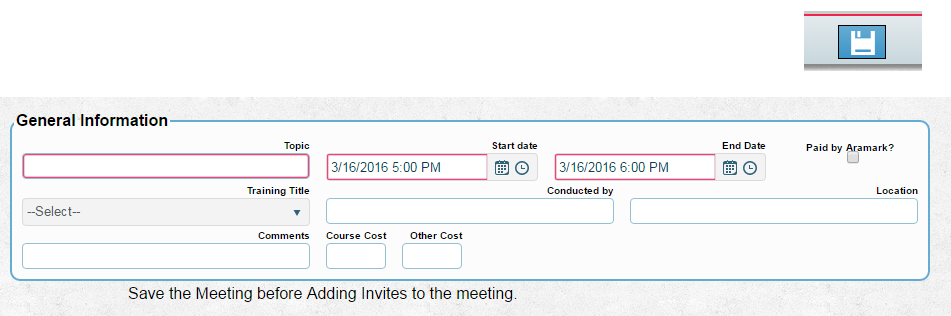Difference between revisions of "Meetings"
(→Filtering) |
|||
| Line 44: | Line 44: | ||
== Filtering == | == Filtering == | ||
| − | Use the '''Filter''' to select a | + | Use the '''Filter''' to select a '''Training''' course from the list.<br /> |
Check the box if it is a course that is '''Paid by Aramark'''.<br /> | Check the box if it is a course that is '''Paid by Aramark'''.<br /> | ||
Revision as of 12:15, 17 March 2016
Contents
[hide]Description
This functional area allows the user to schedule and track meetings, employee training and events happening throughout the facility using a monthly calendar.
Meetings Landing Page
A. - Metrics
- Training Participation -
- Turnover Rate -
- Terminations -
- New Hires -
B. - Calendar
C. - Filter
D. - Actions
Step-by-Step Help
Actions
Calendar
The calendar displays its default view by current month with today highlighted.
Click on the month, week, or day to change the view.
Use the arrow buttons to move forward and backward in the selected view.
Click on the today button to return to today's date.
Filtering
Use the Filter to select a Training course from the list.
Check the box if it is a course that is Paid by Aramark.
Click the Apply button.
Click the Reset button to clear the filter.
Users can create new meetings by two methods:
- Double Click on a day on the calendar
- Click the Add button in the top right corner
Either method will produce a Meeting detail screen. Fill in all required fields (red border) and any other detail fields as deemed necessary. Then click save to display the Invitation options.
Selecting Add Invitee will produce a drop down list of active employees.
- Select the desired employee.
- Click the check mark to the right of the employee to add
- Click the 'No symbol' to remove
Selecting Add Invitees will produce the following screen
Modify the filter to the right of the list and hit apply to narrow the list.
There are two options:
- Invite All Invite All
All employees in the list will be a part of the invite list.
- Check the box next to the employee name to narrow the list further and then click the Invite button
Invite Selected
- Note** Employees whose job title is connected to the Training Title will have their box checked automatically for invitation to the meeting. User can uncheck if they wish.