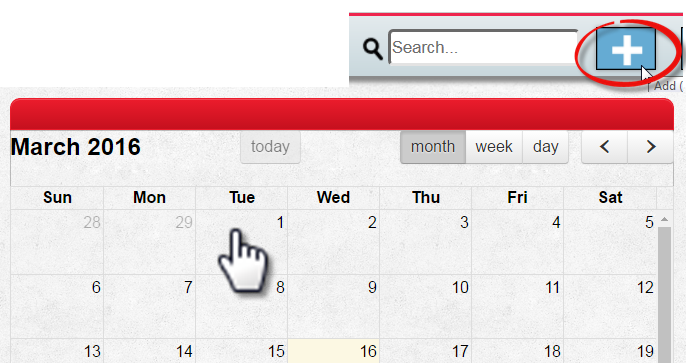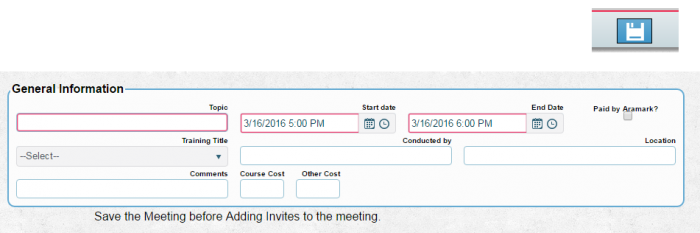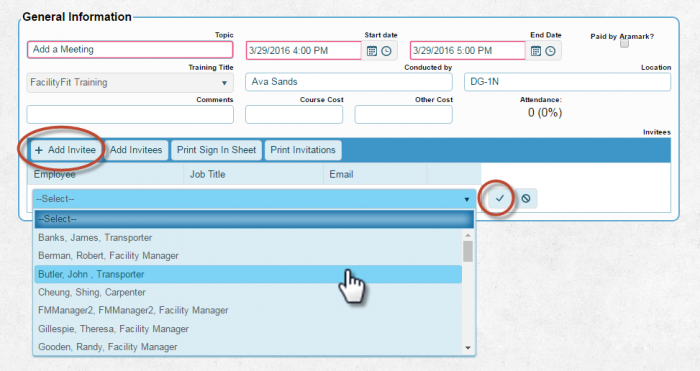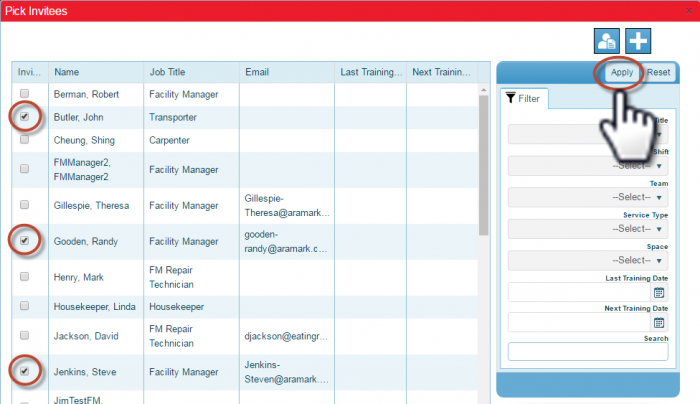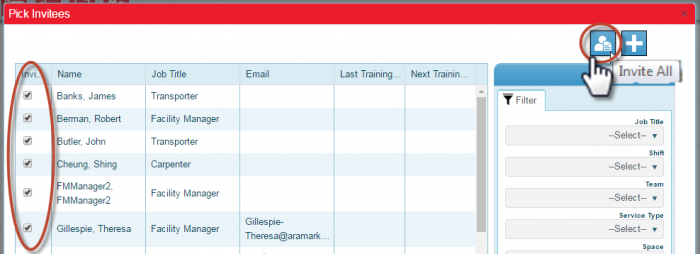Difference between revisions of "Adding a Meeting"
From MyFacilityFitPro_Wiki
(→Adding a Meeting) |
(→Adding a Meeting) |
||
| Line 38: | Line 38: | ||
* Modify the filter to the right of the list (optional). | * Modify the filter to the right of the list (optional). | ||
* Click the '''Apply''' button.<br /> | * Click the '''Apply''' button.<br /> | ||
| + | '''NOTE:''' Employees whose job title is connected to the Training Title will have boxes checked automatically.<br /> | ||
| + | Uncheck to remove them from the invitation. | ||
[[Image:AddMultipleInvitees.png|700px]]<br /> | [[Image:AddMultipleInvitees.png|700px]]<br /> | ||
| Line 53: | Line 55: | ||
[[Image:InviteAll.png|700px]] | [[Image:InviteAll.png|700px]] | ||
|} | |} | ||
| − | |||
| − | |||
| − | |||
| − | |||
| − | |||
| − | |||
| − | |||
| − | |||
| − | |||
| − | |||
| − | |||
| − | |||
| − | |||
| − | |||
| − | |||
| − | |||
Revision as of 10:23, 18 March 2016
Adding a Meeting
| 1 | Calendar Users can create new meetings by two methods:
Either method will display a Meeting detail screen. |
| 2 | General Information
|
| 3 | Invitation Options
|
| 4 | Invitation Options
NOTE: Employees whose job title is connected to the Training Title will have boxes checked automatically.
|
| 5 | Invite All All employees in the list will be part of the invitation.
|