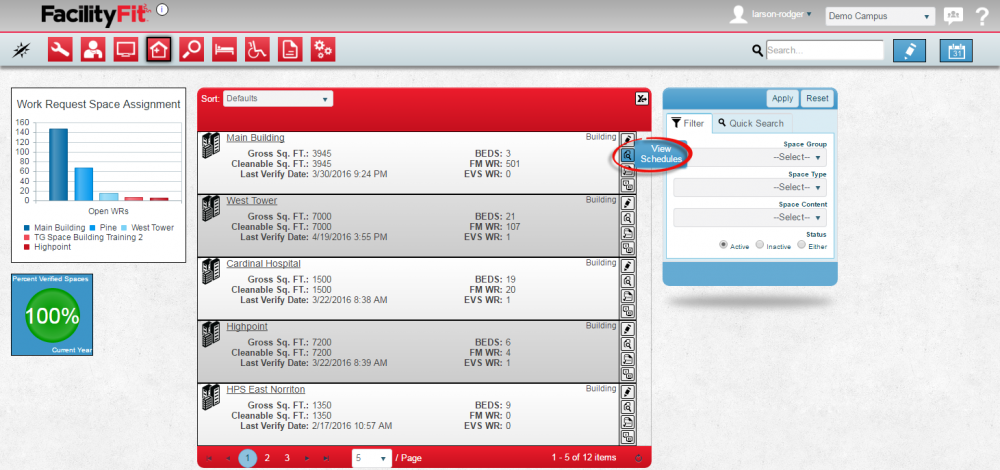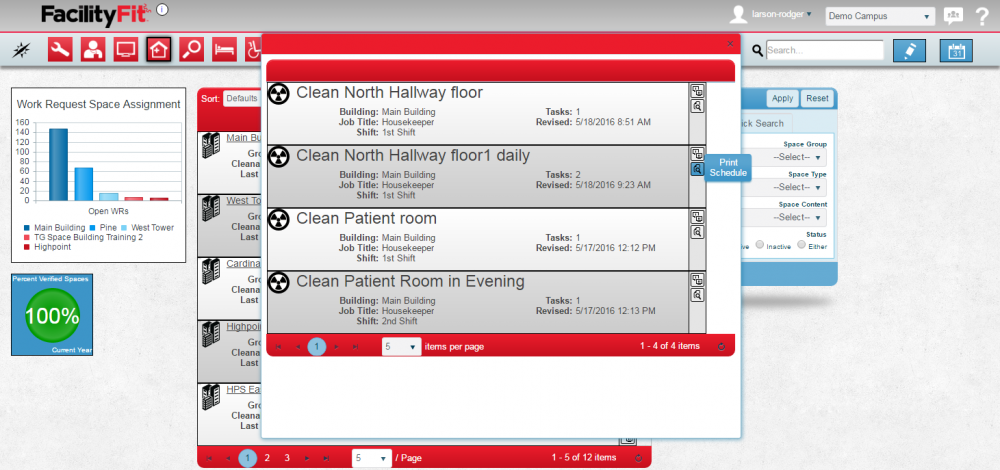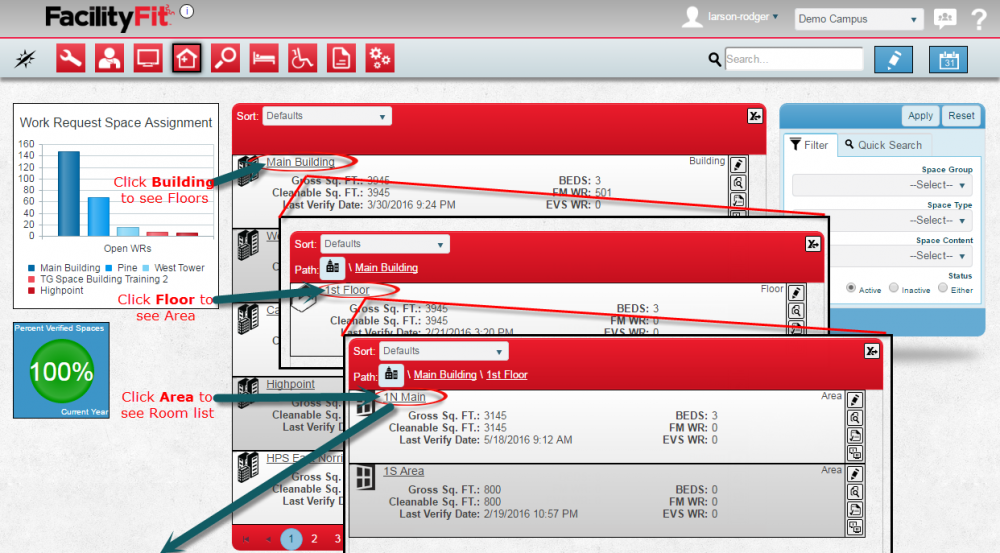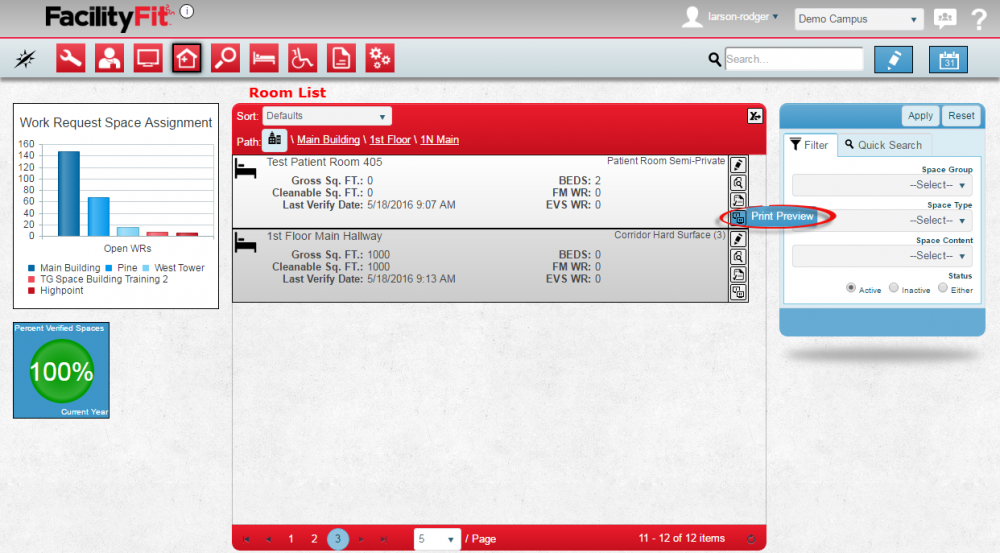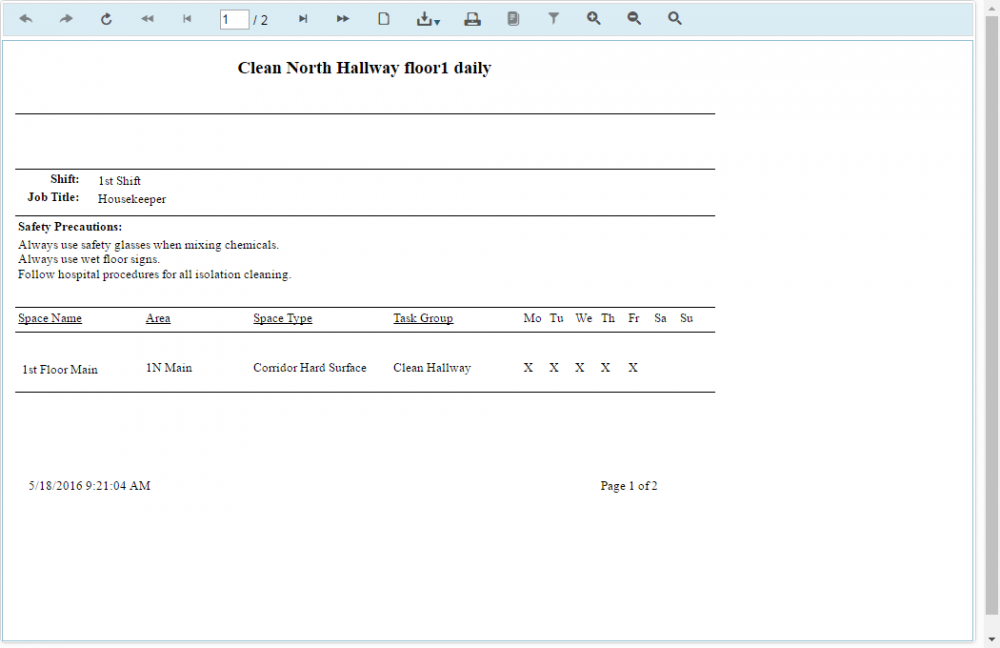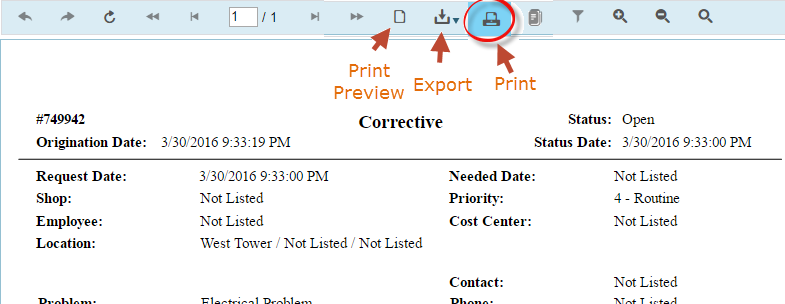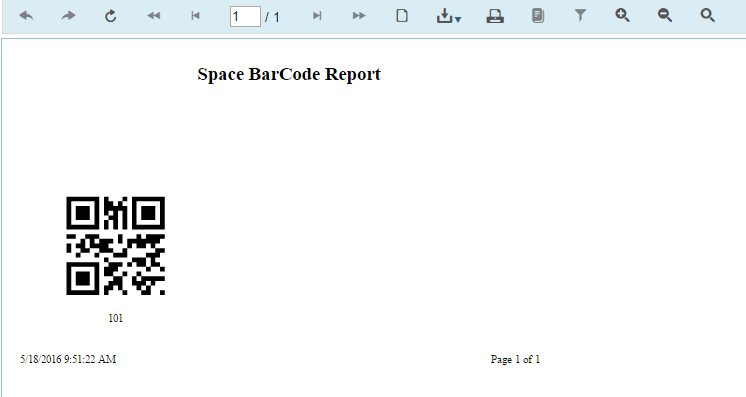Spaces-Print Preview
From MyFacilityFitPro_Wiki
Revision as of 11:23, 18 May 2016 by Larson-rodger (Talk | contribs)
Contents
Use Print Preview to Print a Room Housekeeping Schedule
You can print from a list of the scheduled tasks or you can go to a specific room and print the schedule for that room. To print schedules you need to print out each room individually.
Print from a List of the Scheduled Tasks
| 1 | If you select View Schedules icon on the right side of the row of a building, you can see all the housekeeping tasks for the whole building. You can select a task and print the schedule. |
| 2 | If you click on the View Schedules icon on the right side of the row of a area like a floor, you see all the scheduled housekeeping tasks for that area. |
| 3 | You can select a task and click the Print Schedule icon on the right of the row.
|
Print the Schedule for a Room