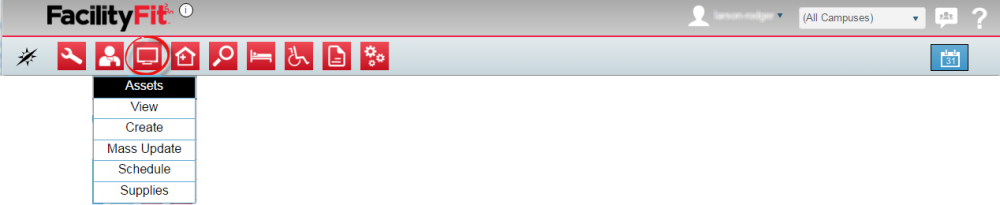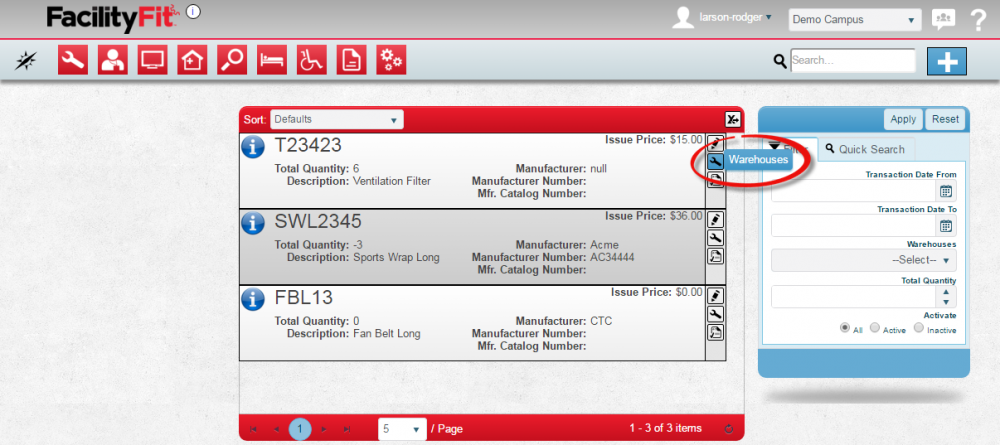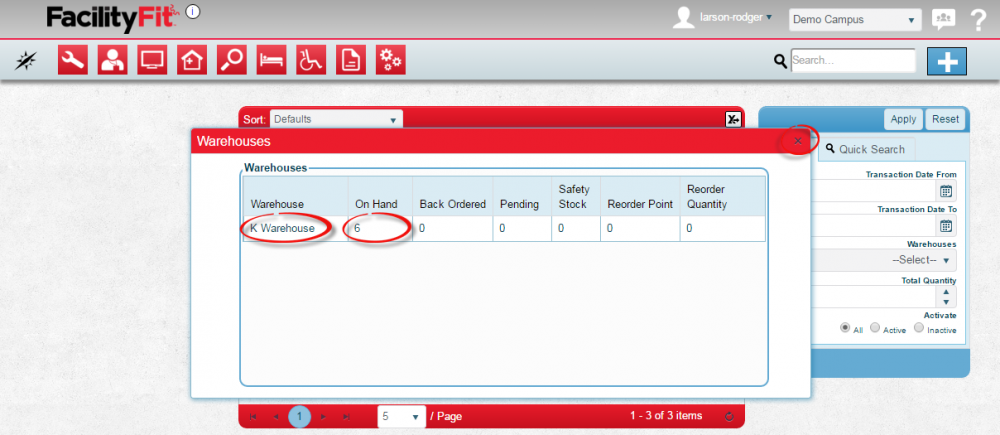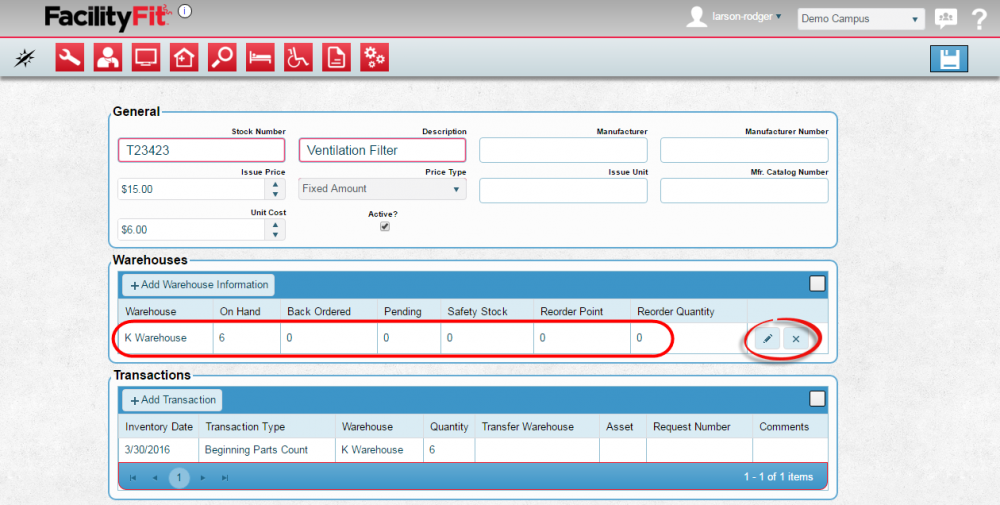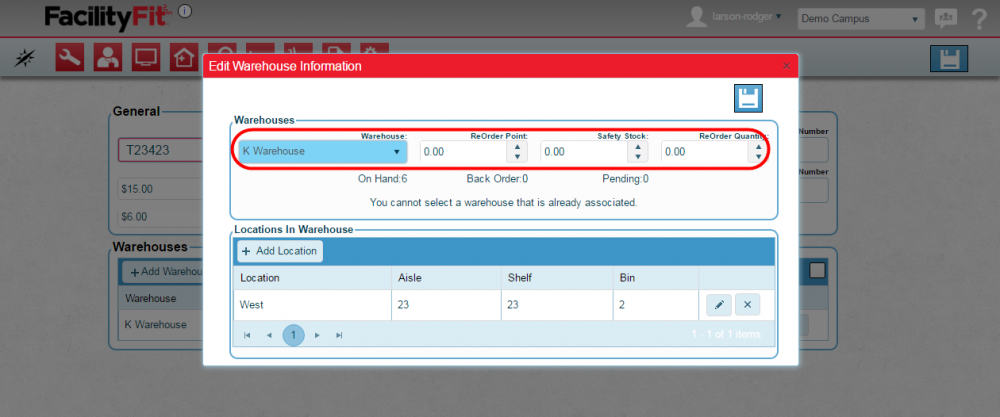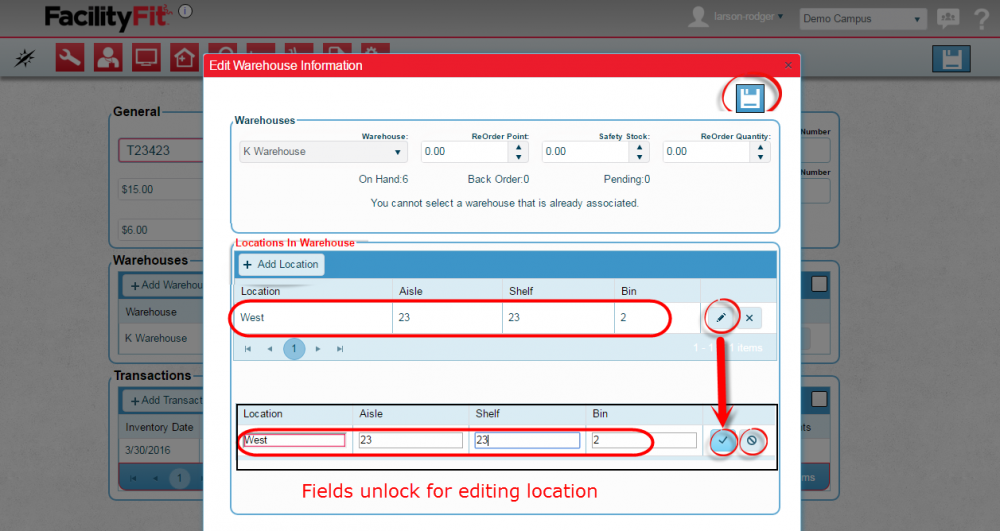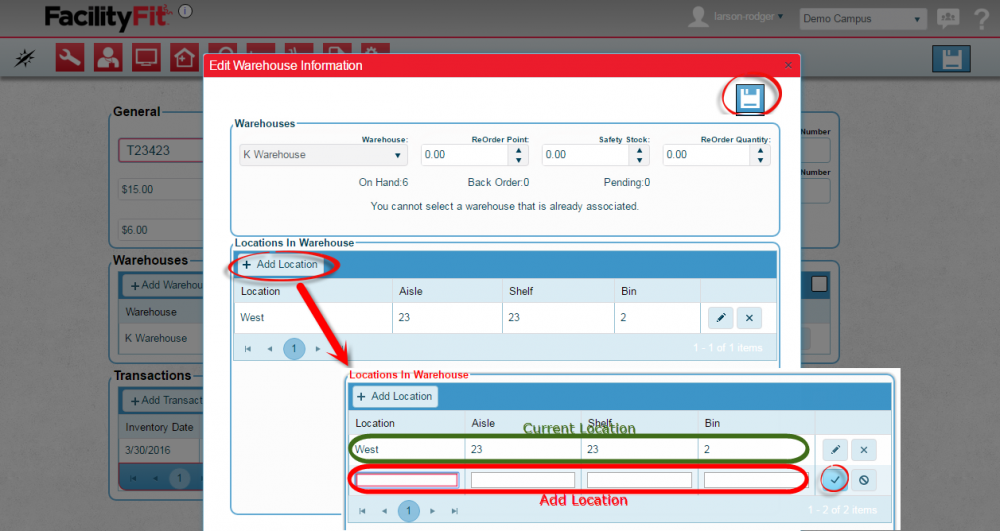Warehouses
From MyFacilityFitPro_Wiki
Revision as of 10:33, 22 April 2016 by Larson-rodger (Talk | contribs) (→Edit Asset Supply Warehouse Information)
View Asset Warehouse Information
| 1 | Click the Asset dropdown and select Supplies. |
| 2 | Select the asset and click the Tool icon/Warehouses icon to open the warehouse window. |
| 4 | The Warehouse Window will show the current location and inventory. |
Edit Asset Supply Warehouse Information
| 1 | Select the asset to be edited. The Total Quantity is shown.
Click the Edit icon to open the Edit Supplies window |
| 2 | In the Edit Supplies window, the Warehouses section shows current inventory and location.
Click the Warehouse section's Edit icon to open the Edit Warehouse Information window. |
| 3 |
This screen is where the inventory can be changed using the up and down arrows. Select the warehouse dropdown to see if another warehouse location is available for this supply. Make changes as neccessary and click the Save icon to finish. |