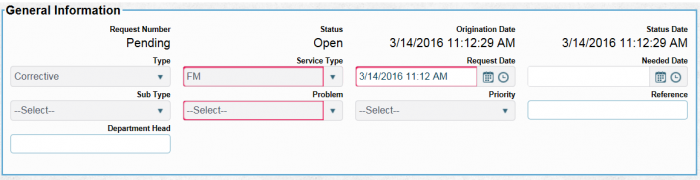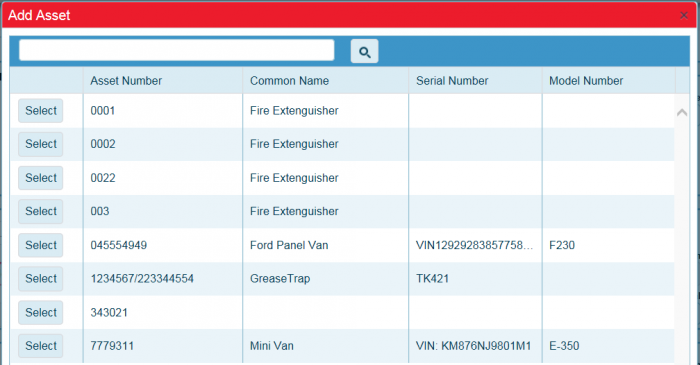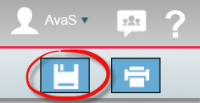Step-by-Step Work Requests
From MyFacilityFitPro_Wiki
Revision as of 08:51, 15 March 2016 by Avasands (Talk | contribs) (Created page with "== Add New Work Request == {| class="wikitable" border="1" |- style="vertical-align:top;" | 1 | Click '''Add''' to Create a new Work Request. 300px...")
Add New Work Request
| 1 | Click Add to Create a new Work Request. |
| 2 | Campus - Select from the drop-down list. |
| 3 | General Information - |
| 4 | Contact Information - |
| 5 | Assignment - |
| 6 | Description - |
| 7 | Asset - |
| 8 | Add Asset - |
| 9 | Photos - |
| 10 | Save - |
| 11 | View the new Work Request record from the dashboard. Give the new Work Request number to the caller. |