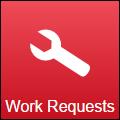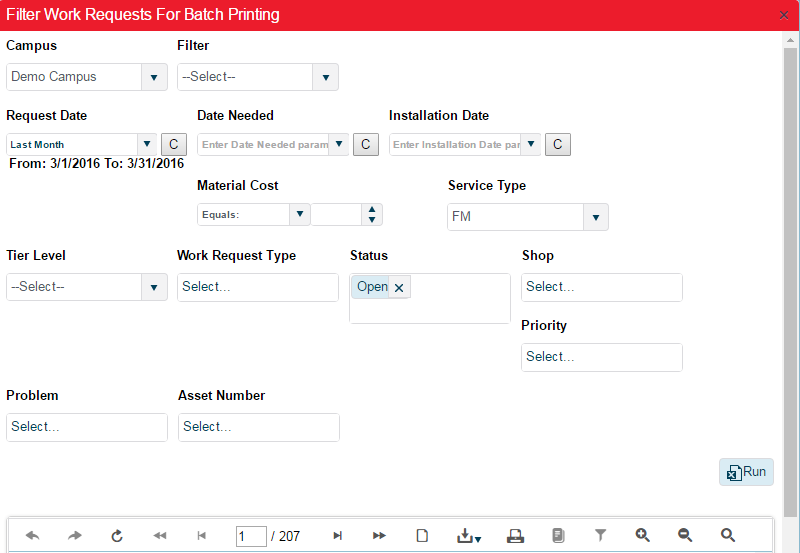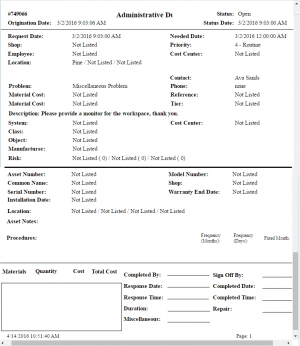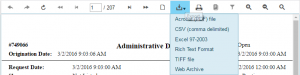From MyFacilityFitPro_Wiki
Revision as of 11:45, 14 April 2016 by Larson-rodger (Talk | contribs) (→Printing Bulk Work Requests)
Printing One Work Requests
| 1 | Click Work Requests to open the Work Request window. |
| 2 | To print just one work request, select the work request and press the Edit button on the right end of the row. Then select the Print button to open the print window where the document is visible. |
| 3 | Press the next Print icon to open the Print setup page. |
| 4 | The Print Preview window shows the Work Request to be printed |
| 5 | Select Print to |
| 6 | Select Print to |
| 7 | Select Print to |
| 8 | Select Print to |
| 9 | Select Print to |
| 10 | Select Print to |
| 11 | Select Print to |
Printing Bulk Work Requests
| 1 | Click Work Requests to open the Work Request window. |
| 2 | To print multiple Work Requests, select Print to open the print sort window. The Filter Work Requests For Batch Printing window opens. |
| 3 | Select filter parameters to limit the results to those wanted.
i.e.: Enter Campus, Request Date, Service Type, Status, Problem etc. |
| 4 | Press Run to start filter processing.
If the number of total pages it too large, it may be worthwhile to recheck the Filter parameters to limit the results. Press Run again to get the new total. |
| 5 | Select Print to |
| 6 | Select Print to |
| 7 | Select Print to |
| 8 | Select Print to |
| 9 | Select Print to |
| 10 | Select Print to |
| 11 | Select Print to |