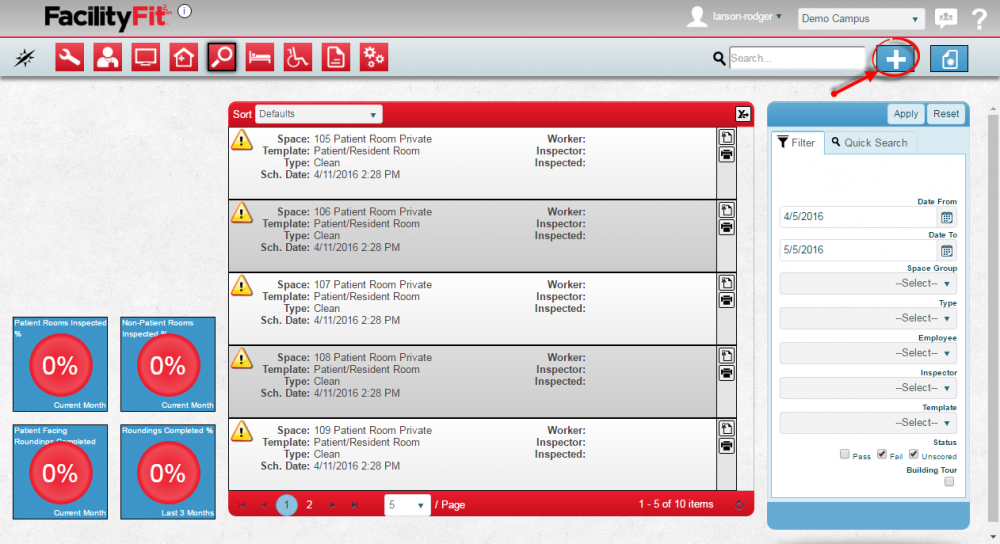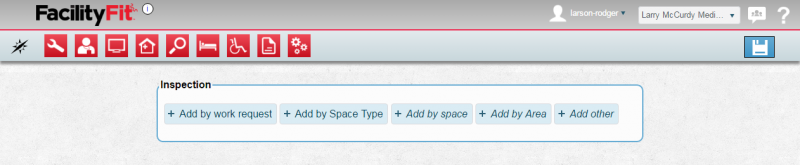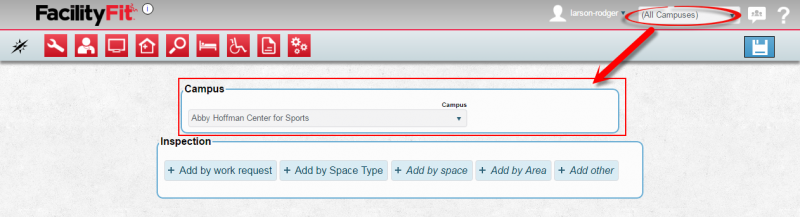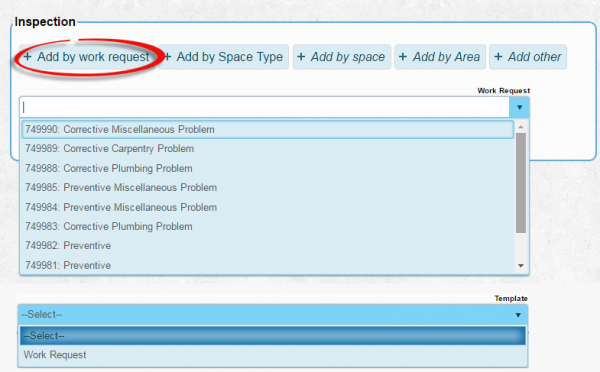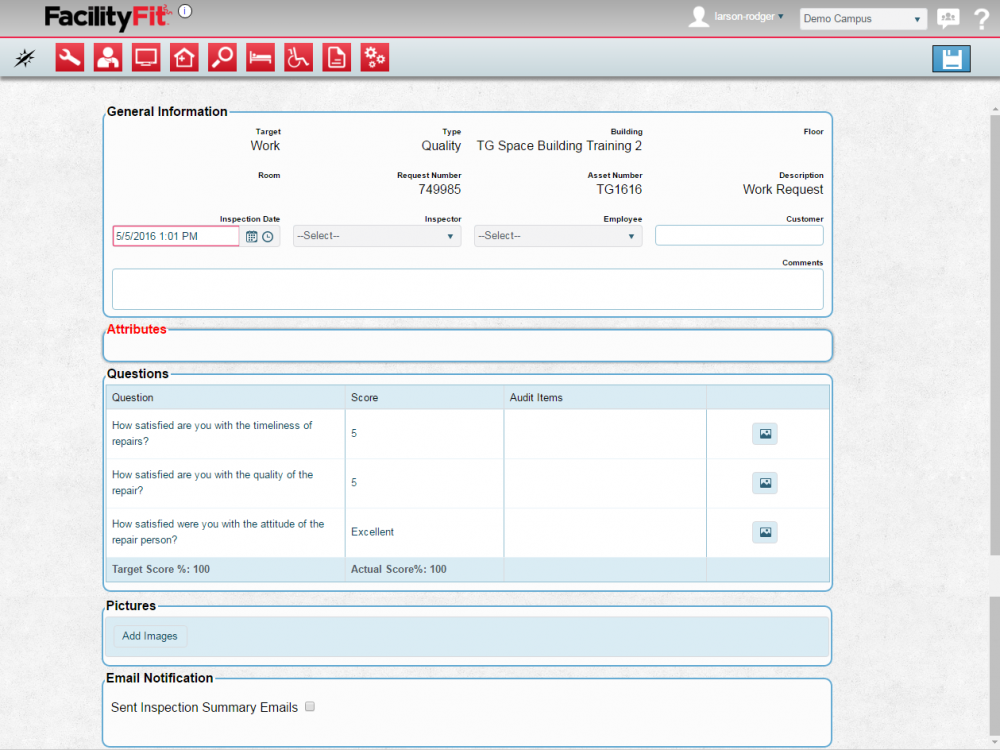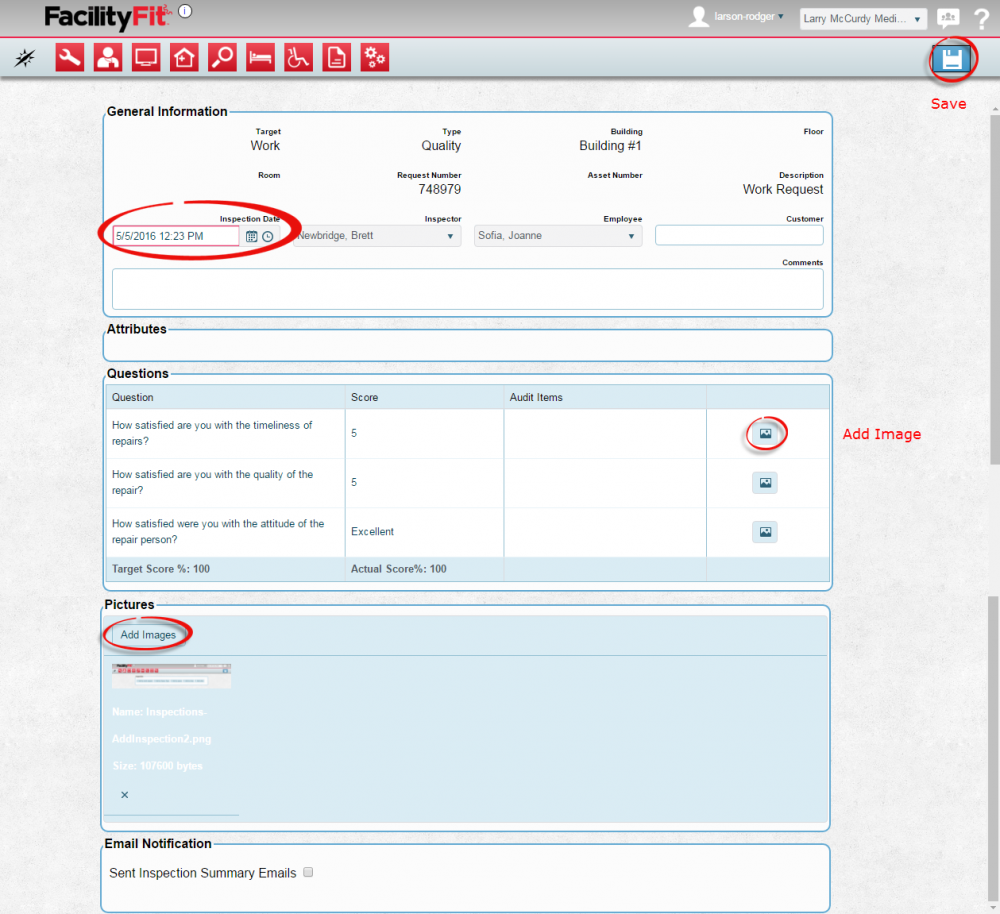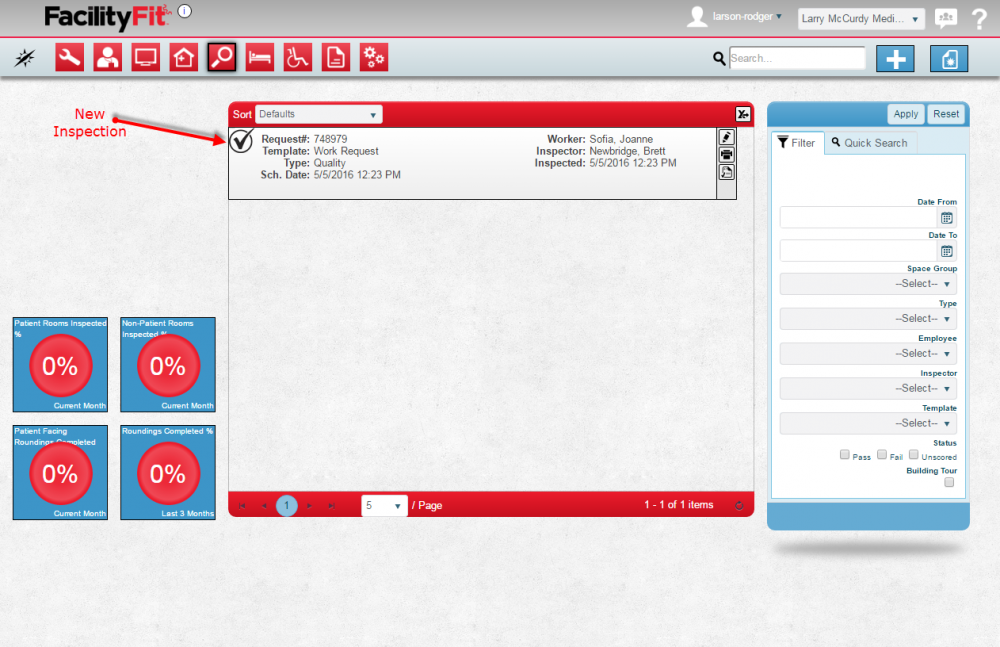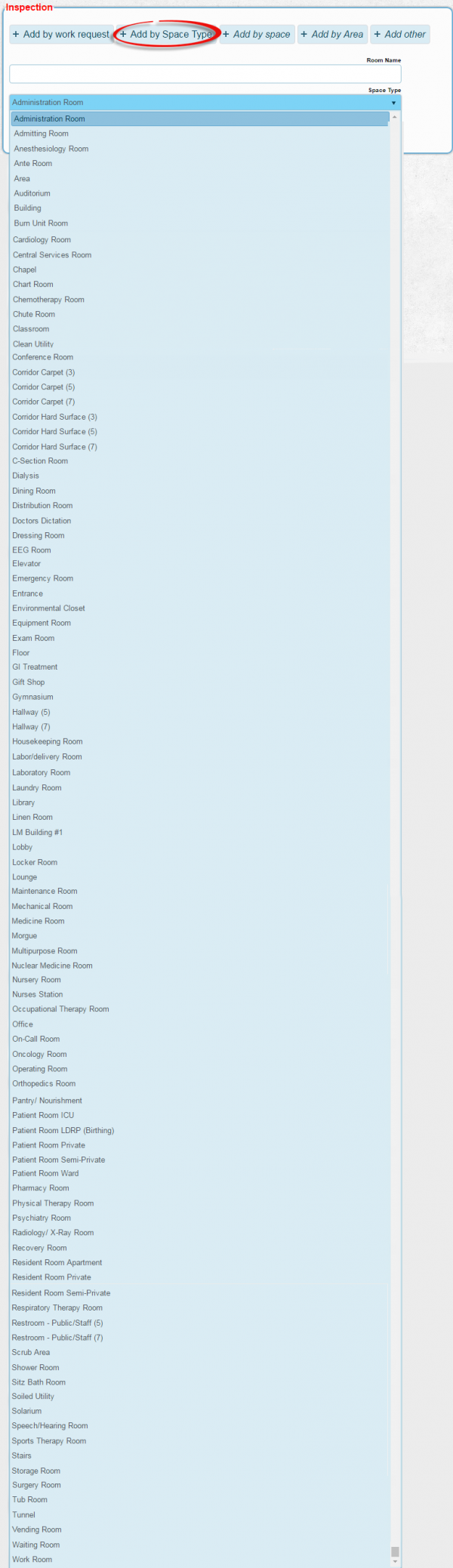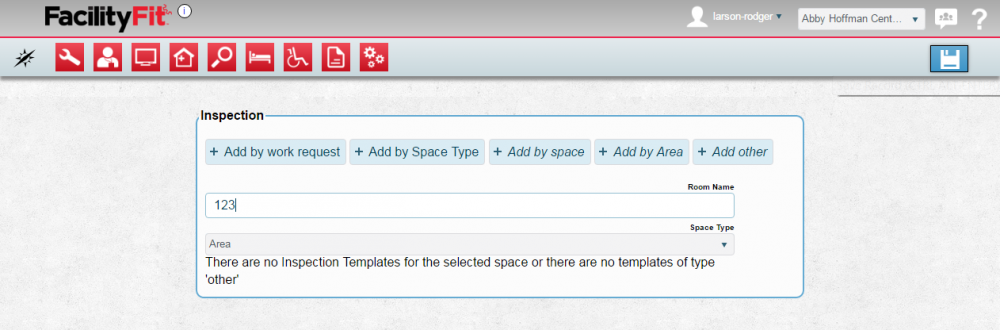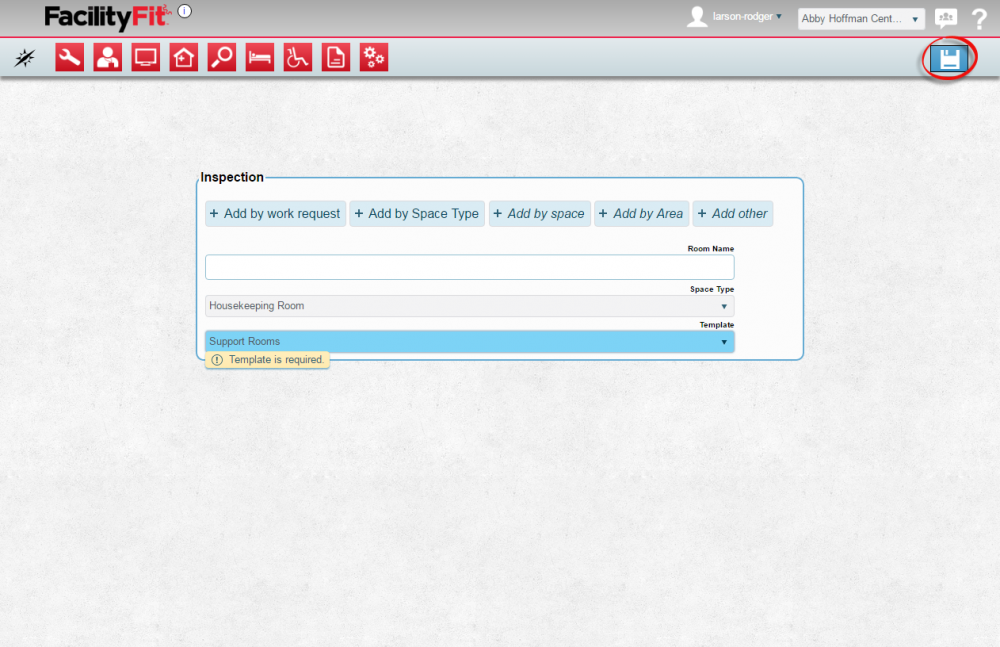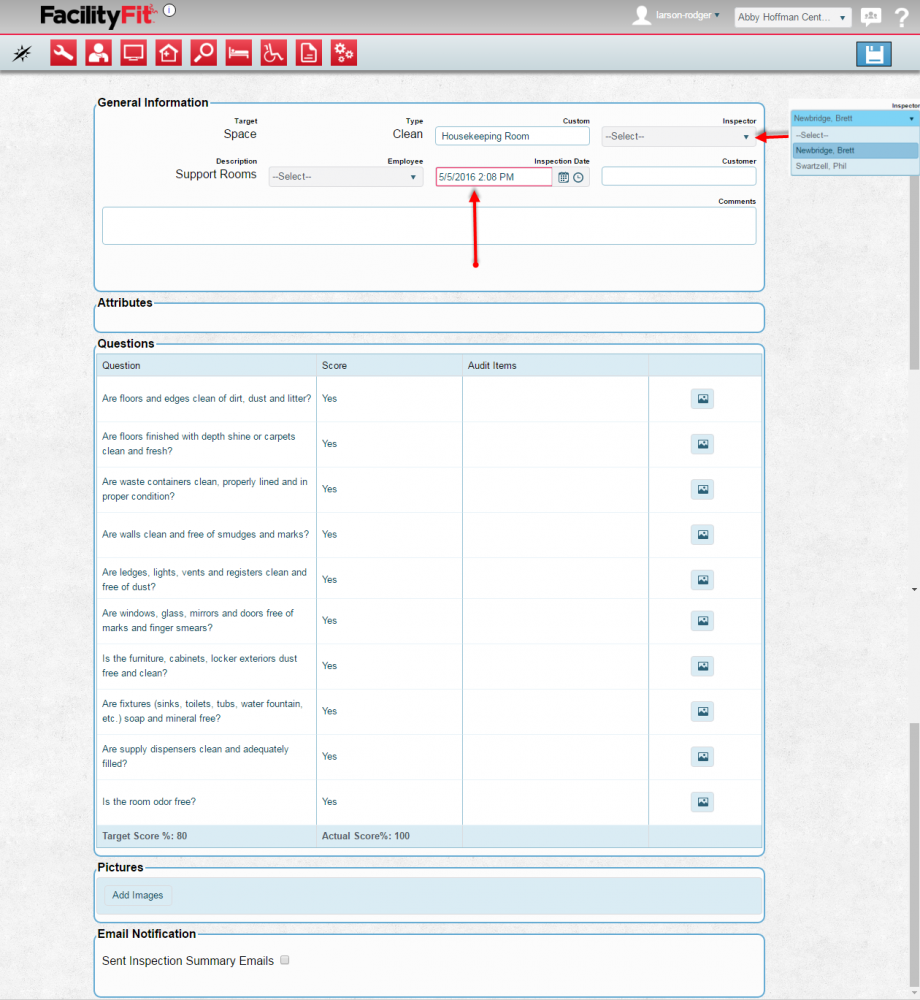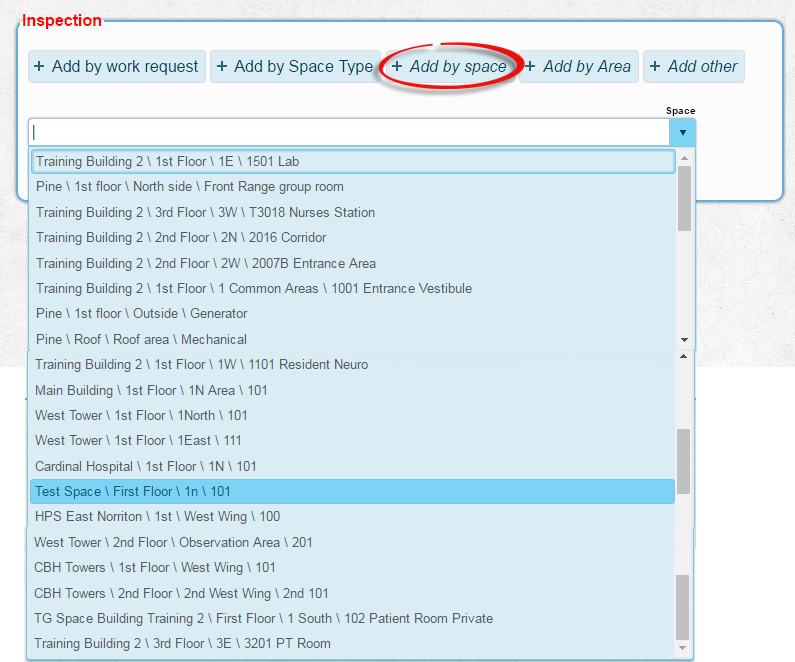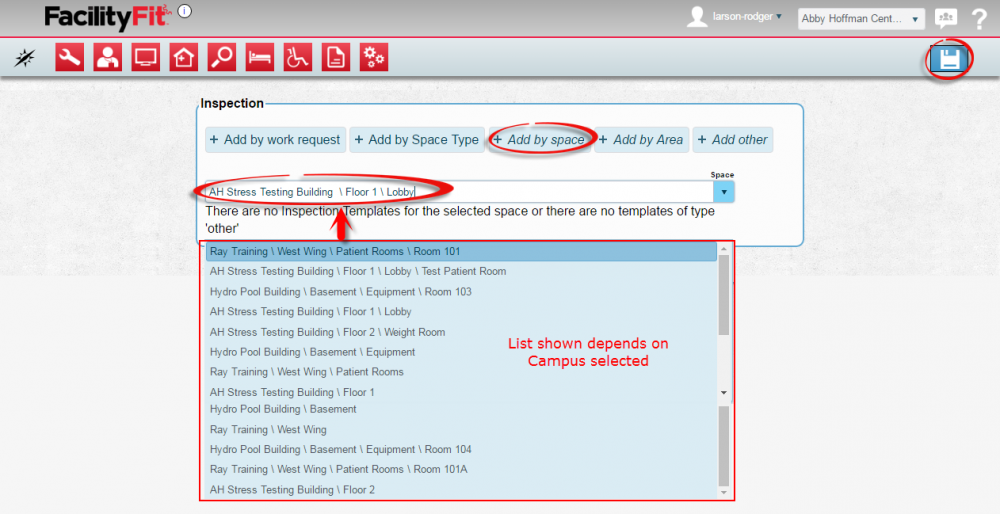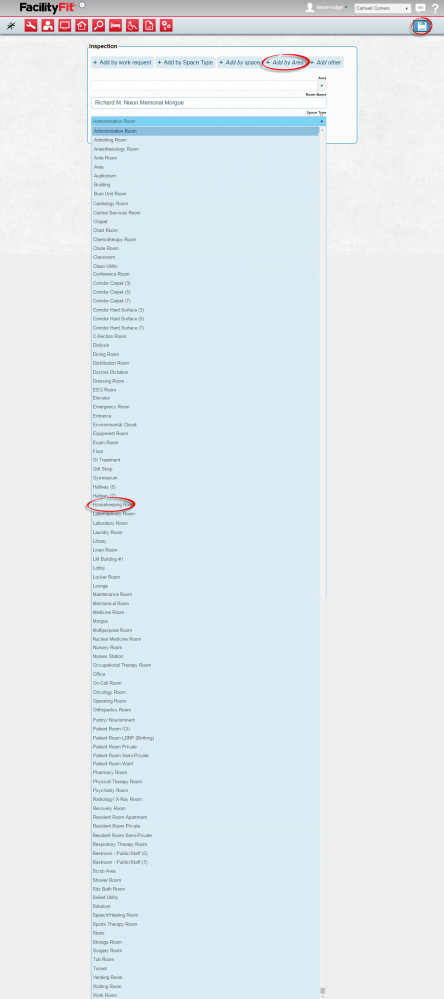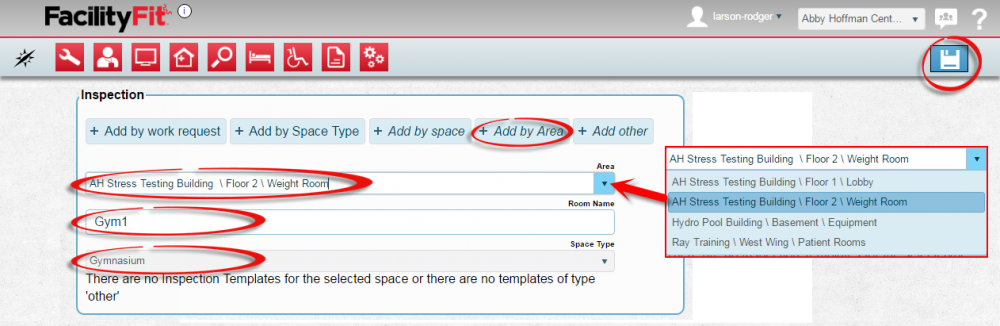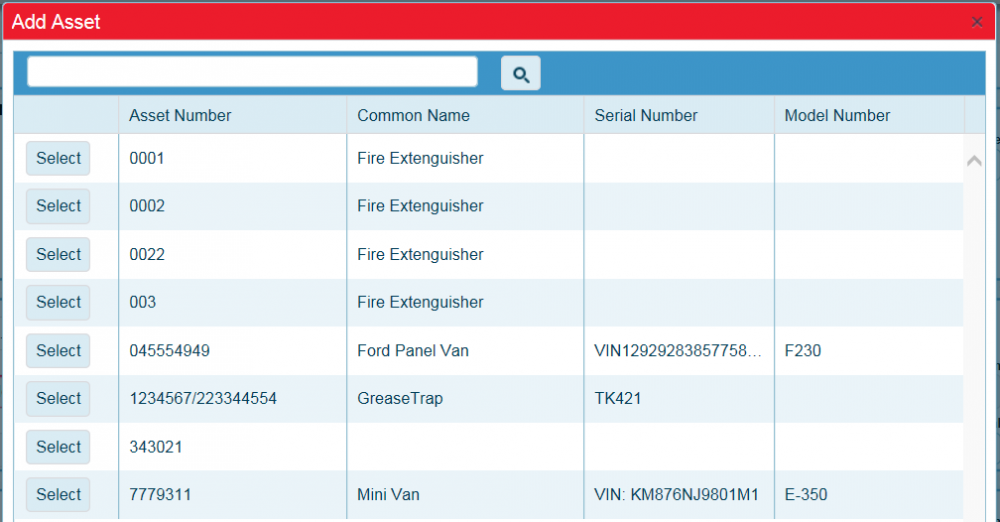Step-by-Step Inspections
From MyFacilityFitPro_Wiki
Revision as of 12:00, 5 May 2016 by Larson-rodger (Talk | contribs)
Contents
Add New Inspections
Add Inspections. This is how you will create an inspection record for use on a Campus.
Add By Work Request
Add Inspections by Work Request. This is how you will create an inspection record for use on a Campus.
Add By Space Type
Add Inspections by space type. This is how you will create an inspection record for use on a Campus.
| 1 | Click the Add By Space Type button to open the add by work request window. Select the Space Type by using the dropdown list. |
| 2 | Type in a Room Name and select a Space type from the dropdown list. Certain spec type may have templates associated with them. The template field may appear if certain space types are selected. |
| 3 | If it appears, click the Template dropdown and select a template from the list. |
| 4 | Select an Inspection Date and select an Inspector (required). Click the Save button to complete the new inspection. |
Add By Space
Add Inspections by Space. This is how you will create an inspection record by Space for use on a Campus.
| 1 | Click the Add By Space button to open the add by space fields in the window. |
| 2 | Click the Space dropdown button to open the list of spaces. Select a space and press the Save button to continue to the next screen. |
| 2 | Enter the information required and press the Save button to finish. |
Add By Area
Add Inspections by Area. This is how you will create an inspection record by Area for use on a Campus.
| 1 | Click the Add By Area button to open the add by area fields in the window. |
| 2 | Select from the Area dropdown and Type a room Name. Select a Space Type from the dropdown list. |
| 3 | Press the Save button |
Add Other
Add Inspections. This is how you will create an inspection record for use on a Campus.
| 1 | Click the Add Other button to open the add by work request window
|
| 2 | Click the Special button to open the Special window
|