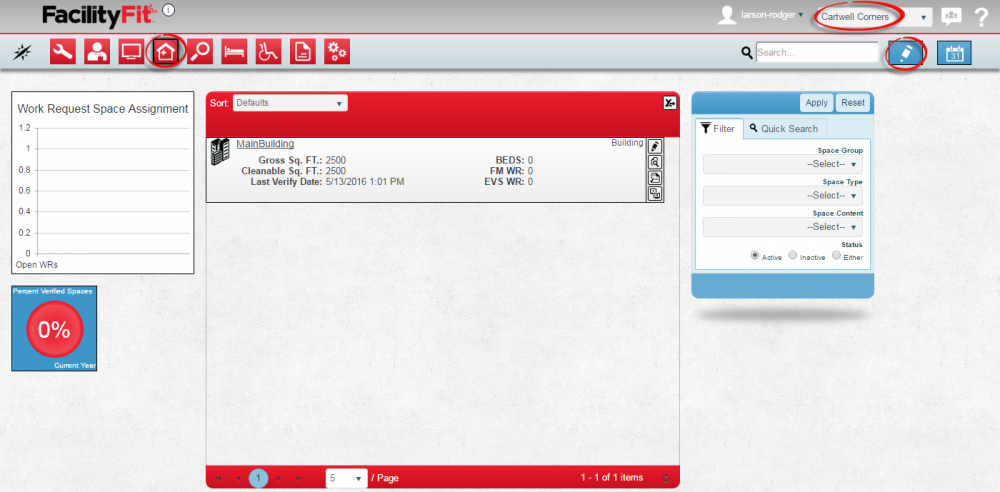From MyFacilityFitPro_Wiki
Add New Spaces
Add New Spaces
| 1
|
Option 1:
- Click the large Spaces icon to open the Spaces window.
Select a Campus if you have that option.
- Press the Edit button on the upper right.
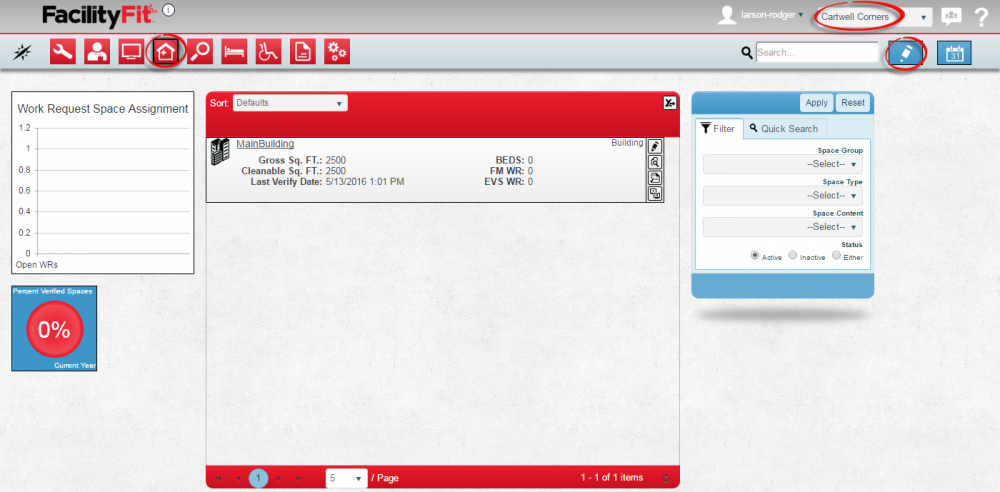
|
| 2
|
Option 2:
- Click the Spacesdropdown.
- Select Create.
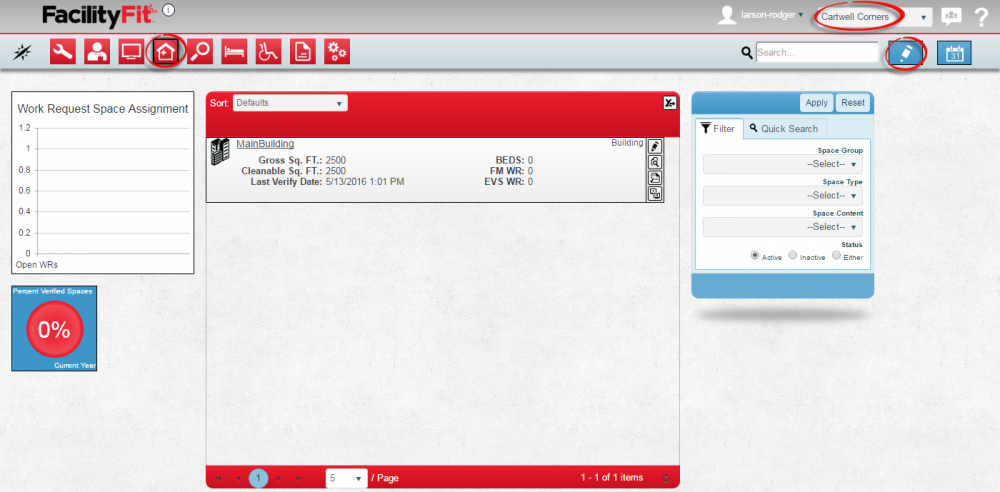
|
| 3
|
The XXX Window will open.
1000x1000px
|
| 4
|
Click into the Edit icon to open the XXX window to XXX. The SubTitle icon on the upper right opens the Log In XXX
window.
1000x1000px
|
| 5
|
In the XXX window:
- Click the XXX dropdown to select .
- Select a XXX from the XXX dropdown after
- Click on the space in the XXX column to make the dropdown arrow appear. Select a XXX lfor that area from the dropdown
list.
1000x1000px
|
| 6
|
Check that the XXX, the Device (Example: XXX) and the XXX are correct.
1000x1000px
Click the Save button  to complete the to complete the
new request.
|
| 7
|
Error messages will advise you if something is wrong. If there are not any error messages the save is a success.
|