From MyFacilityFitPro_Wiki
| 1
|
Option 1:
1. Click the large Spaces icon to open the Spaces window.
2. Select a Campus if you have that option.
3. Press the Edit button on the upper right.
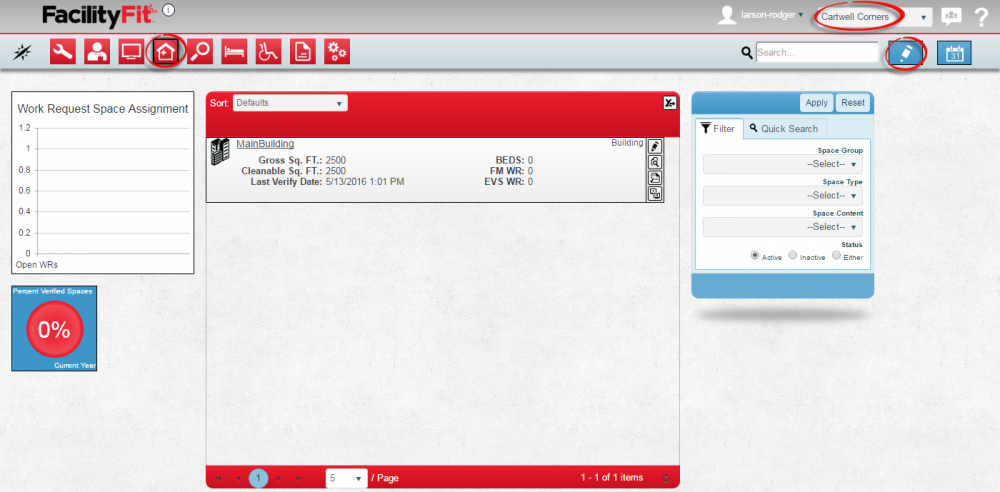
|
| 2
|
Option 2:
1. Click the Spacesdropdown.
2. Select Create.
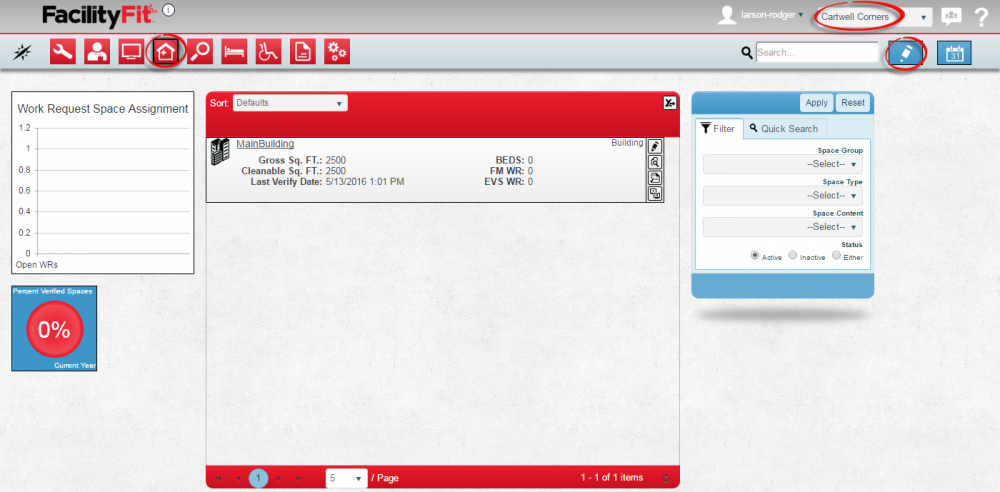
|
| 3
|
The Create window will open. Sections available are:
- Space Info
- Space Attributes
- Comments
- Contents.
1000x1000px
|
| 4
|
Current spaces that already exist are in the section on the left.
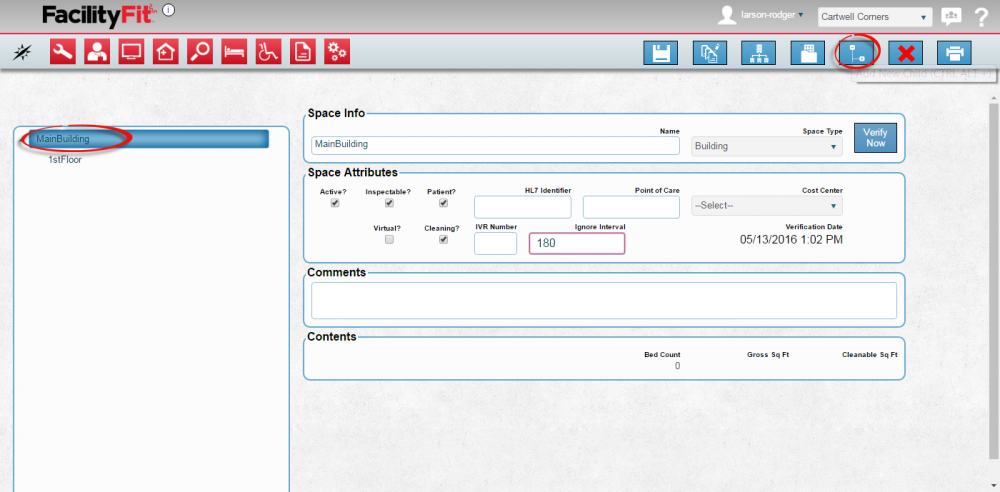
|
| 6
|
See the the 7 action buttons in the space window.
 The Save button. The Save button.
 The Update Child Spaces button. The Update Child Spaces button.
 The Clone Spaces button. The Clone Spaces button.
 - The Organize Space button. - The Organize Space button.
 - The Add New Child button. - The Add New Child button.
 - The Delete button. - The Delete button.
 - The Print button. - The Print button.
|
Add New Space
| 5
|
If the Building exists, you can add Floors, Areas and Rooms.
Start by adding a New Floor.
In the Left Pane:
- Click the arrow next to MainBuilding to show the current spaces in the Main Building.
- Select the space to be added to (main Building). Select the Add New Child button.

- A Temporary placeholder will appear under the space selected (main Building). Type detail info and press Save button to save the new space.
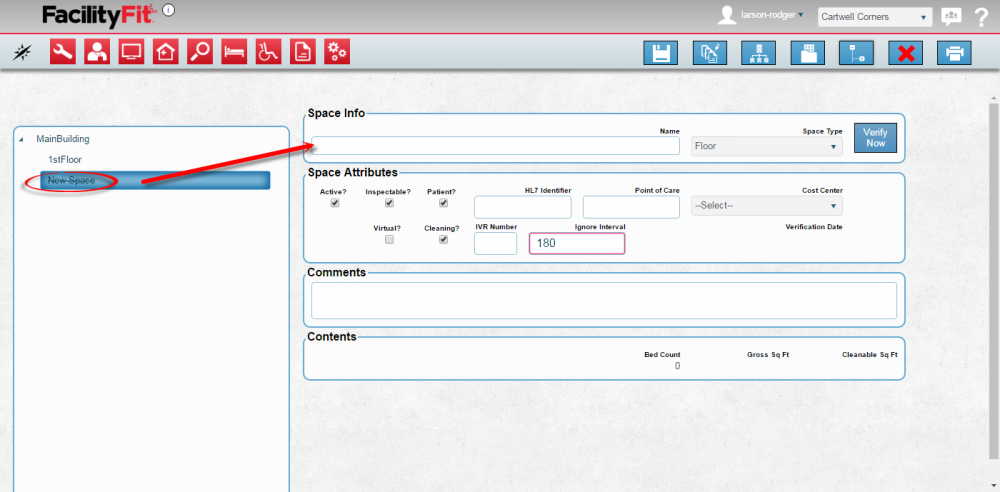
- Enter a name in to the Space Info Name field. Space Type will normally default to the correct type of space for under the space selected (See Example below).
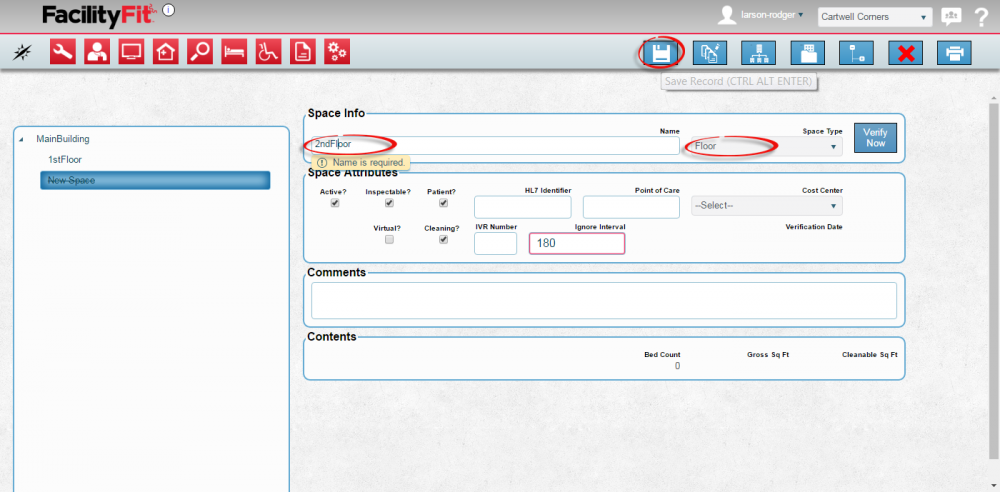
- Press the Save button to complete the add.
Space Type Examples:
- If a Building is selected and the Add New Child button is pressed, the new space type will default to Floor.
- If a Floor is selected and the Add New Child button is pressed, the new space type will be an Area.
- If an Area is selected and the Add New Child button is selected, the new space type will be a Room.
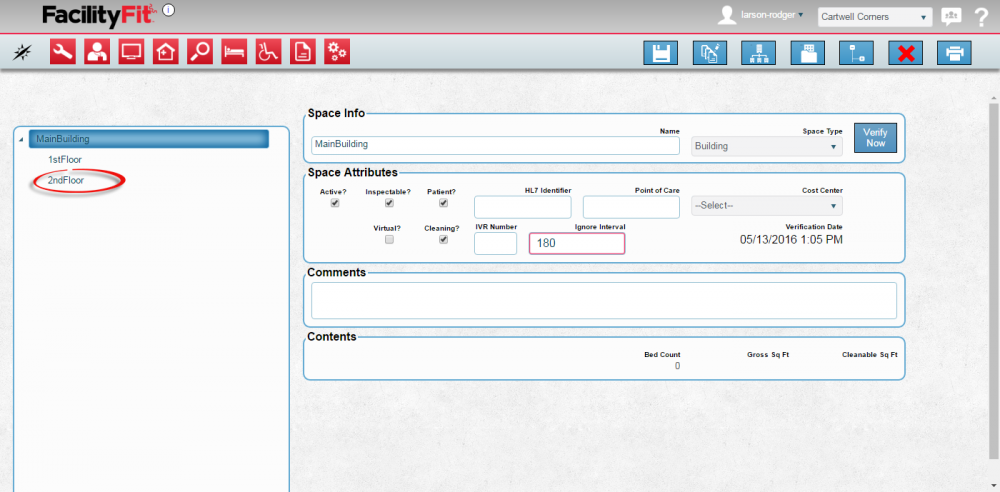
|
Add New Area
| 1
|
Once a floor is available, the next steps is to add an Area. The floors of a building can be split up into areas. Waiting areas, Patient wings, Office areas will eventually contain rooms.
- Enter an Area name in to the Space Info Name field. Space Type will normally default to the correct type of space for under the space selected (See Example below).
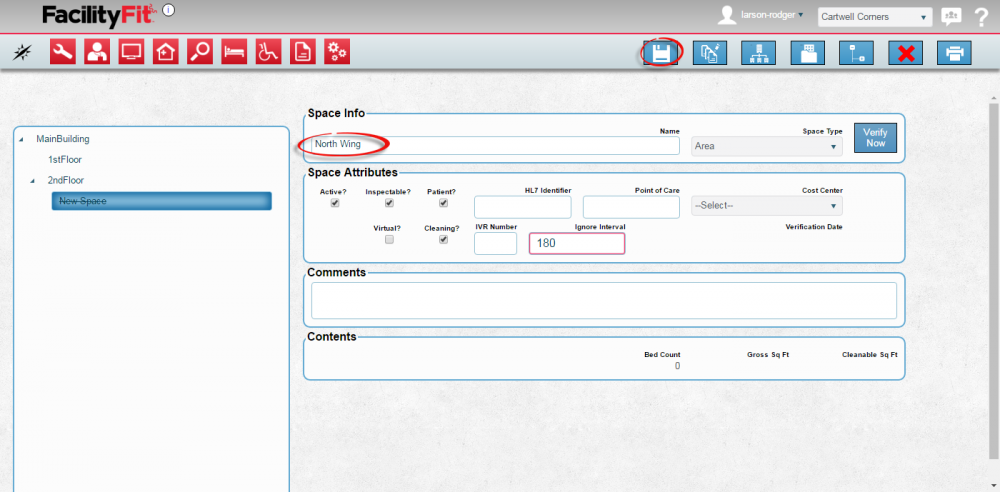
|
| 2
|
Click the Save button  to complete the new request. to complete the new request.
|
Add New Room
| 1
|
Once and area is available then rooms can be added. To add a room, select the Add New Child button.
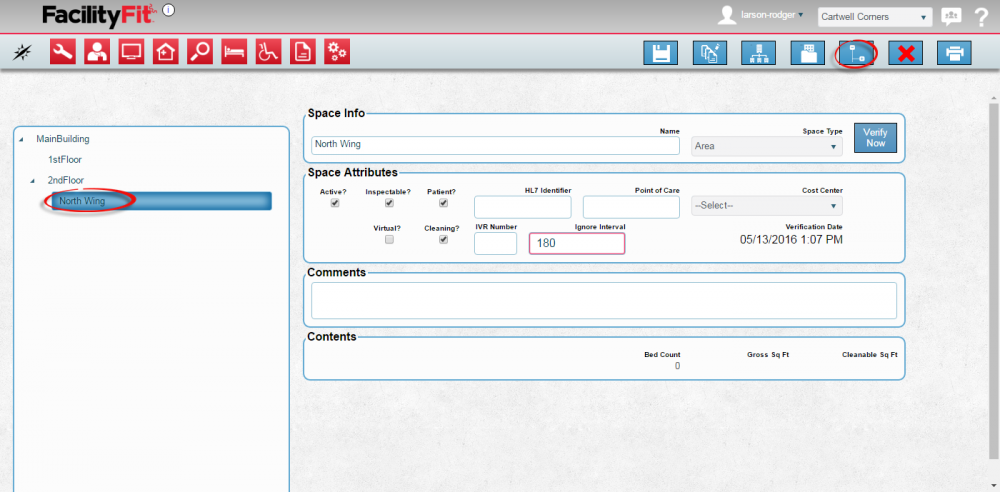
|
| 2
|
Room spaces need a space type to be selected, by selecting a template from the Space Type dropdown list.
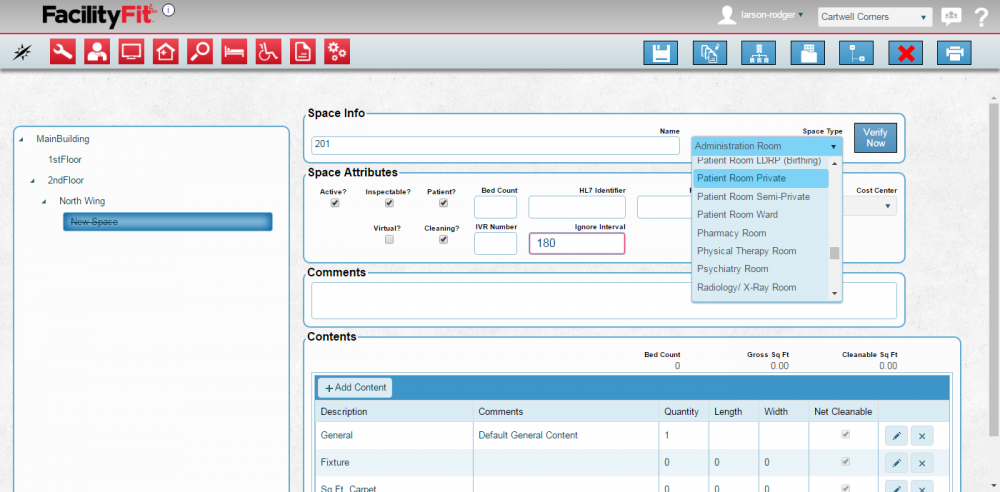
|
| 3
|
Rooms have other requirements that other spaces don't have. Cleanable space
Room creations also include an additional information to fill out for Contents.
Press the + Add Contents button. The Add Content window opens.
Select content and press the save button. 
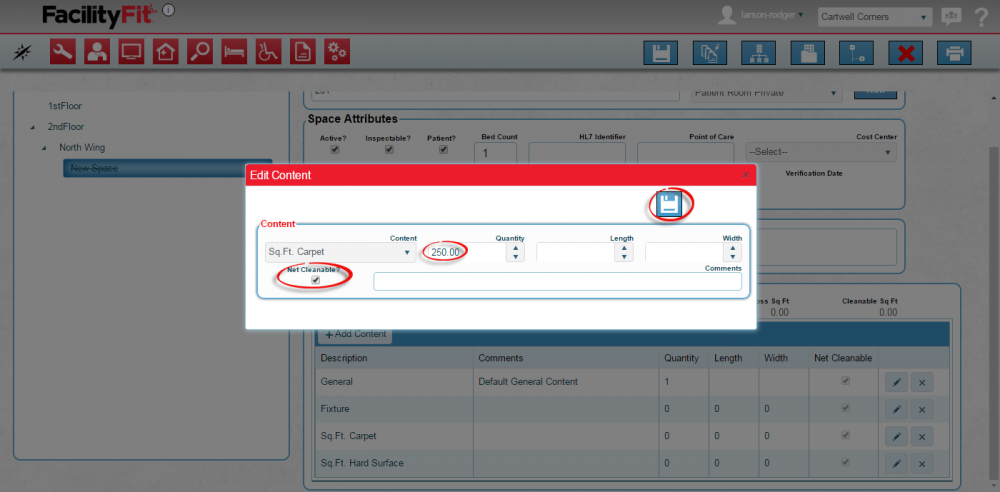
|
| 4
|
The window will dissappear and the new data will be on the window underneath in the Contents section.
Press the Save button  to save the new room. Error messages will advise you if something is wrong. If there are not any error messages the save is a success. to save the new room. Error messages will advise you if something is wrong. If there are not any error messages the save is a success.
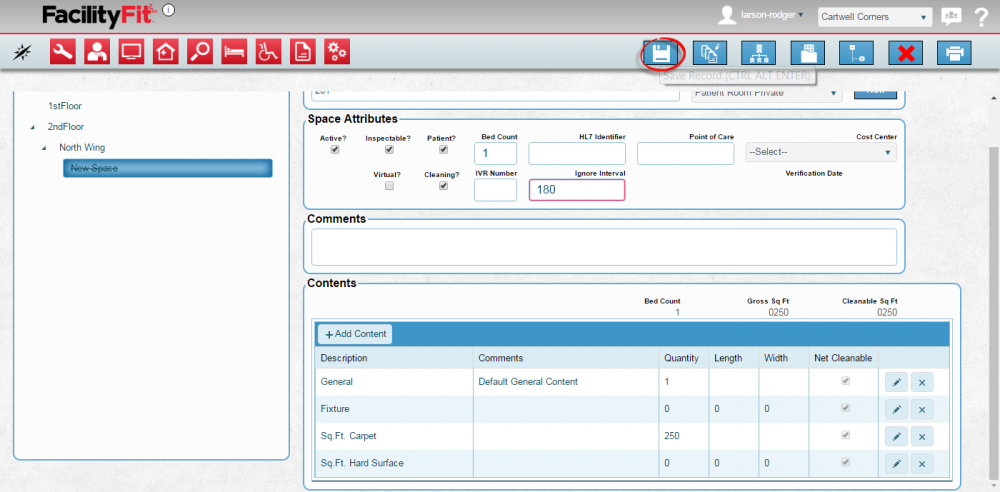
|
Clone a Room
| 1
|
Once a room is created in an Area, the room can be cloned to create multiple room in that area.
Select the room and press the Clone Space button.
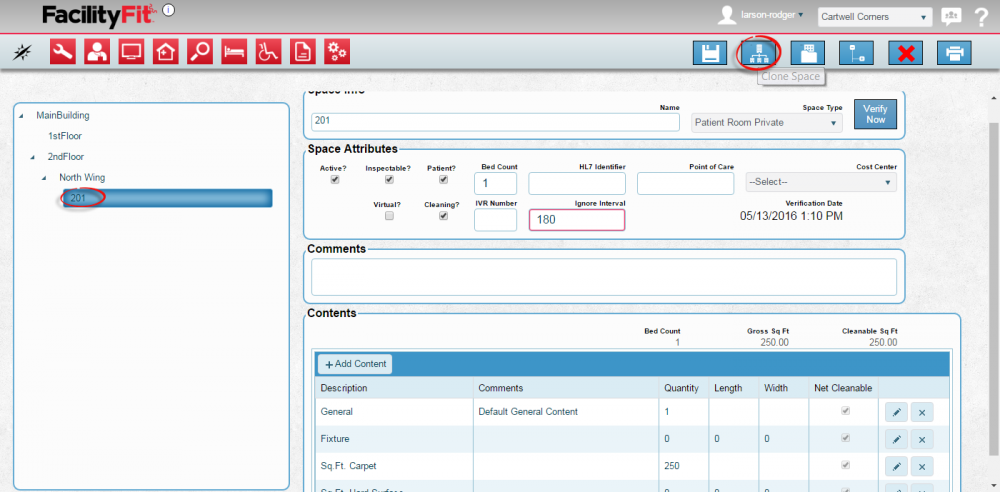
|
| 2
|
The Clone Space window will open.
See Fields for
- Building
- Floor
- Area
- Number of Rooms (Not including the original being cloned)
- Starting Room Number
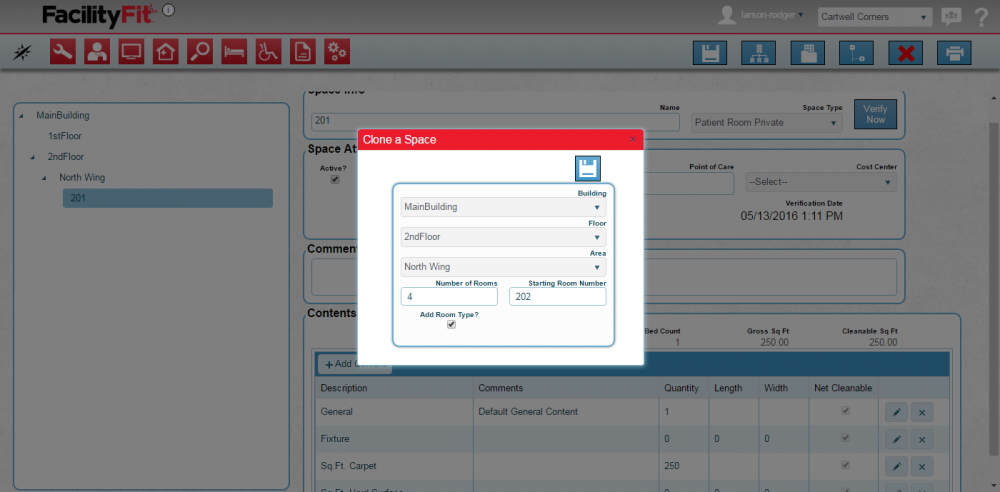
Press the Save button when the criteria of the clone is entered. 
|
| 3
|
The results of the clone will appear in the area window.
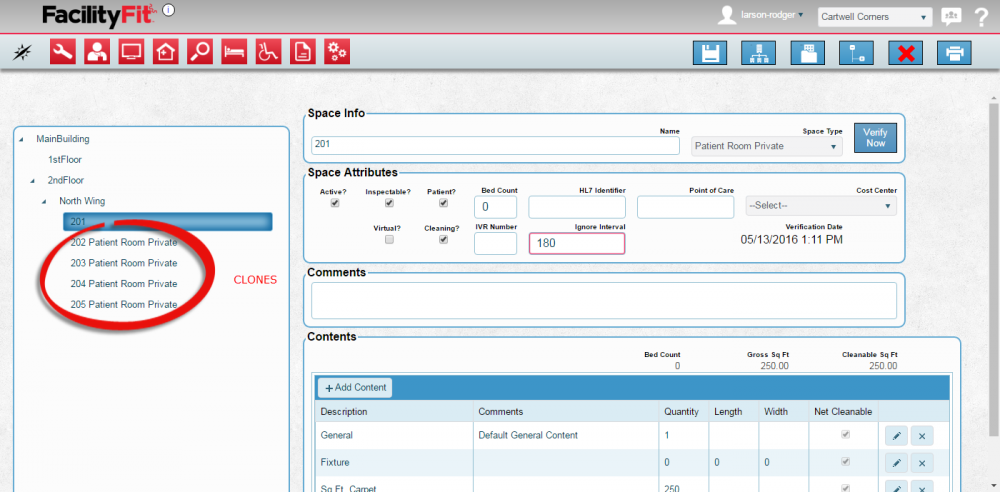
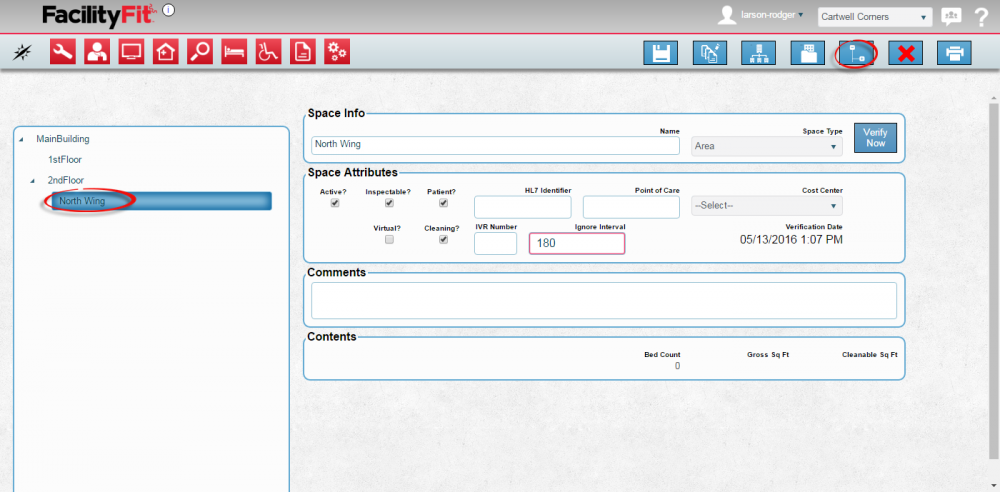
|