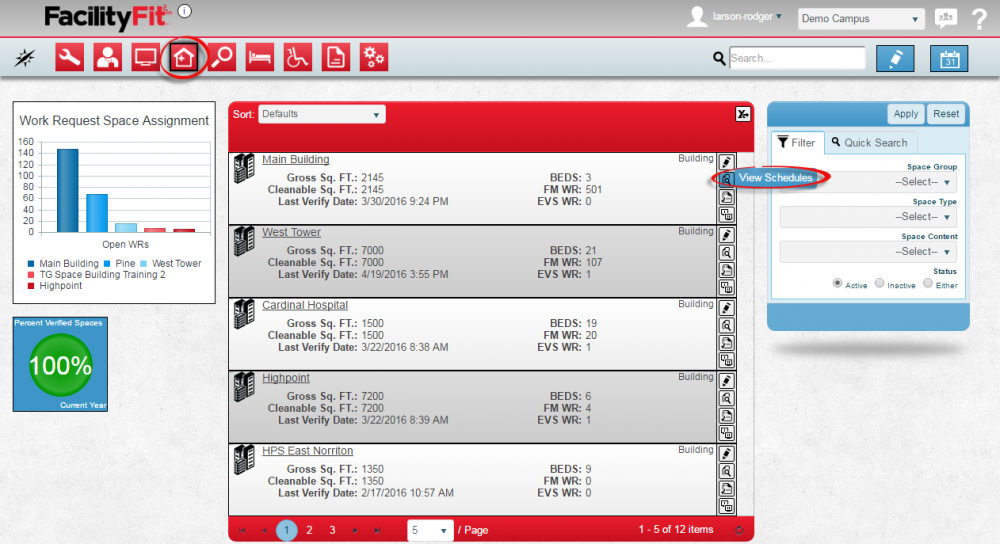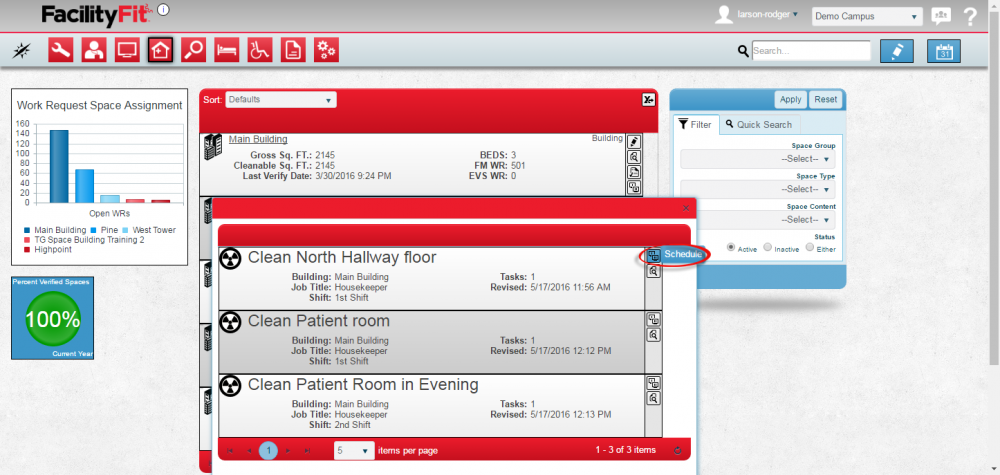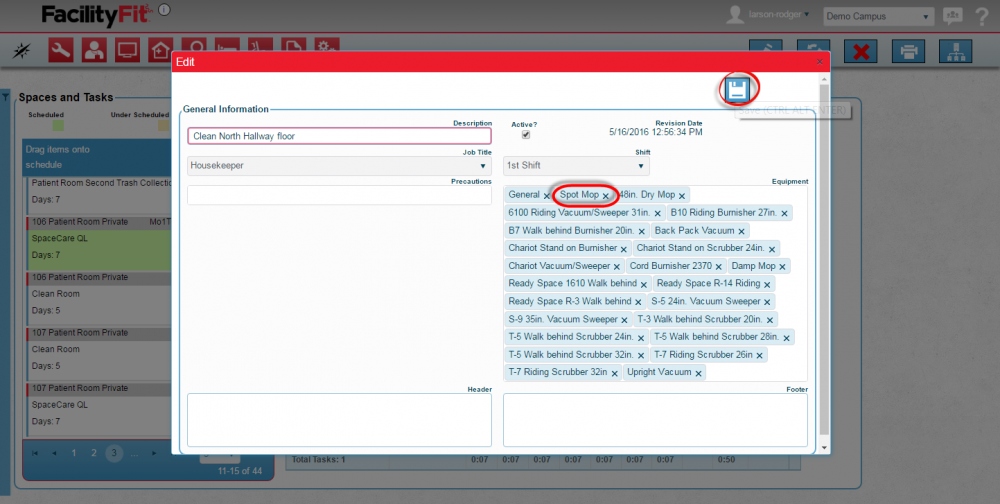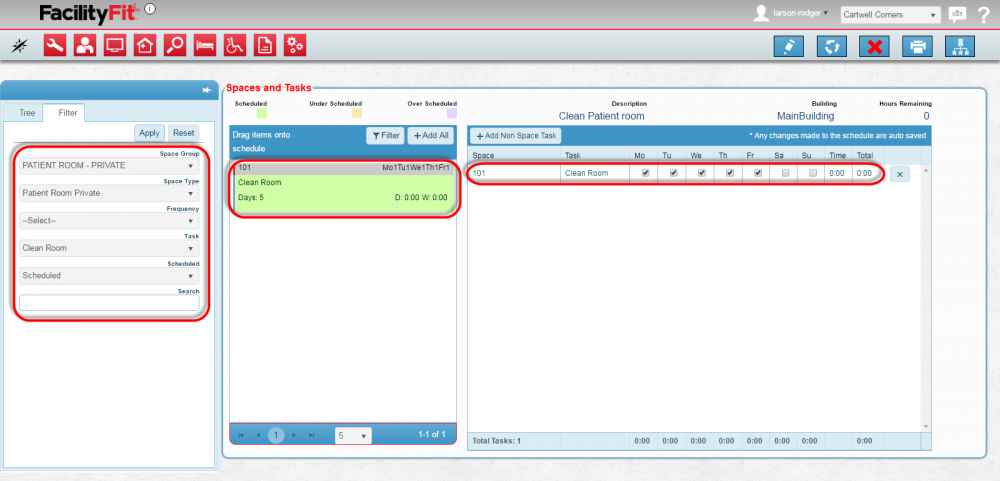View Space Schedules
From MyFacilityFitPro_Wiki
Revision as of 10:24, 17 May 2016 by Larson-rodger (Talk | contribs) (Created page with "== Viewing the Schedule == === '''View a Building Space Schedule''' === {| class="wikitable" |- style="vertical-align:top;" |<big>'''<font size="5">1</font>'''</big> |Click t...")
Viewing the Schedule
View a Building Space Schedule
| 1 | Click the Spaces button and select View from the dropdown.
File:File:Spaces-ViewHome.png Select a Campus if you have that option. The Spaces window will open. |
| 2 | Select a building and click on the View Schedules icon at the right end of the row. 
|
| 3 | The scheduled tasks for that building will appear in a window. Select the schedule to view and press the Schedule icon on the right of the row.
|
| 4 | The Confirm Navigation warning will appear. Click on Leave this Page.
|
| 4 | The Schedule window will appear. It can be edited from here if needed. |
Finding Tasks
| 1 | To find the tasks you are looking for, use the list on the left side of the screen
Each task is displayed as:
|
| 2 | Drag and Drop the task into the scheduler.
|
| 3 | The new task will appear in the Description column.
Click on the check-boxes for the days to be scheduled. |
| 4 | Click on the Edit button. The Edit window will open. |
| 5 | Error messages will advise you if something is wrong. If there are not any error messages the save is a success.
Scheduled items appear in light green as shown.
|