From MyFacilityFitPro_Wiki
Cleaning Area
Editing a Cleaning Area =
| 1
|
Click the Large Admin icon to open the Administration window. 
Under the Bed Cleaning section, press the Cleaning Area link. The Cleaning Area window will open.
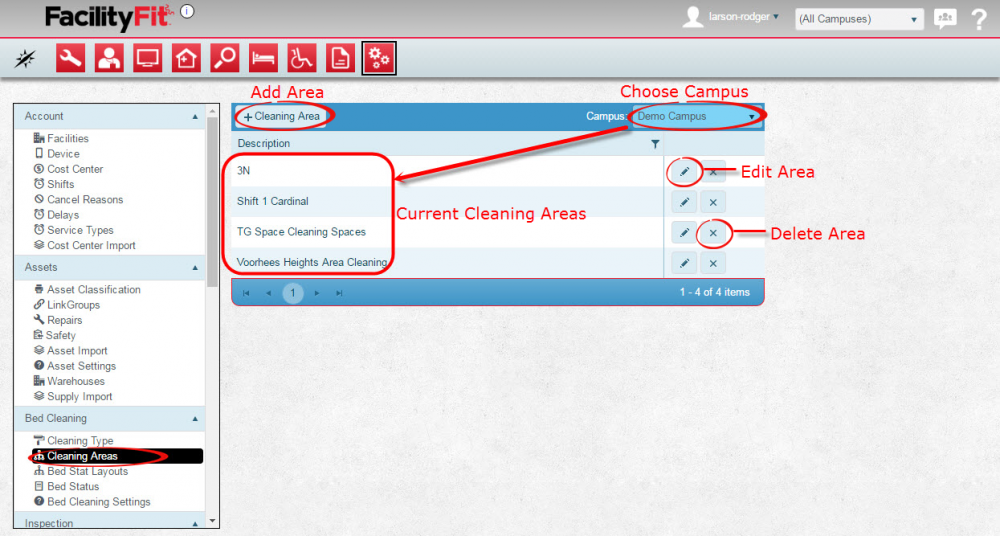
|
| 2
|
To edit a cleaning area, select a campus and then click the Edit button at the end of the row of the Cleaning Area to be edited.
The window for that Cleaning Area will open.
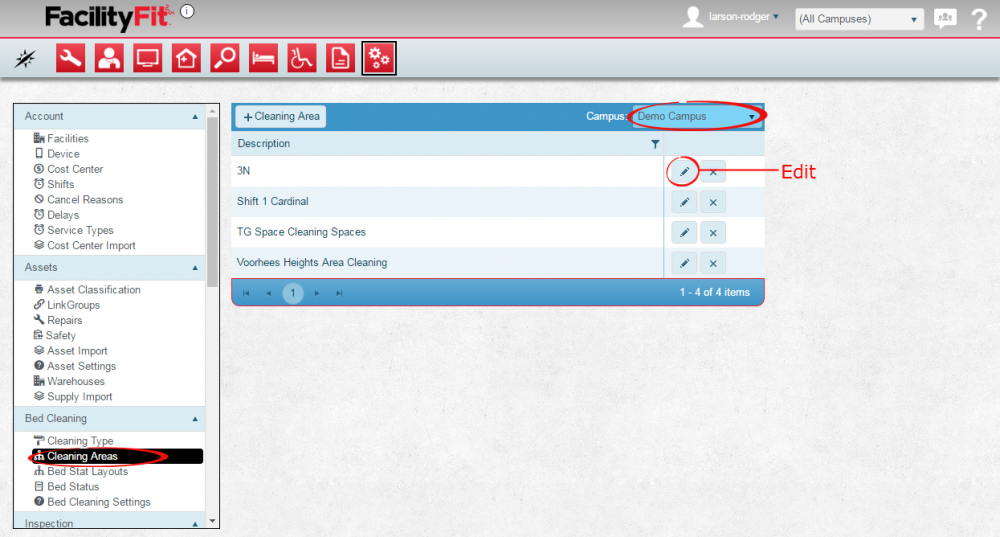
|
| 3
|
Make edits as necessary, including Removing Areas using the Delete button, or Dragging a Level space to the cleaning area window.
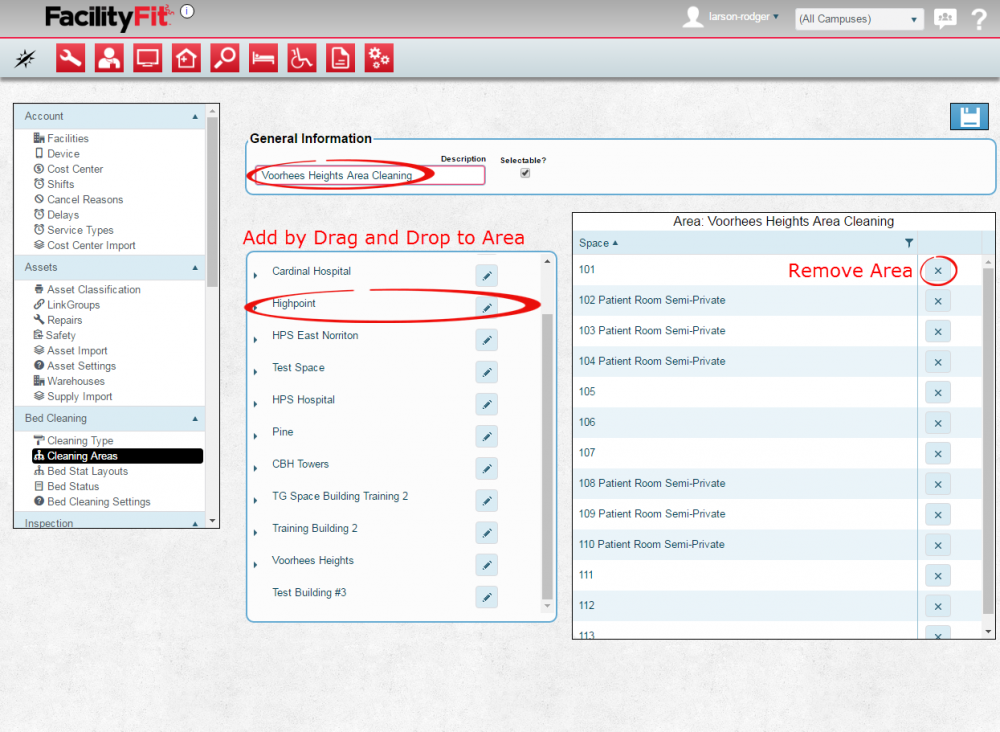
|
| 4
|
Press Save when done. 

|
Add a New Cleaning Area
| 1
|
To add a new cleaning area, choose a campus and select The Cleaning Areas link from the Bed Cleaning section.
Select the + Cleaning Area button.
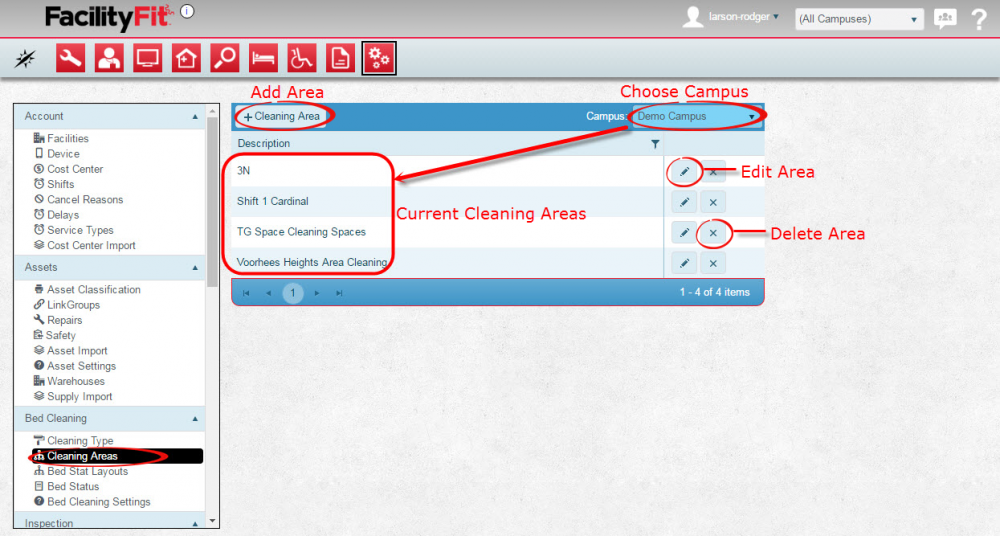
|
| 2
|
The cleaning area window will appear.
Type the name of the new cleaning area into the Description field.
Press Save to continue. 
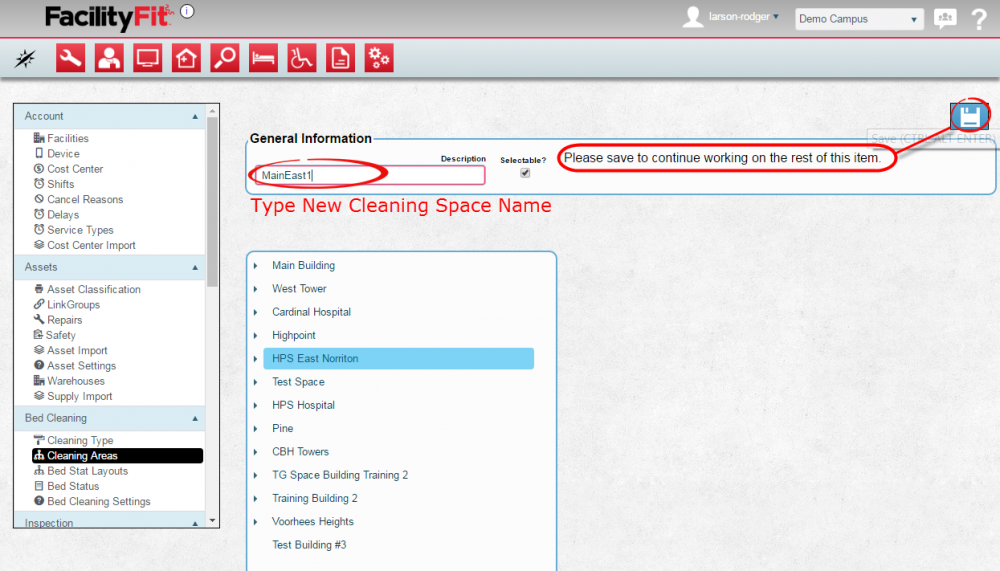
|
| 3
|
Drag and Drop Spaces into the cleaning space area. Press Save to continue. 
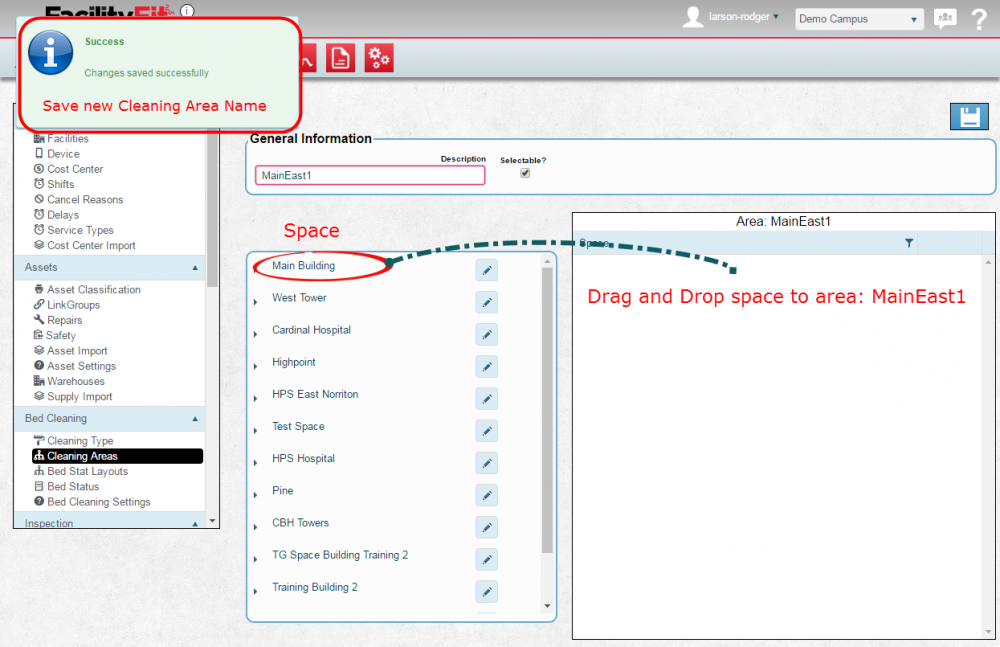
|
| 4
|
A pop-up will read: "All Rooms under this level will be added, do you wish to continue?".
Press OK to continue.
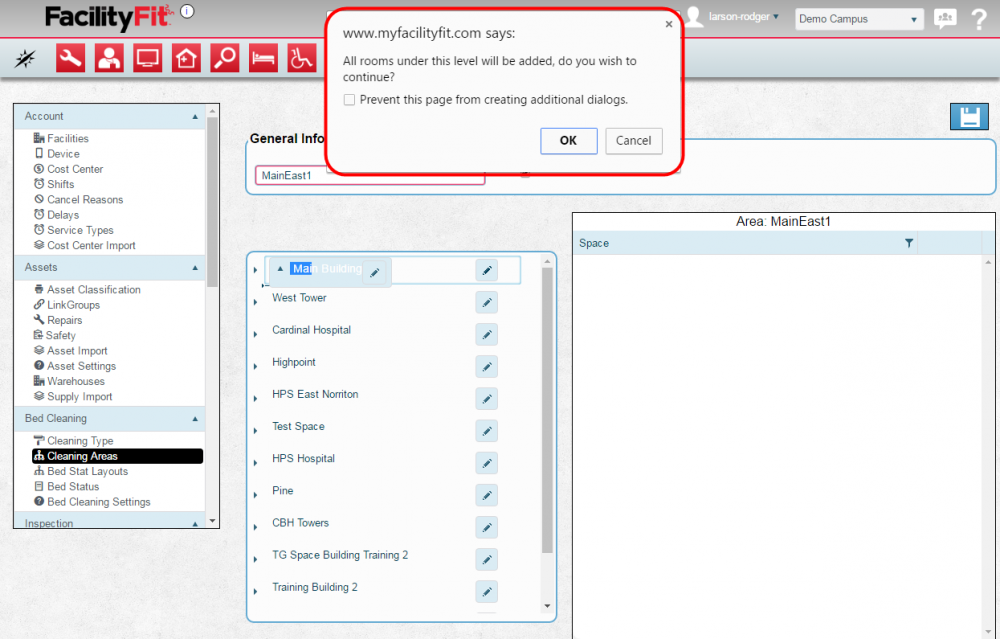
|
| 5
|
All the rooms from that level now appear in the cleaning area. Use the Delete button to remove them individually, if necessary.
Press Save when done. 

|