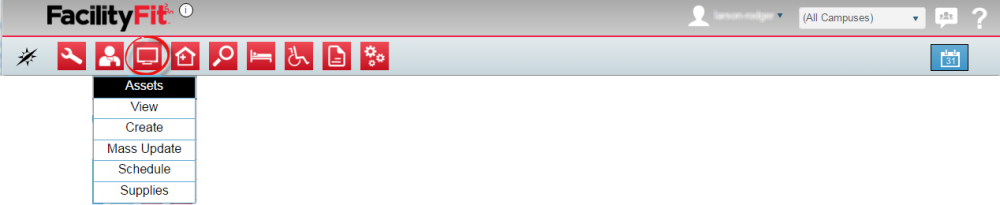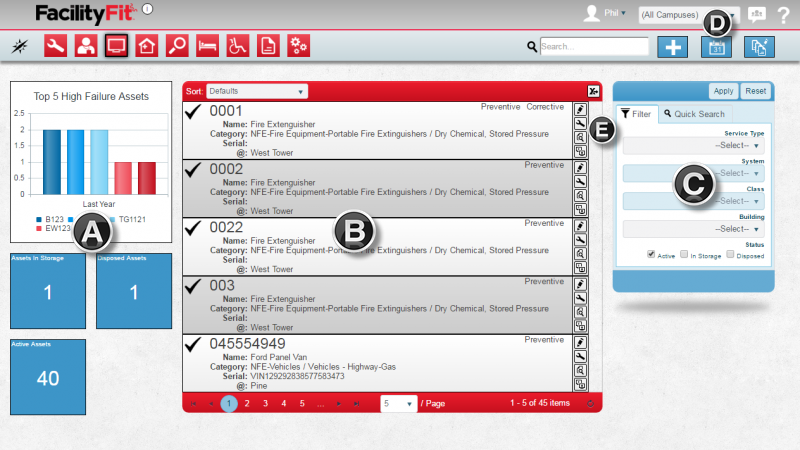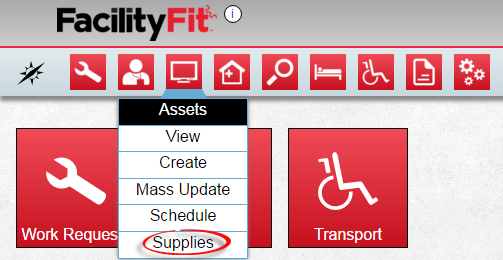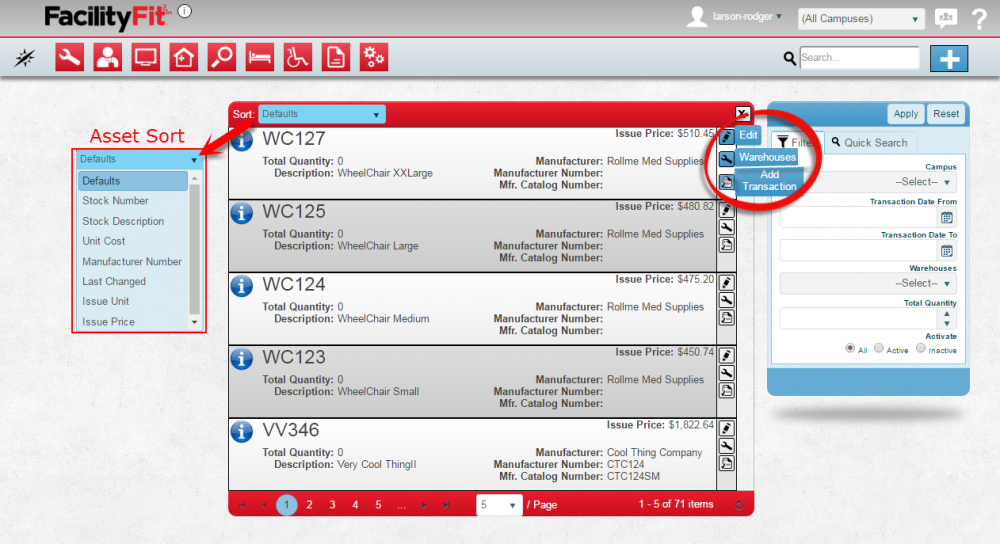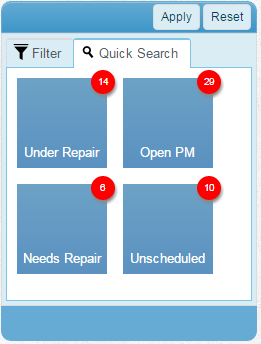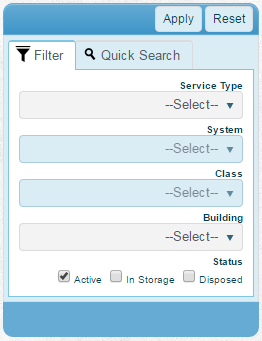Difference between revisions of "Asset Functional Area"
(→Filtering) |
(→Quick Actions - Supplies) |
||
| (19 intermediate revisions by 2 users not shown) | |||
| Line 1: | Line 1: | ||
==Description== | ==Description== | ||
| − | + | The '''Asset''' Functional Area shows you all of the assets that are currently logged and maintained in the system. These assets can then be used to track inventory or to track the work that is required to maintain and fix them. From this page you will find all appropriate actions for scheduling your asset for work, finding your critical assets, and understanding that current status of your asset inventory. | |
| − | + | ||
| − | == '''Assets''' Landing Page == | + | [[File:MenuAssets.png|80x80px]] |
| − | [[File: | + | |
| + | [[File:Home-Assets.png|1000x1000px]] | ||
| + | |||
| + | == '''Assets''' '''Landing Page''' == | ||
| + | [[File:AssetLandingCallouts.png|1000x1000px]] | ||
| + | |||
| + | '''A. Metrics'''<br /> | ||
| + | '''B. List Display'''<br /> | ||
| + | '''C. Filtering'''<br /> | ||
| + | '''D. Actions'''<br /> | ||
| + | '''E. Quick Actions'''<br /> | ||
==Step-by-Step Help == | ==Step-by-Step Help == | ||
| Line 11: | Line 20: | ||
|- | |- | ||
| − | !Help Page | + | !width="200px"|Help Page |
| − | !Button | + | !width="55px"|Button |
| − | !Description | + | !width="1000px"|Description |
|- style="vertical-align:top;" | |- style="vertical-align:top;" | ||
| − | |[[ | + | |[[Add New Asset#Add New Asset|Add New Asset]] |
|[[File:add.png]] | |[[File:add.png]] | ||
|'''Add''' - create a new asset | |'''Add''' - create a new asset | ||
| Line 32: | Line 41: | ||
===Quick Actions=== | ===Quick Actions=== | ||
| + | Asset Home Page | ||
{| class="wikitable" border="1" | {| class="wikitable" border="1" | ||
|- | |- | ||
| − | !Help Page | + | !width="200px"|Help Page |
| − | !Button | + | !width="55px"|Button |
| − | !Description | + | !width="1000px"|Description |
| + | |||
|-style="vertical-align:top;" | |-style="vertical-align:top;" | ||
|[[Edit an Asset]] | |[[Edit an Asset]] | ||
| Line 43: | Line 54: | ||
|- style="vertical-align:top;" | |- style="vertical-align:top;" | ||
| − | |[[ | + | |[[Add Work Request]] |
| [[File:AddWRButton.png|30px]] | | [[File:AddWRButton.png|30px]] | ||
| − | |'''Add Work Request''' - | + | |'''Add Work Request''' - Add work request record to an asset. |
|- style="vertical-align:top;" | |- style="vertical-align:top;" | ||
|[[View Work Request History]] | |[[View Work Request History]] | ||
|[[File:ViewWRHistoryButton.png|30px]] | |[[File:ViewWRHistoryButton.png|30px]] | ||
| − | | '''View Work Request History''' - View the list of | + | | '''View Work Request History''' - View the list of work requests that have been filed for this asset. |
| + | |||
|-style="vertical-align:top;" | |-style="vertical-align:top;" | ||
| [[Clone Asset]] | | [[Clone Asset]] | ||
| [[File:CloneButton.png|30px]] | | [[File:CloneButton.png|30px]] | ||
| − | | '''Clone Asset''' - Create a new asset based on this existing asset | + | | '''Clone Asset''' - Create a new asset based on this existing asset. |
| + | |} | ||
| + | |||
| + | ===Quick Actions - Supplies=== | ||
| + | '''Supplies''' is found in the Asset dropdown. | ||
| + | |||
| + | [[File:Asset-SuppliesDDCrop.png]] | ||
| + | |||
| + | Asset Supplies Page | ||
| + | |||
| + | [[File:Asset-SuppliesHome.png|1000px]] | ||
| + | |||
| + | {| class="wikitable" border="1" | ||
| + | |- | ||
| + | !width="200px"|Help Page | ||
| + | !width="55px"|Button | ||
| + | !width="1000px"|Description | ||
| + | |-style="vertical-align:top;" | ||
| + | |[[Edit a Supply]] | ||
| + | |[[File:EditButton.png|30px]] | ||
| + | | '''Edit''' - Brings up the full details of the asset on a new page and allows you to edit any and all fields of the asset | ||
| + | |- style="vertical-align:top;" | ||
| + | |[[Warehouses]] | ||
| + | | [[File:AddWRButton.png|30px]] | ||
| + | |'''Warehouses''' (Only found on Supplies screen) - Create a warehouse record for asset supplies. | ||
| + | |||
| + | |- style="vertical-align:top;" | ||
| + | |[[Add Transaction]] | ||
| + | |[[File:CleaningTypeButton.png|30px]] | ||
| + | | '''Add Transaction''' - View the add Transaction page and select number of items and transaction type, as well as assign items to a warehouse. | ||
|} | |} | ||
==List Display== | ==List Display== | ||
| + | Your top 5 assets will be display sorted by Asset number by default. The list shows the following fields:<br/>[[File:assetList.png]] | ||
| − | [[ | + | {| class="wikitable" border="1" |
| + | |- | ||
| + | | width="200px" | '''Asset Number''' | ||
| + | | '''Preventive or Corrective indicators''' | ||
| + | |- | ||
| + | | colspan="2" | '''Name''' - The common name field | ||
| + | |- | ||
| + | | colspan="2" | '''Category''' - The Asset Classification or [[SCO]] | ||
| + | |- | ||
| + | | colspan="2" | '''Serial''' - The Serial Number of the asset | ||
| + | |- | ||
| + | | colspan="2" | '''@''' - The location of the asset | ||
| + | |} | ||
==Filtering== | ==Filtering== | ||
| Line 67: | Line 121: | ||
|-style="vertical-align:top;" | |-style="vertical-align:top;" | ||
|[[File:QuickSearchAssets.png|Quick Searches]] | |[[File:QuickSearchAssets.png|Quick Searches]] | ||
| − | |''' | + | | |
| − | '''Open | + | '''Under Repair''' - Shows all assets that have an In Progress Work Request<br /> |
| − | ''' | + | '''Open PM''' - Shows all assets that have a Preventive Maintenance Work Request currently Open<br /> |
| − | + | '''Needs Repair''' - Shows all assets that have an Open Corrective Work Request<br /> | |
| − | ''' | + | '''Unscheduled''' - Shows any asset that does not have a Base Month assigned<br /> |
| − | + | ||
|} | |} | ||
| Line 78: | Line 131: | ||
|-style="vertical-align:top;" | |-style="vertical-align:top;" | ||
|[[File:FilterAssets.png|Filters]] | |[[File:FilterAssets.png|Filters]] | ||
| − | |''' | + | | |
| + | '''Service Type''' - Allows you to select a single service to view<br /> | ||
| + | '''System''' - Only show assets classified to a specific System. You must select a Service before selecting a System<br /> | ||
| + | '''Class''' - Only show assets classified to a specific Class. You must select a System before selecting a Class<br /> | ||
| + | '''Building''' - Only show assets assigned to a certain building<br /> | ||
| + | '''Status''' - Limit the list of assets to only Active, only In Storage, or only Disposed. You may also select a combination of these | ||
|} | |} | ||
Latest revision as of 14:21, 22 April 2016
Contents
[hide]Description
The Asset Functional Area shows you all of the assets that are currently logged and maintained in the system. These assets can then be used to track inventory or to track the work that is required to maintain and fix them. From this page you will find all appropriate actions for scheduling your asset for work, finding your critical assets, and understanding that current status of your asset inventory.
Assets Landing Page
A. Metrics
B. List Display
C. Filtering
D. Actions
E. Quick Actions
Step-by-Step Help
Actions
| Help Page | Button | Description |
|---|---|---|
| Add New Asset | Add - create a new asset | |
| Schedule Assets | Schedule - set the schedule of maintenance that should be done on each asset | |
| Mass Update Multiple Assets | Mass Update - quickly change a large set of assets to new data |
Quick Actions
Asset Home Page
| Help Page | Button | Description |
|---|---|---|
| Edit an Asset | Edit - Brings up the full details of the asset on a new page and allows you to edit any and all fields of the asset | |
| Add Work Request | |
Add Work Request - Add work request record to an asset. |
| View Work Request History | View Work Request History - View the list of work requests that have been filed for this asset. | |
| Clone Asset | |
Clone Asset - Create a new asset based on this existing asset. |
Quick Actions - Supplies
Supplies is found in the Asset dropdown.
Asset Supplies Page
| Help Page | Button | Description |
|---|---|---|
| Edit a Supply | Edit - Brings up the full details of the asset on a new page and allows you to edit any and all fields of the asset | |
| Warehouses | |
Warehouses (Only found on Supplies screen) - Create a warehouse record for asset supplies. |
| Add Transaction | Add Transaction - View the add Transaction page and select number of items and transaction type, as well as assign items to a warehouse. |
List Display
Your top 5 assets will be display sorted by Asset number by default. The list shows the following fields:
| Asset Number | Preventive or Corrective indicators |
| Name - The common name field | |
| Category - The Asset Classification or SCO | |
| Serial - The Serial Number of the asset | |
| @ - The location of the asset | |
Filtering
Finding work requests can be done in a handful of ways. First, there are 6 quick searches provided as shown. These include: