From MyFacilityFitPro_Wiki
Update a set of assets after filtering.
Mass Update Multiple Assets
| 1
|
Click the Asset button to open the asset window.

|
| 2
|
Click the Mass Update button to open the Mass Update window.

The Mass Update Window opens. This window has a Source side and a Destination side.
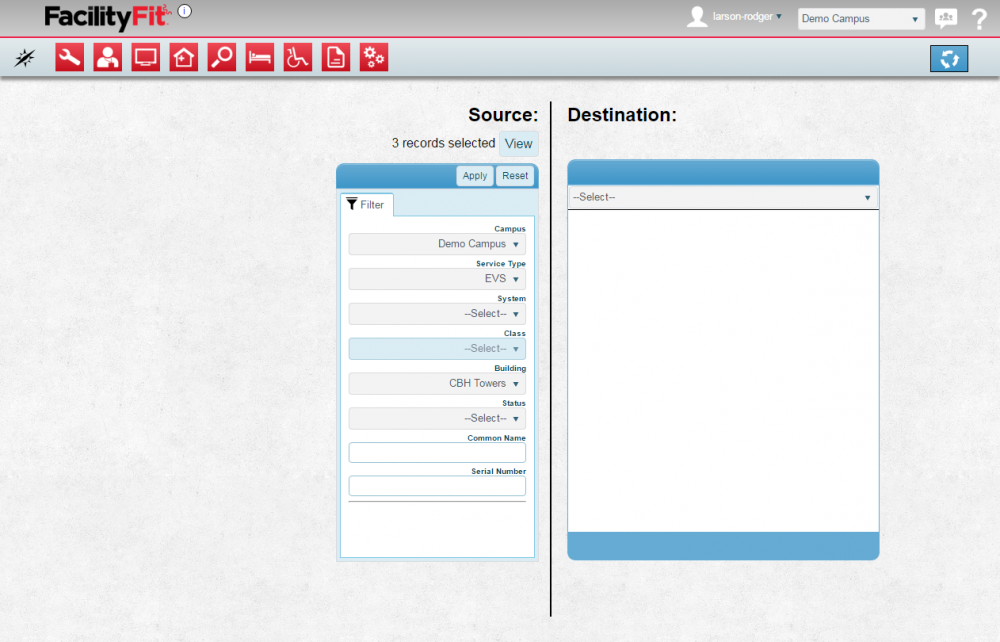
|
| 3
|
In the Mass Update window, on the source side select the parameters of the search to limit the results.
Click the View button to toggle between the filter and the results.
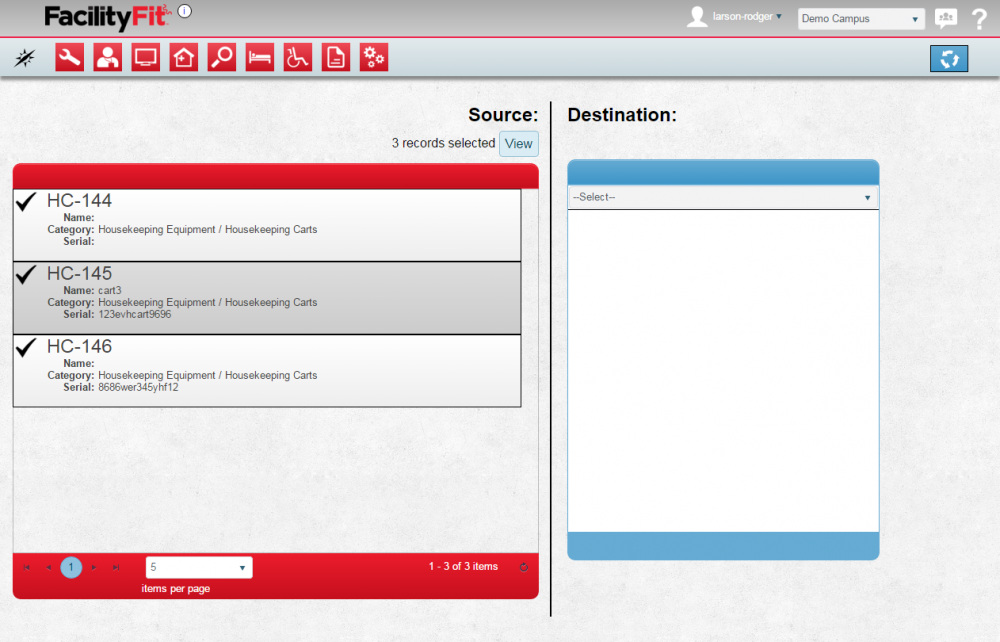
|
| 4
|
On the destination side, select the parameter to be changed for the selected assets. A blank field or a dropdown for that one parameter will appear.
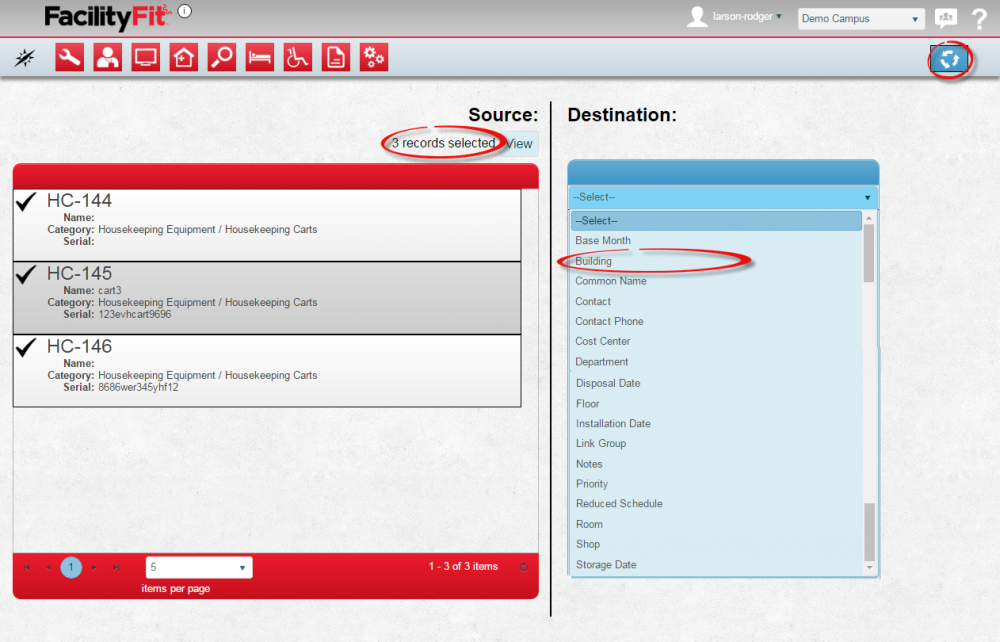
Type the new detail or make the new selection from the dropdown.
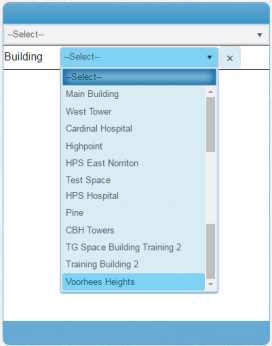
If more changes are needed, select the other parameters from the selection field at top and make the additional selections.
|
| 5
|
Click the Synchronize button to start the Mass Update.
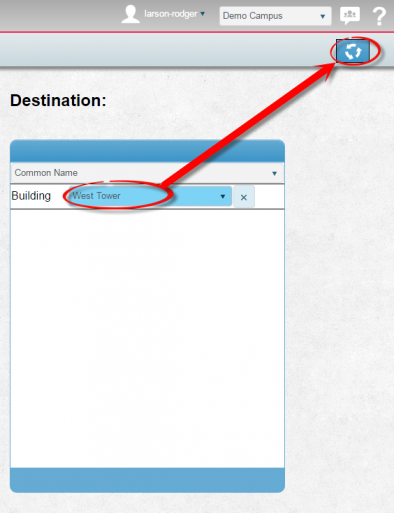
|
| 6
|
The Warning Pop-up will appear.
Click OK on the Warning Pop-up.
The Success Pop-up will appear. This indicates that the Mass Update was successful.
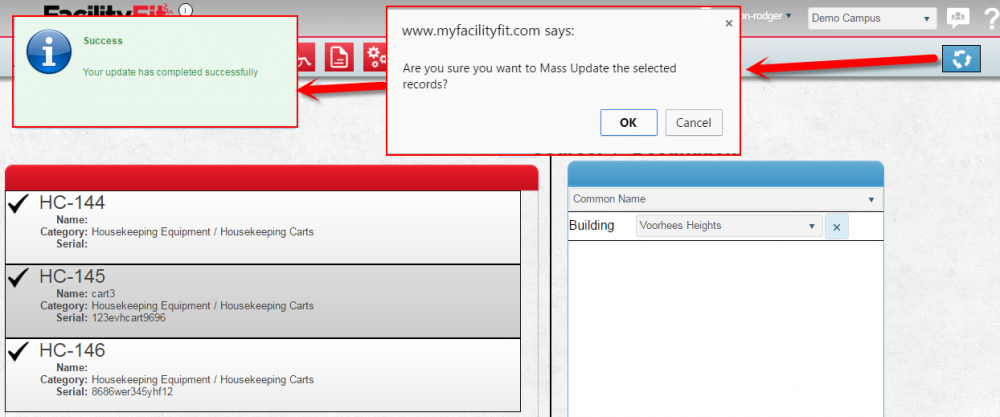
|