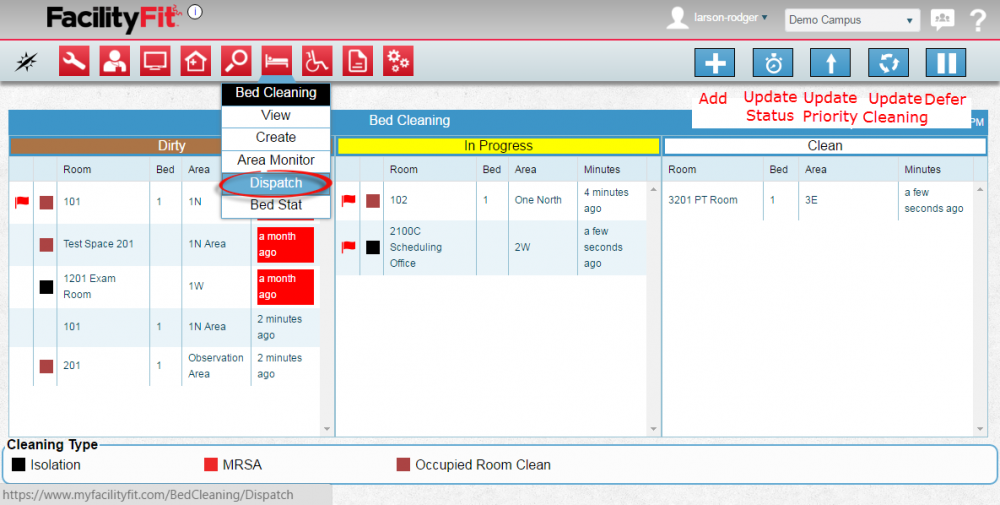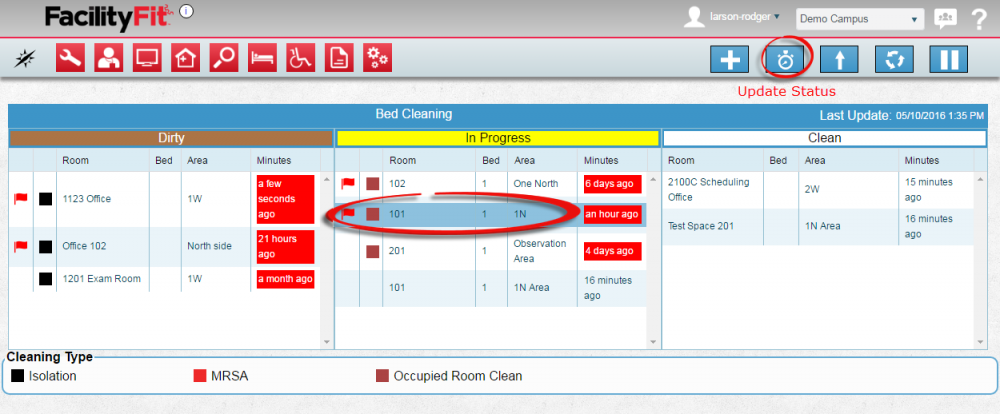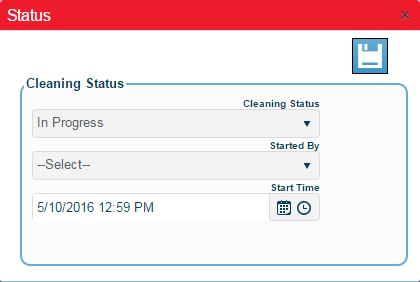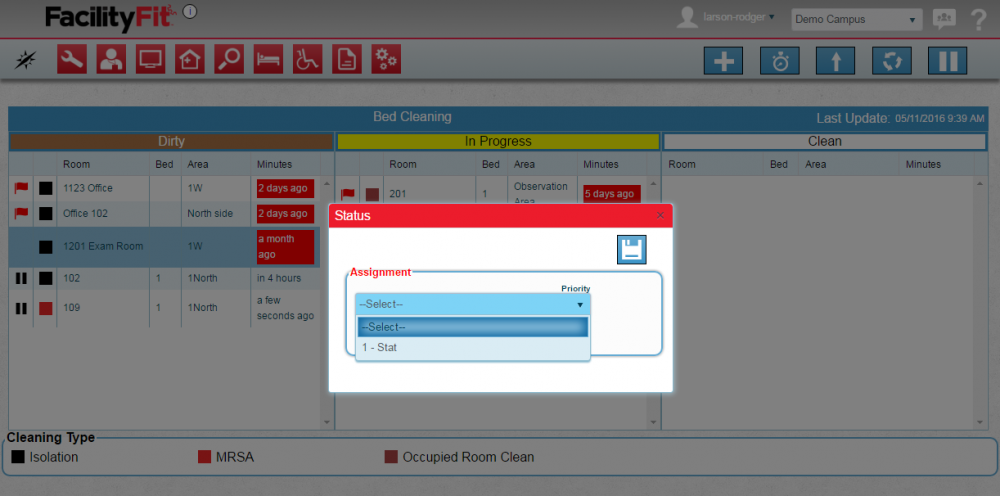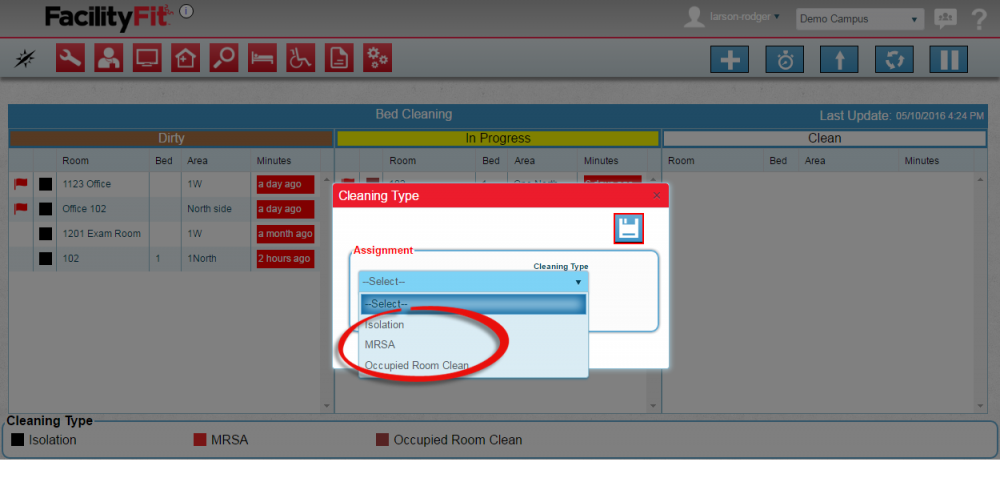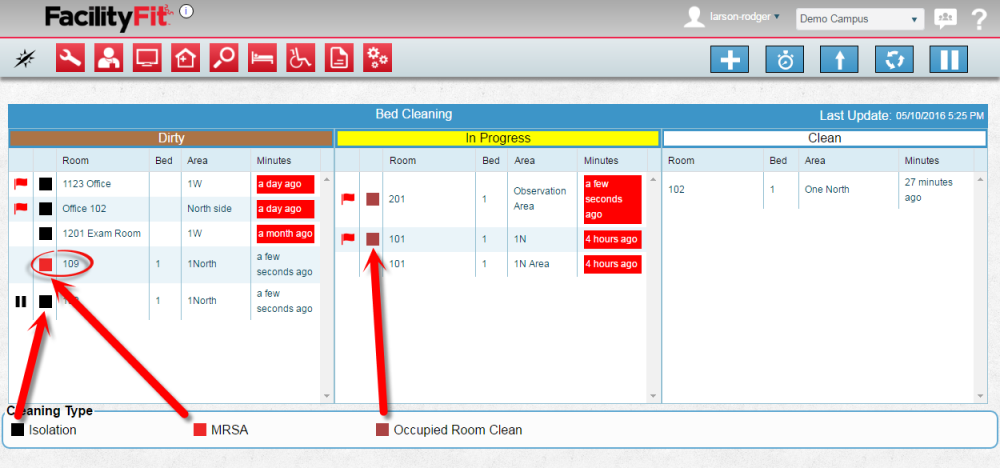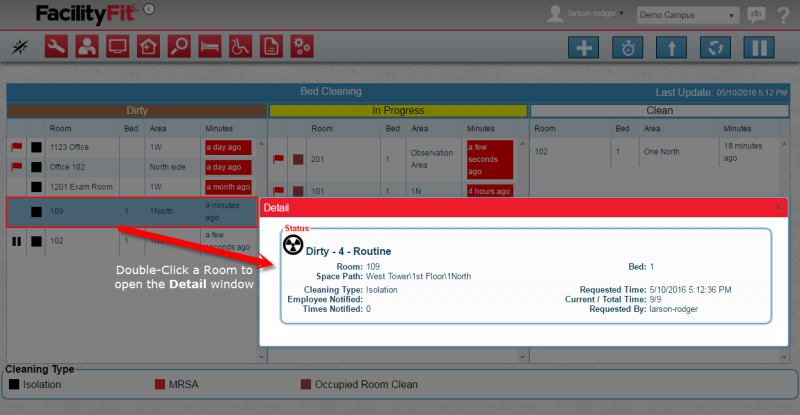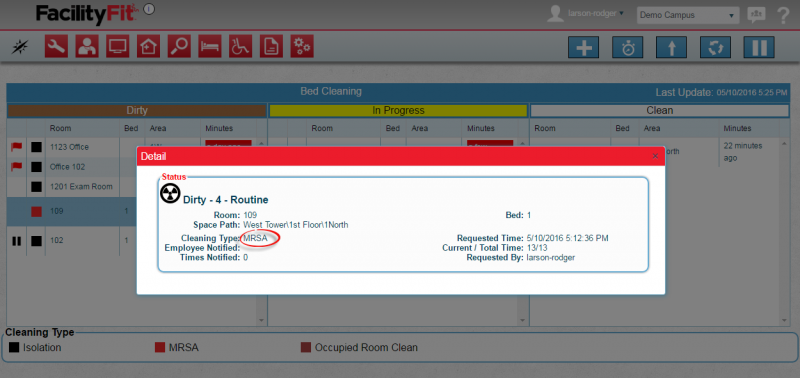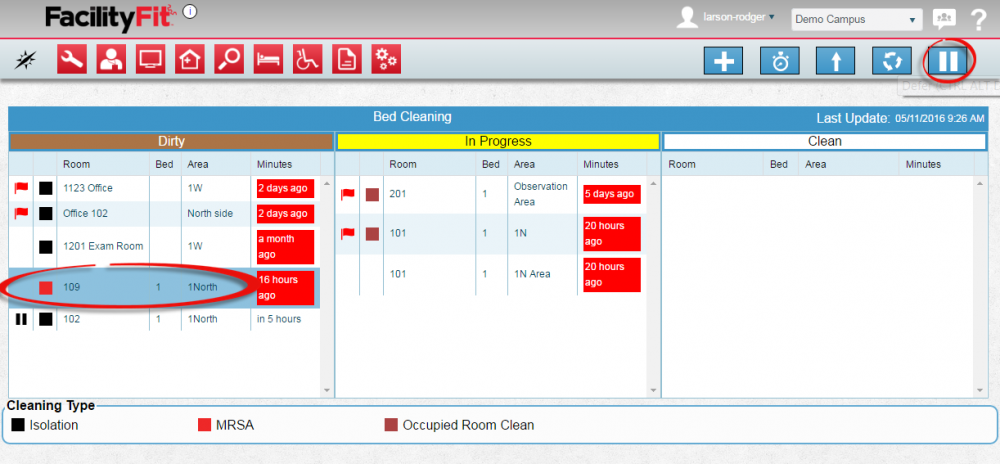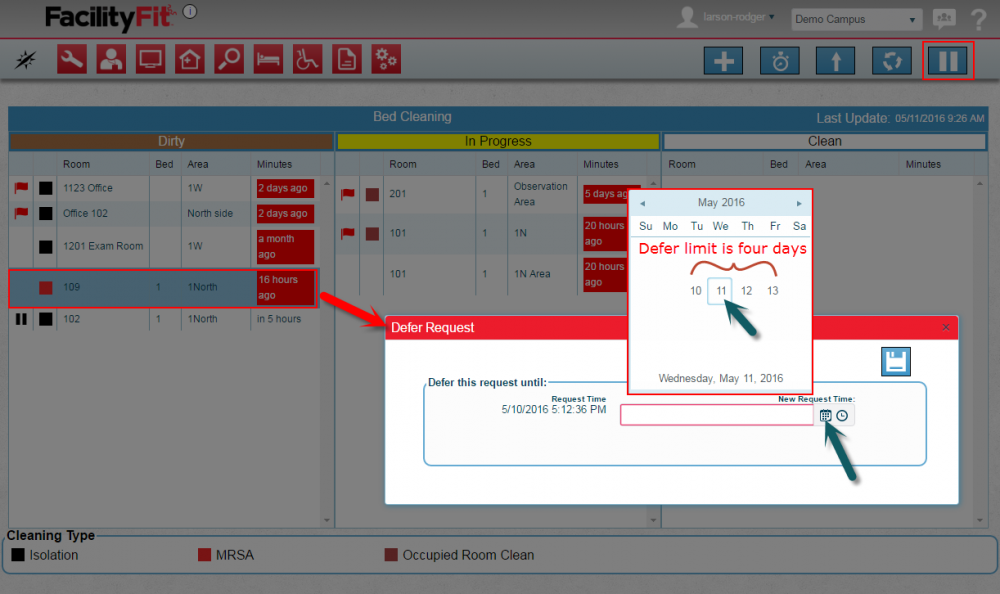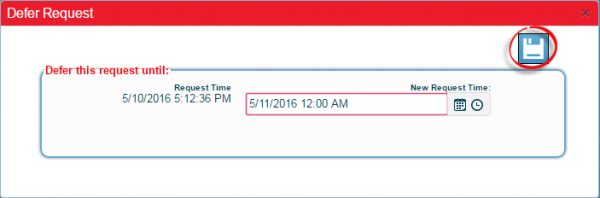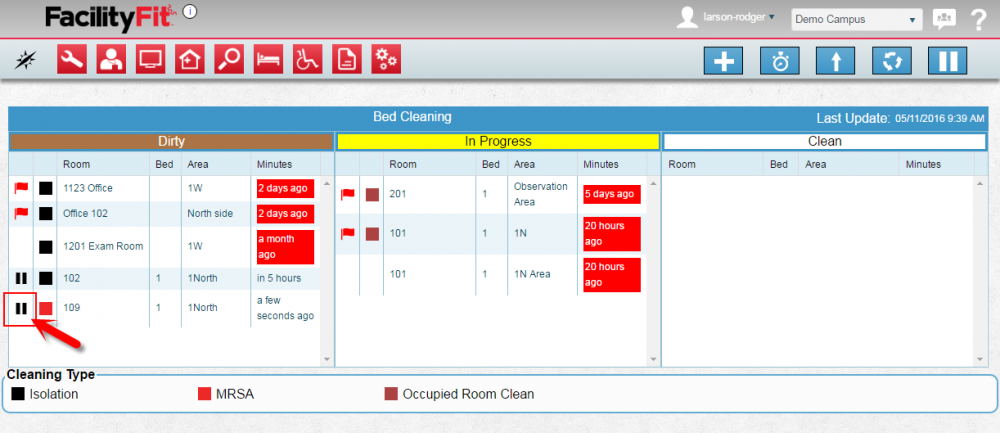Difference between revisions of "Bed Cleaning Dispatch"
From MyFacilityFitPro_Wiki
(→Bed Cleaning Dispatch) (Tag: VisualEditor) |
|||
| (One intermediate revision by the same user not shown) | |||
| Line 1: | Line 1: | ||
'''Bed Cleaning Dispatch''' - Quickly check dispatch status and make changes. | '''Bed Cleaning Dispatch''' - Quickly check dispatch status and make changes. | ||
| − | + | Any changes made to rooms are seen on the dispatch page. | |
| + | [[File:BedCleaning-DispatchFinal.png|1000px]] | ||
== Bed Cleaning Dispatch == | == Bed Cleaning Dispatch == | ||
| + | |||
{| class="wikitable" | {| class="wikitable" | ||
| Line 13: | Line 15: | ||
|<big>'''<font size="5">2</font>'''</big> | |<big>'''<font size="5">2</font>'''</big> | ||
|The Bed Cleaning Dispatch window opens. | |The Bed Cleaning Dispatch window opens. | ||
| + | Buttons for '''Add''', '''Update Status''', '''Update Priority''', '''Update Cleaning''', and '''Defer''' are available. | ||
| + | Select a room and use the blue buttons on the upper right to update and defer existing room cleanings. | ||
[[File:BedCleaning-Dispatch1.png|1000px]] | [[File:BedCleaning-Dispatch1.png|1000px]] | ||
| + | |} | ||
| + | == Using Dispatch Screen to Add a Bed Cleaning == | ||
| + | {| class="wikitable" | ||
|- style="vertical-align:top;" | |- style="vertical-align:top;" | ||
| − | |<big>'''<font size="5"> | + | |<big>'''<font size="5">1</font>'''</big> |
| − | | | + | |To add a room cleaning, press the '''Add''' button. |
| − | + | ||
| − | To add a room cleaning, press the '''Add''' button | + | |
[[File:Add.png|60px]] | [[File:Add.png|60px]] | ||
| + | |- style="vertical-align:top;" | ||
| + | |<big>'''<font size="5">2</font>'''</big> | ||
| + | |The Add Bed Cleaning window opens with fields for: | ||
| + | # Location | ||
| + | # Beds | ||
| + | # Priority | ||
| + | # Cleaning type | ||
| + | [[File:BedCleaning-Add1.png|1000px]] | ||
| + | |} | ||
| + | |||
| + | == Using Dispatch Screen to Update Status of a Bed Cleaning == | ||
| + | {| class="wikitable" | ||
|- style="vertical-align:top;" | |- style="vertical-align:top;" | ||
| − | |<big>'''<font size="5"> | + | |<big>'''<font size="5">1</font>'''</big> |
| − | |To make a change to a room, select a '''Room''' (it turns a darker blue) and press a button such as '''Update Status''' | + | |To make a change to a room, select a '''Room''' (it turns a darker blue) and press a button such as '''Update Status'''. |
[[File:UpdateStatus-ClockButton.png|60px]] | [[File:UpdateStatus-ClockButton.png|60px]] | ||
|- style="vertical-align:top;" | |- style="vertical-align:top;" | ||
| − | |<big>'''<font size="5"> | + | |<big>'''<font size="5">2</font>'''</big> |
|See example below with update status shown. | |See example below with update status shown. | ||
[[File:BedCleaning-Status3Detail3.png|1000px]] | [[File:BedCleaning-Status3Detail3.png|1000px]] | ||
[[File:BedCleaning-StatusWindow0.png|centre|frameless|420x420px]] | [[File:BedCleaning-StatusWindow0.png|centre|frameless|420x420px]] | ||
| + | |} | ||
| + | == Using Dispatch Screen to Update a Bed Cleaning Priority to Stat == | ||
| + | {| class="wikitable" | ||
|- style="vertical-align:top;" | |- style="vertical-align:top;" | ||
| − | |<big>'''<font size="5"> | + | |<big>'''<font size="5">1</font>'''</big> |
| − | |To update a priority to a '''Stat''', select the '''Room''' (it turns a darker blue) and press the '''Update Priority''' button | + | |To update a priority to a '''Stat''', select the '''Room''' (it turns a darker blue) and press the '''Update Priority''' button. |
[[File:UpdatePriorityButton.png|60px]]. | [[File:UpdatePriorityButton.png|60px]]. | ||
|- style="vertical-align:top;" | |- style="vertical-align:top;" | ||
| − | |<big>'''<font size="5"> | + | |<big>'''<font size="5">2</font>'''</big> |
| − | |The Assignment window opens. Select '''Stat''' from the | + | |The Assignment window opens. Select '''Stat''' from the dropdown. |
| − | [[File:BedCleaning- | + | [[File:BedCleaning-Status0.png|1000px]] |
| + | |} | ||
| + | == Using Dispatch Screen to Update Cleaning Type == | ||
| + | {| class="wikitable" | ||
|- style="vertical-align:top;" | |- style="vertical-align:top;" | ||
| − | |<big>'''<font size="5"> | + | |<big>'''<font size="5">1</font>'''</big> |
| − | |To update a room cleaning type select the '''Room''' (it turns a darker blue) and press the '''Update Cleaning Type''' button | + | |To update a room cleaning type select the '''Room''' (it turns a darker blue) and press the '''Update Cleaning Type''' button. |
[[File:MassUpdateSynchronizeButton.png|60px]] | [[File:MassUpdateSynchronizeButton.png|60px]] | ||
|- style="vertical-align:top;" | |- style="vertical-align:top;" | ||
| − | |<big>'''<font size="5"> | + | |<big>'''<font size="5">2</font>'''</big> |
|The '''Update Cleaning Type''' window opens. Select either '''Isolation'''; '''MSRA'''; or '''Occupied Room Clean''' from the '''Cleaning Type''' dropdown. | |The '''Update Cleaning Type''' window opens. Select either '''Isolation'''; '''MSRA'''; or '''Occupied Room Clean''' from the '''Cleaning Type''' dropdown. | ||
[[File:BedCleaningDispatch-UpdateCleaningType1.png|1000x1000px]] | [[File:BedCleaningDispatch-UpdateCleaningType1.png|1000x1000px]] | ||
| − | To | + | To see the '''Cleaning Type''' look at the color of the second column versus the key at the bottom. |
[[File:BedCleaning-DispatchBedCleaningTypeKey.png|1000px]] | [[File:BedCleaning-DispatchBedCleaningTypeKey.png|1000px]] | ||
|- style="vertical-align:top;" | |- style="vertical-align:top;" | ||
| − | |<big>'''<font size="5"> | + | |<big>'''<font size="5">3</font>'''</big> |
|Another option is to check the '''Details''' page by double clicking on the room. | |Another option is to check the '''Details''' page by double clicking on the room. | ||
The details page shows the bed cleaning type. | The details page shows the bed cleaning type. | ||
| + | '''Before Cleaning type Change''' | ||
| − | [[File:BedCleaningDispatch-DetailWindowBefore.png| | + | [[File:BedCleaningDispatch-DetailWindowBefore.png|800px]] |
| − | + | '''Before Cleaning type Change''' | |
| + | [[File:BedCleaningDispatch-DetailWindowAfter.png|800px]] | ||
| + | |||
| + | |} | ||
| + | |||
| + | == Using Dispatch Screen to Defer Bed Cleaning == | ||
| + | {| class="wikitable" | ||
|- style="vertical-align:top;" | |- style="vertical-align:top;" | ||
| − | |<big>'''<font size="5"> | + | |<big>'''<font size="5">1</font>'''</big> |
| − | |To '''Defer''' a room cleaning select the '''Room''' (it turns a darker blue) and press the '''Defer''' button | + | |To '''Defer''' a room cleaning, select the '''Room''' (it turns a darker blue) and press the '''Defer''' button. |
[[File:DeferButtonBlue.png|60px]] | [[File:DeferButtonBlue.png|60px]] | ||
| + | [[File:BedCleaning-DeferRequest1.png|1000px]] | ||
| + | |||
| + | |- style="vertical-align:top;" | ||
| + | |<big>'''<font size="5">2</font>'''</big> | ||
| + | |Select the new defer date and time from the days available on the pop up calendar. | ||
| + | |||
| + | [[File:BedCleaning-DeferRequest2.png|1000px]] | ||
| + | |||
| + | |- style="vertical-align:top;" | ||
| + | |<big>'''<font size="5">3</font>'''</big> | ||
| + | |Press the '''Save''' button to complete the defer request. | ||
| + | |||
| + | [[File:BedCleaning-DeferRequest3.png|600px]] | ||
| + | |||
| + | |- style="vertical-align:top;" | ||
| + | |<big>'''<font size="5">4</font>'''</big> | ||
| + | |The '''Dispatch''' window shows the '''Defer''' icon next to the room. | ||
| + | |||
| + | [[File:BedCleaning-DeferRequest4.png|1000px]] | ||
| − | |||
|} | |} | ||
Latest revision as of 07:44, 12 May 2016
Bed Cleaning Dispatch - Quickly check dispatch status and make changes.
Any changes made to rooms are seen on the dispatch page.
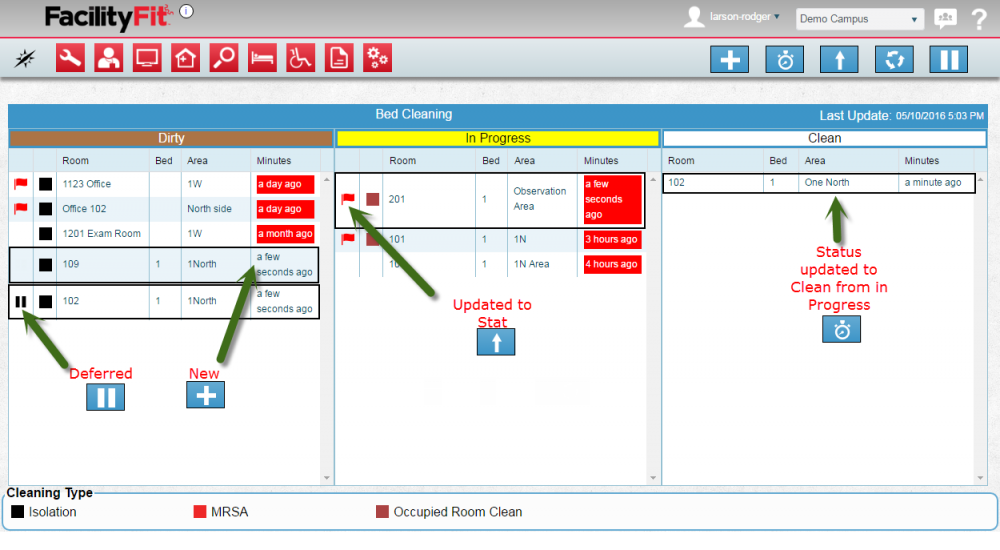
Contents
[hide]Bed Cleaning Dispatch
Using Dispatch Screen to Add a Bed Cleaning
| 1 | To add a room cleaning, press the Add button. |
| 2 | The Add Bed Cleaning window opens with fields for:
|
Using Dispatch Screen to Update Status of a Bed Cleaning
| 1 | To make a change to a room, select a Room (it turns a darker blue) and press a button such as Update Status. |
| 2 | See example below with update status shown. |
Using Dispatch Screen to Update a Bed Cleaning Priority to Stat
| 1 | To update a priority to a Stat, select the Room (it turns a darker blue) and press the Update Priority button. |
| 2 | The Assignment window opens. Select Stat from the dropdown. |
Using Dispatch Screen to Update Cleaning Type
Using Dispatch Screen to Defer Bed Cleaning
| 1 | To Defer a room cleaning, select the Room (it turns a darker blue) and press the Defer button. |
| 2 | Select the new defer date and time from the days available on the pop up calendar. |
| 3 | Press the Save button to complete the defer request. |
| 4 | The Dispatch window shows the Defer icon next to the room.
|