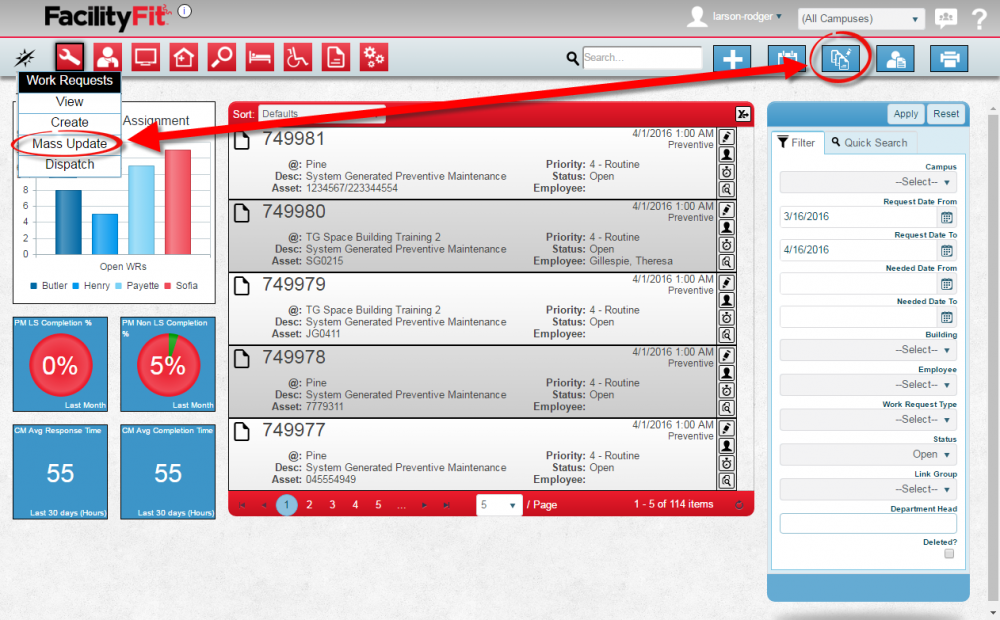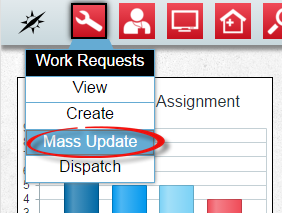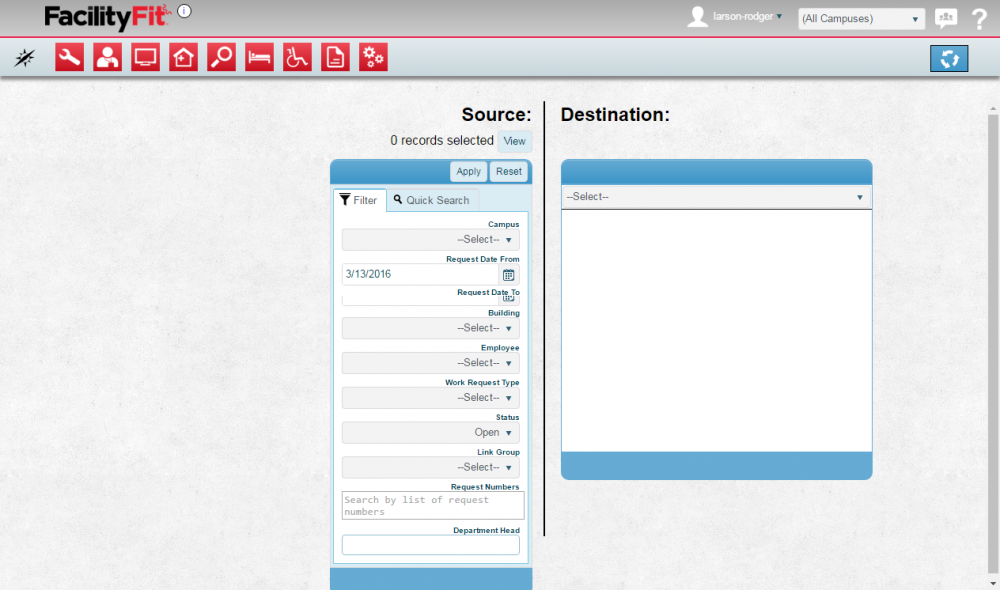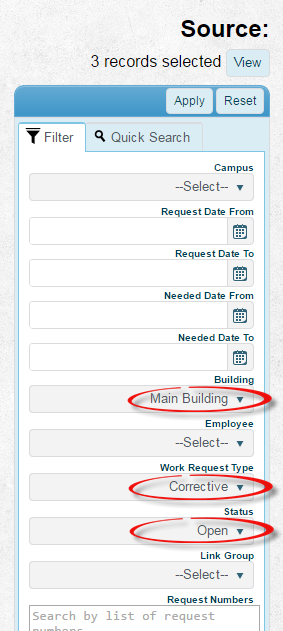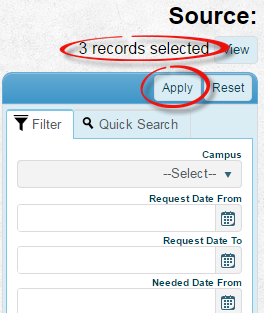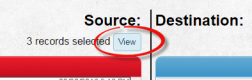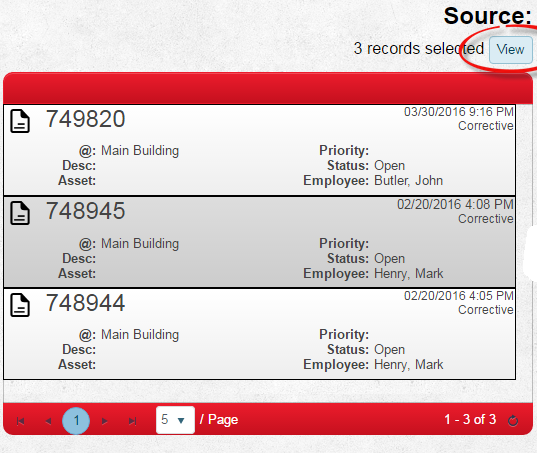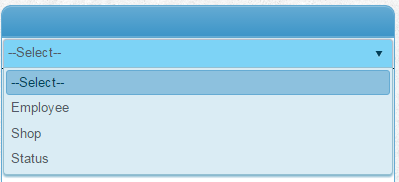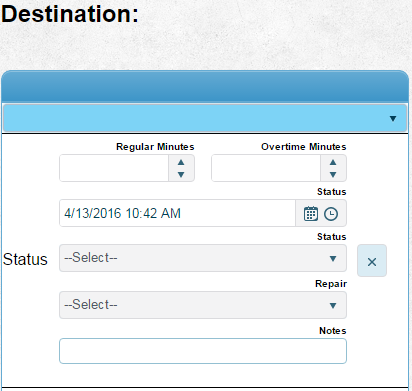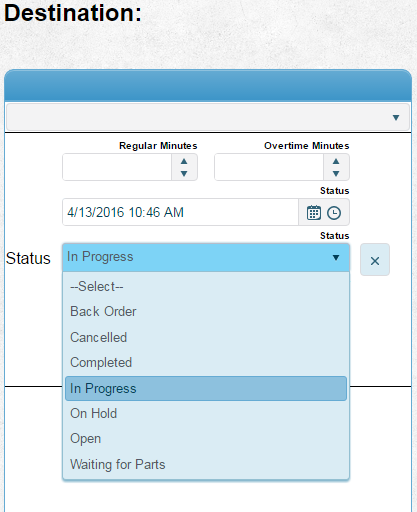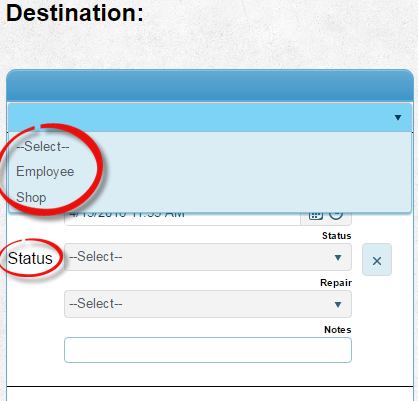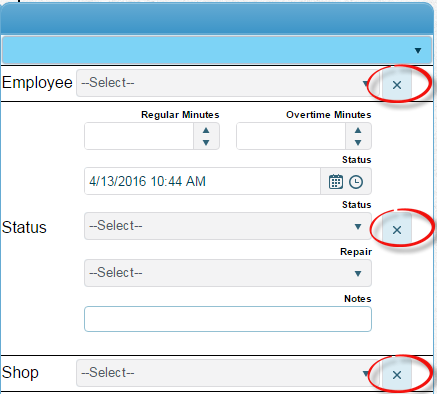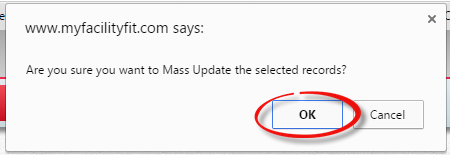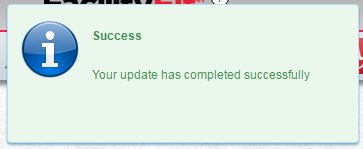Difference between revisions of "Mass Update Multiple Work Requests"
From MyFacilityFitPro_Wiki
m (→Mass Update Multiple Work Request) (Tag: VisualEditor) |
(→Mass Update Multiple Work Request) (Tag: VisualEditor) |
||
| (6 intermediate revisions by the same user not shown) | |||
| Line 1: | Line 1: | ||
| − | + | Quickly change a large set of work requests to new data. | |
| − | Example | + | '''Example:''' The painting contractors have arrived, and you want to change three work orders in a certain building from open to in-progress. |
| + | |||
| + | There are two ways to open the Work Request Mass Update tool. | ||
| + | # Use the Work Request dropdown and select '''Mass Update''', or | ||
| + | # Click the Work Request button, and when the work request home page opens, click the '''Mass Update''' button. | ||
| + | [[File:Work Request HomeMassUpdate.png|1000x1000px]] | ||
== Mass Update Multiple Work Request == | == Mass Update Multiple Work Request == | ||
| Line 7: | Line 12: | ||
|- style="vertical-align:top;" | |- style="vertical-align:top;" | ||
| <big>'''<font size="5">1</font>'''</big> | | <big>'''<font size="5">1</font>'''</big> | ||
| − | | Click '''Work Requests''' to open the work request window.<br /> | + | | Click '''Work Requests''' to open the work request window.<br />[[File:MenuWorkRequests.png|80x80px]] |
| − | + | ||
| − | + | ||
| − | + | ||
| − | + | Click the '''Mass''' '''Update''' button. | |
| − | + | [[File:MassUpdate.png]]The Mass Update window opens with a '''Source''' side and a '''Destination''' side. | |
| − | |- | + | or |
| − | |<big>'''<font size="5">3</font>'''</big> | + | |
| + | [[File:Work Request HomeMassUpdate2.png]] | ||
| + | |- style="vertical-align:top;" | ||
| + | | <big>'''<font size="5">2</font>'''</big> | ||
| + | | The Mass Update window opens with a '''Source''' side and a '''Destination''' side. | ||
| + | [[File:MassUpdateWindow.png|1000x1000px]]<br /> | ||
| + | |||
| + | |- style="vertical-align:top;" | ||
| + | | <big>'''<font size="5">3</font>'''</big> | ||
|Select the filter parameters to find the specific group of work orders to be updated. | |Select the filter parameters to find the specific group of work orders to be updated. | ||
| − | Example: | + | '''Example''': |
To change work requests in the Main Building from an "Open" status to "In Progress" status: | To change work requests in the Main Building from an "Open" status to "In Progress" status: | ||
* On the '''Source''' side, select '''Main Building''' from the building dropdown. | * On the '''Source''' side, select '''Main Building''' from the building dropdown. | ||
* Select Work Request Type dropdown to be '''Corrective'''. | * Select Work Request Type dropdown to be '''Corrective'''. | ||
| − | * Select the Status dropdown to be '''Open'''. | + | * Select the Status dropdown to be '''Open'''. |
| − | [[File:MassUpdateFilterBuildingStatusWorkRequest.png | + | |
| + | [[File:MassUpdateFilterBuildingStatusWorkRequest.png|631x631px]] | ||
|- style="vertical-align:top;" | |- style="vertical-align:top;" | ||
| <big>'''<font size="5">4</font>'''</big> | | <big>'''<font size="5">4</font>'''</big> | ||
| Press the '''Apply''' button to see results numbers. | | Press the '''Apply''' button to see results numbers. | ||
| − | [[File:MassUpdateFilterNumbers2.png | + | [[File:MassUpdateFilterNumbers2.png|313x313px]] |
| − | Click the '''View''' button to toggle between the filter and the results.[[File:MassUpdateViewToggle.png | + | '''Note:''' Click the '''View''' button to toggle between the filter and the results. |
| + | |||
| + | [[File:MassUpdateViewToggle.png|252x252px]] | ||
|- style="vertical-align:top;" | |- style="vertical-align:top;" | ||
| <big>'''<font size="5">5</font>'''</big> | | <big>'''<font size="5">5</font>'''</big> | ||
| − | | View the results of the source filtering. | + | | View the results of the source filtering. |
| + | [[File:MassUpdateSourceFilteredView.png|537x537px]] | ||
| + | |||
| + | |- style="vertical-align:top;" | ||
| + | | <big>'''<font size="5">6</font>'''</big> | ||
| + | |Choose a status on the '''Destination''' side. | ||
| + | On the Destination side, press the '''--Select--''' link to open the selection dropdown. One or more of the selections can be chosen. | ||
| − | + | [[File:MassUpdateDestination-Select-Dropdown.PNG|399x399px]] | |
| − | + | ||
| − | + | ||
| − | + | ||
For our example we will choose '''Status.''' | For our example we will choose '''Status.''' | ||
| Line 48: | Line 64: | ||
* See alternate selections for '''Employee''' and '''Shop''' below. | * See alternate selections for '''Employee''' and '''Shop''' below. | ||
| − | The Status fields will appear. [[File:DestinationSTATUS.png | + | The Status fields will appear. |
| + | |||
| + | [[File:DestinationSTATUS.png|412x412px]] | ||
For Example: | For Example: | ||
| Line 54: | Line 72: | ||
On the Destination side, click on the --Select-- dropdown and choose a "Status" from the list. | On the Destination side, click on the --Select-- dropdown and choose a "Status" from the list. | ||
| − | [[File:DestinationSTATUSdropdown.png | + | [[File:DestinationSTATUSdropdown.png|512x512px]] |
=== Alternate Selections === | === Alternate Selections === | ||
| − | Alternately, if reassigning Work Requests to another employee, the Employee selection would be chosen. Once one selection is chosen the --Select-- dropdown will only show the other two that haven't been selected. The options allow you to open all three. Each section has a delete button "X" to remove that choice.[[File:MassUpdateDestination-Select-Dropdown3.png | + | Alternately, if reassigning Work Requests to another employee, the Employee selection would be chosen. Once one selection is chosen the --Select-- dropdown will only show the other two that haven't been selected. The options allow you to open all three. Each section has a delete button "X" to remove that choice.[[File:MassUpdateDestination-Select-Dropdown3.png|418x418px]] [[File:DestinationSHOP-STATUS-EMPLOYEE.png|437x437px]] |
|- style="vertical-align:top;" | |- style="vertical-align:top;" | ||
| <big>'''<font size="5">7</font>'''</big> | | <big>'''<font size="5">7</font>'''</big> | ||
| − | | Press the '''Synchronize''' icon button. [[File:MassUpdateSynchronizeButton.png|left | + | | Press the '''Synchronize''' icon button. [[File:MassUpdateSynchronizeButton.png|left]] |
A notice will appear asking: '''''Are you sure you want to Mass Update the selected records?''''' | A notice will appear asking: '''''Are you sure you want to Mass Update the selected records?''''' | ||
| Line 67: | Line 85: | ||
| <big>'''<font size="5">8</font>'''</big> | | <big>'''<font size="5">8</font>'''</big> | ||
|Press the '''OK''' button in the '''''Are you sure you want to Mass Update the selected records?''''' window. | |Press the '''OK''' button in the '''''Are you sure you want to Mass Update the selected records?''''' window. | ||
| − | + | [[File:AreYouSureYouWantToMassUpdate2.png|450x450px]] | |
| − | [[File:AreYouSureYouWantToMassUpdate2.png | + | |
|- style="vertical-align:top;" | |- style="vertical-align:top;" | ||
| <big>'''<font size="5">9</font>'''</big> | | <big>'''<font size="5">9</font>'''</big> | ||
| − | | | + | | You get a temporary pop-up saying success. |
| − | + | ||
| − | + | ||
| − | + | ||
| − | + | ||
| − | + | The selected Work Requests have been updated. | |
| − | + | [[File:MassUpdateSuccess.png|363x363px]] | |
| + | |||
|} | |} | ||
Latest revision as of 10:28, 20 April 2016
Quickly change a large set of work requests to new data.
Example: The painting contractors have arrived, and you want to change three work orders in a certain building from open to in-progress.
There are two ways to open the Work Request Mass Update tool.
- Use the Work Request dropdown and select Mass Update, or
- Click the Work Request button, and when the work request home page opens, click the Mass Update button.