Bed Cleaning Dispatch - Quickly check dispatch status and make changes.
Bed Cleaning Dispatch
| 1
|
Click the Bed Cleaning icon and select Dispatch from the dropdown.

|
| 2
|
The Bed Cleaning Dispatch window opens.
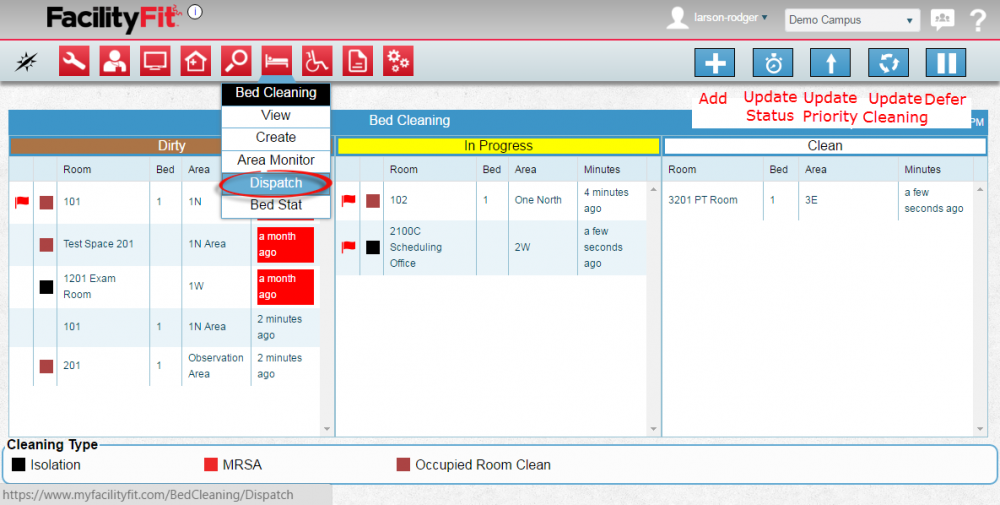
|
| 3
|
Select a room and use the Blue buttons on the upper right to make changes and additions.
Buttons for Add, Update Status, Update Priority, Update Cleaning, and Defer are available.
To add a room cleaning, press the Add button

|
| 4
|
To make a change to a room, select a Room (it turns a darker blue) and press a button such as Update Status

|
| 5
|
See example below with update status shown.
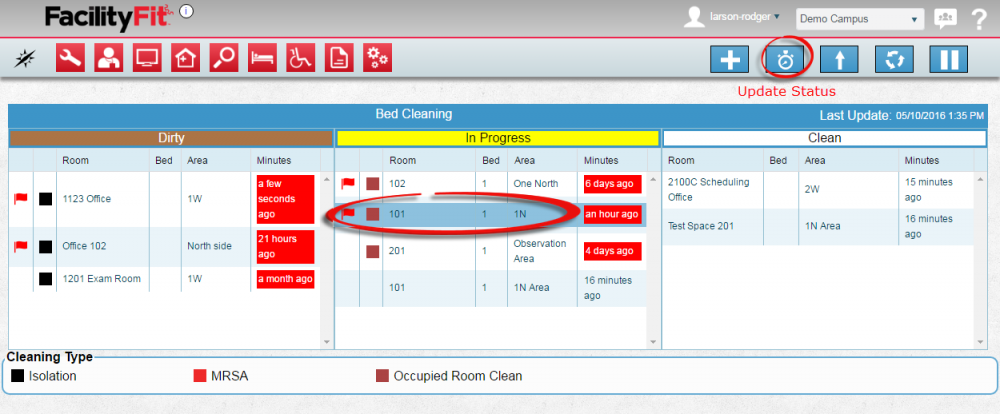
|
| 6
|
To update a priority to a Stat, select the Room (it turns a darker blue) and press the Update Priority button
 . .
|
| 7
|
The Assignment window opens. Select Stat from the Dropdown.

|
| 8
|
To update a room cleaning type select the Room (it turns a darker blue) and press the Update Cleaning Type button

|
| 9
|
The Update Cleaning Type window opens. Select either Isolation; MSRA; or Occupied Room Clean from the Cleaning Type dropdown.
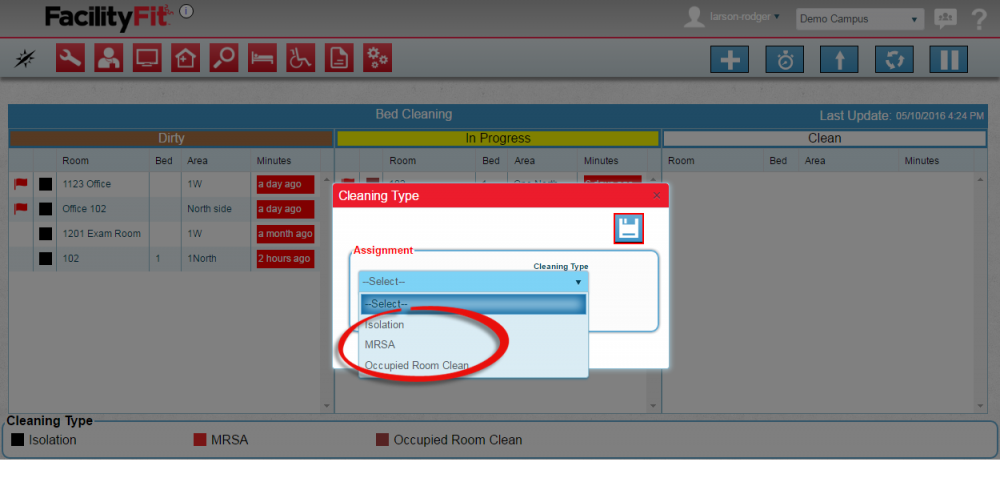
To See the Cleaning Type look at the color of the second Column versus the Key at the bottom.
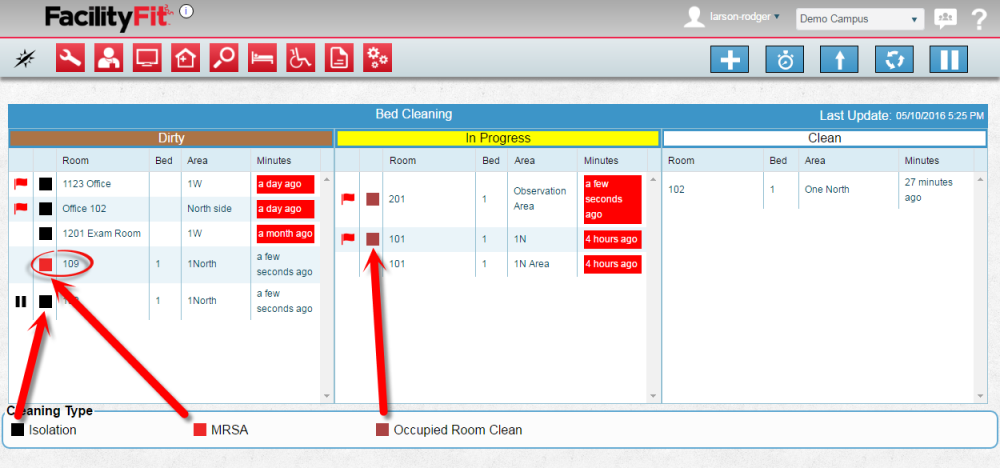
|
| 10
|
Another option is to check the Details page by double clicking on the room.
The details page shows the bed cleaning type.


|
| 11
|
To Defer a room cleaning select the Room (it turns a darker blue) and press the Defer button

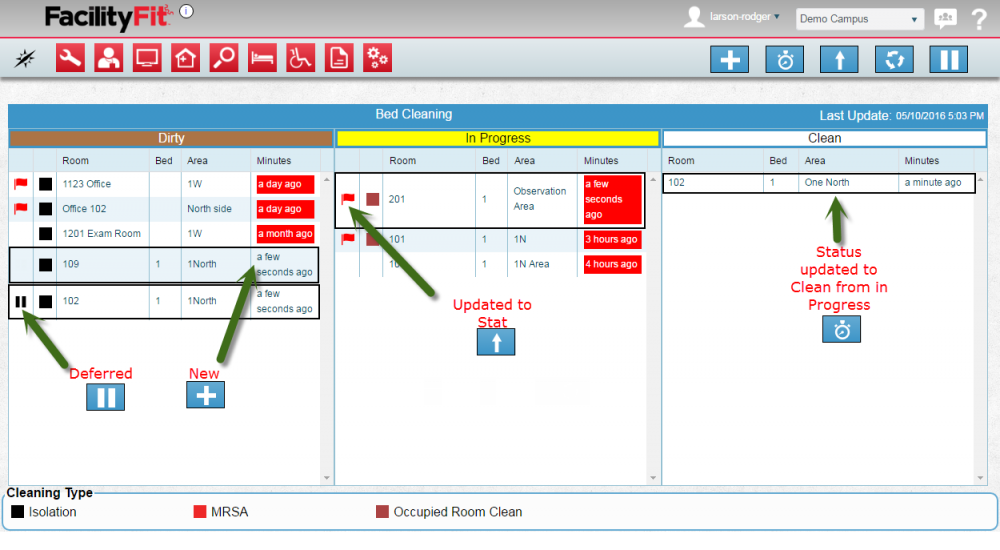
|