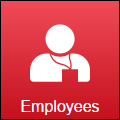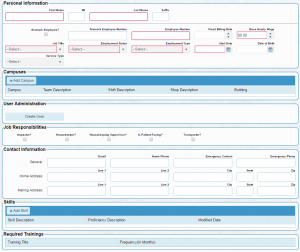Adding Employees and setting up security
From MyFacilityFitPro_Wiki
Revision as of 15:06, 7 April 2016 by Swartzell-Phil (Talk | contribs) (→Create a login for the employee)
Contents
[hide]Creating Employee Records
Overview
An Employee record contains all of the information that FacilityFit needs to know about workers at a facility. This includes the basic information of the person's name and identifiers, but may also include training records, reviews, skills and other information that is helpful to understanding the persons history and abilities.
NOTE: FacilityFit is not a replacement for a Human Resources system. FacilityFit is not meant to handle things such as Payroll, Hiring, or Termination of employees, though it can record those events.
Who needs to be entered as an Employee in FacilityFit?
- Any person who will log into FacilityFit
- Any person who will be assigned work in FacilityFit
Creating an Employee Record
Set up the general information
Create a login for the employee
| 1 | In the employee screen, find the section called User Administration | 
|
| 2 | Click Create User
You will be presented with the following screen
|

|
| 3 | Click Save |