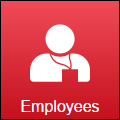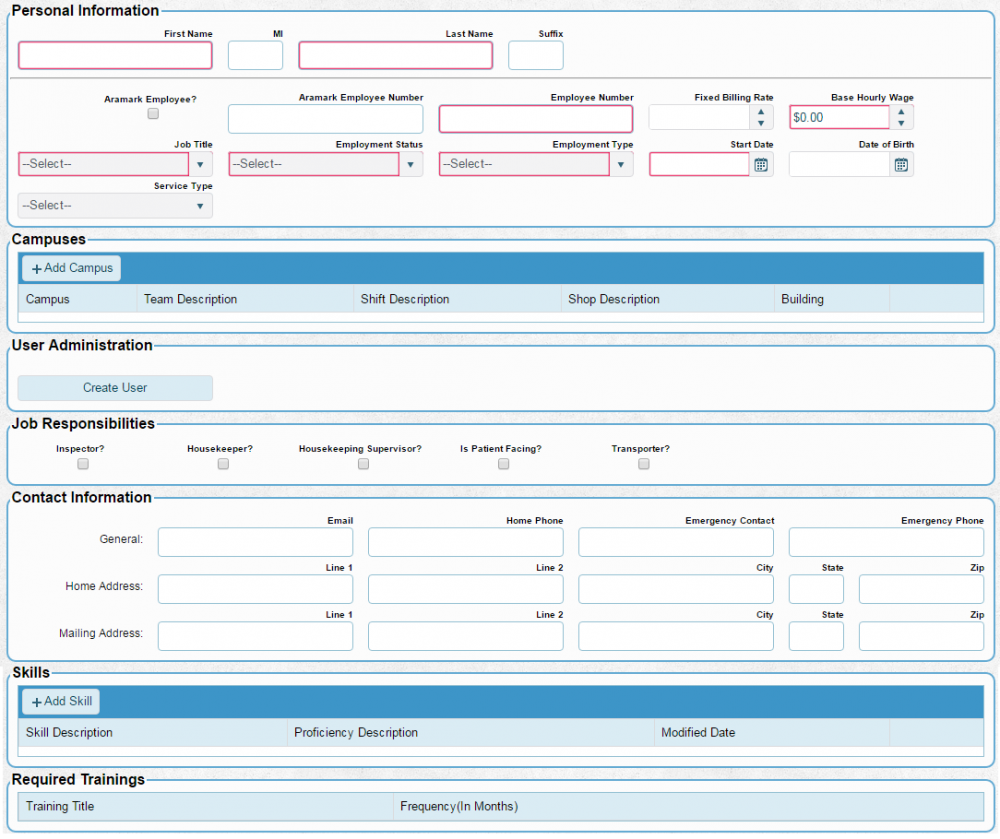Creating Employee Records
Overview
An Employee record contains all of the information that FacilityFit needs to know about workers at a facility. This includes the basic information of the person's name and identifiers, but may also include training records, reviews, skills and other information that is helpful to understanding the persons history and abilities.
NOTE: FacilityFit is not a replacement for a Human Resources system. FacilityFit is not meant to handle things such as Payroll, Hiring, or Termination of employees, though it can record those events.
Who needs to be entered as an Employee in FacilityFit?
- Any person who will log into FacilityFit
- Any person who will be assigned work in FacilityFit
Creating an Employee Record
Set up the General Information
| Step
|
Description
|
| 1
|
From the main menu, navigate to Employees
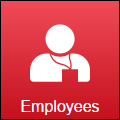
|
| 2
|
On the top right of the screen, click Add.

|
| 3
|
You will be presented with the following screen. You may click the image for a larger view.
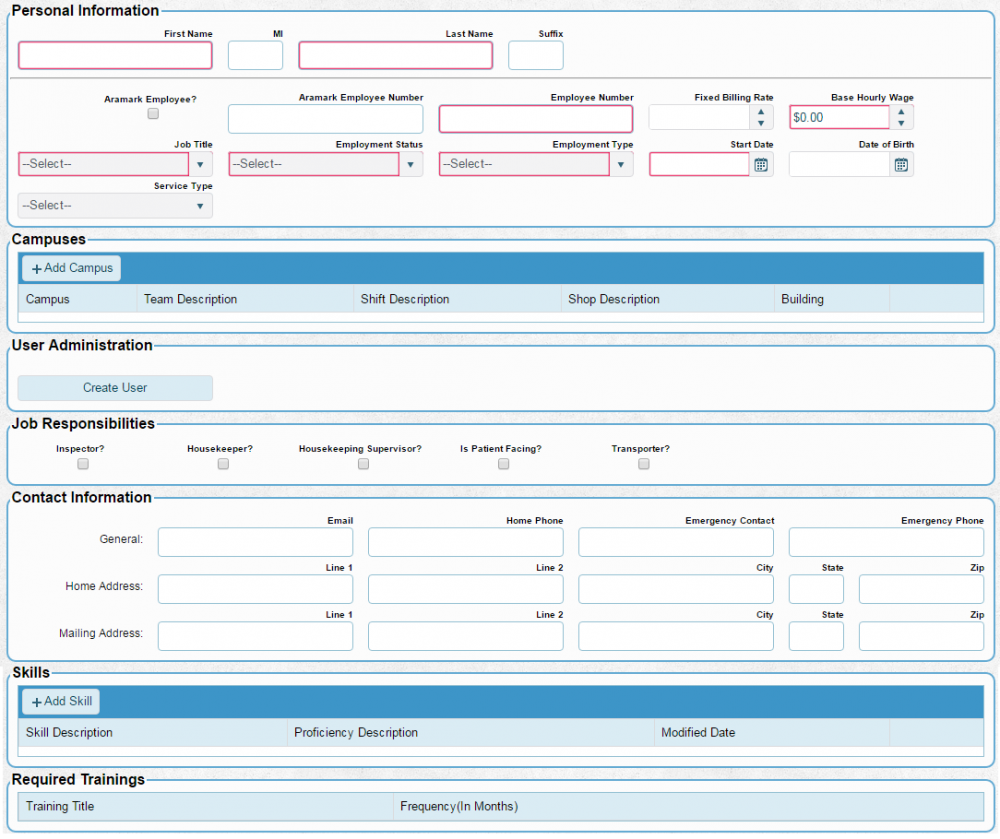 Enter all fields in Personal Information
Enter all fields in Personal Information
- Fields with a red outline are required to be entered before you may save the record.
- Fields without a red outline are not required but may be helpful.
User must be assigned to at least one Campus. Even if you only have one campus at your facility.
Optionally, you may also enter:
- Job Responsibilities
- Job Responsibilities control certain aspects of the system
- Transporter - only Transporters may be assigned to a Transport record. Also, this is required to use the Mobile Assignments application to update Transport records.
- Housekeeper - only Housekeepers may be assigned to a Bed Cleaning record. Also, only Housekeepers may use the Mobile Assignments application to update Bed Cleaning records.
- Contact Information
- This is where the employees email address and phone numbers are stored. This email address is required for the Forgot Password feature to work.
- Skills.
- Skills do not have any functional impact on the system, but are here for your convenience and record keeping.
- User Administration is discussed in the "Create a login for the employee" section below.
|
| 4
|
Click Save.

|
Security - Creating a Login for the Employee
| 1
|
In the employee screen, find the section called User Administration

|
| 2
|
Click Create User
You will be presented with the following screen
- Enter a Username and Password
- Assign appropriate Employee Roles
- Employee Roles tell the system what the user should be allowed to do
- Note: If a user is being assigned to any transport role, you MUST assigned a validation Phone Number. The user will receive a verification phone call on sign in.
- For a complete understanding of each role, please see the topic on Security Roles in FacilityFit

|
| 3
|
Click Save

|