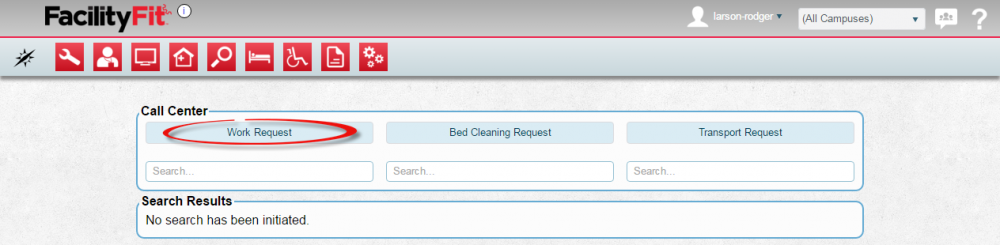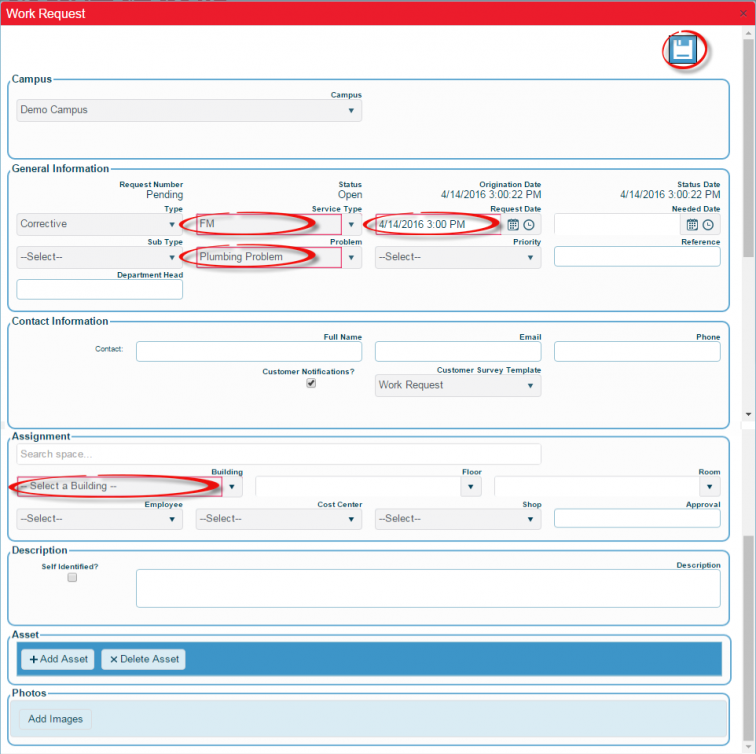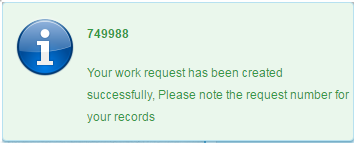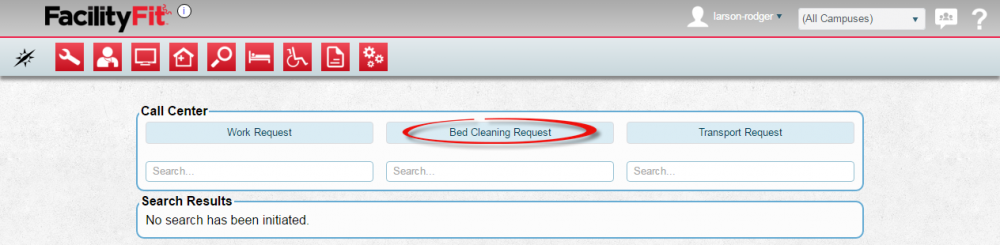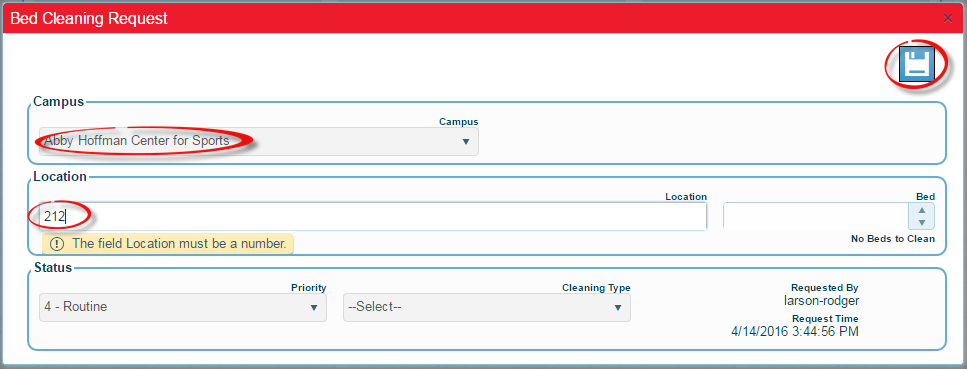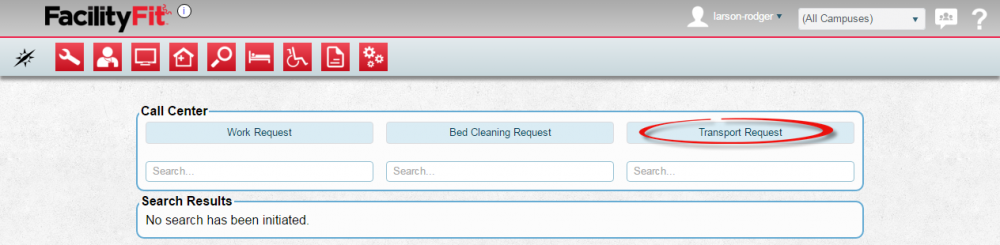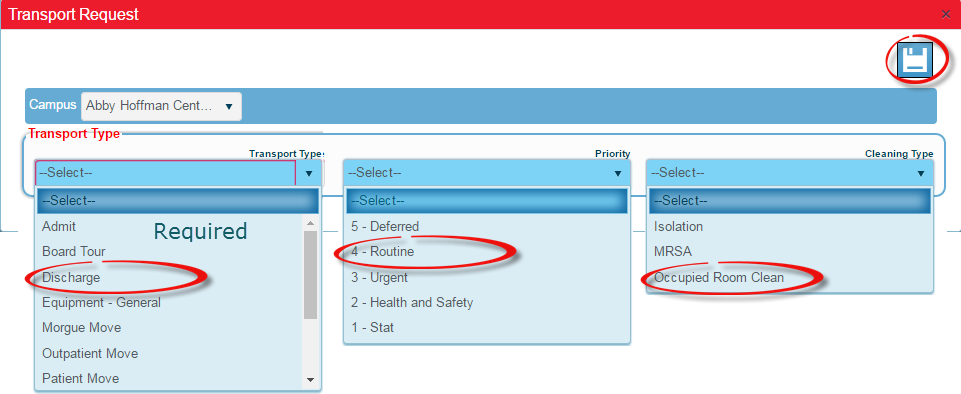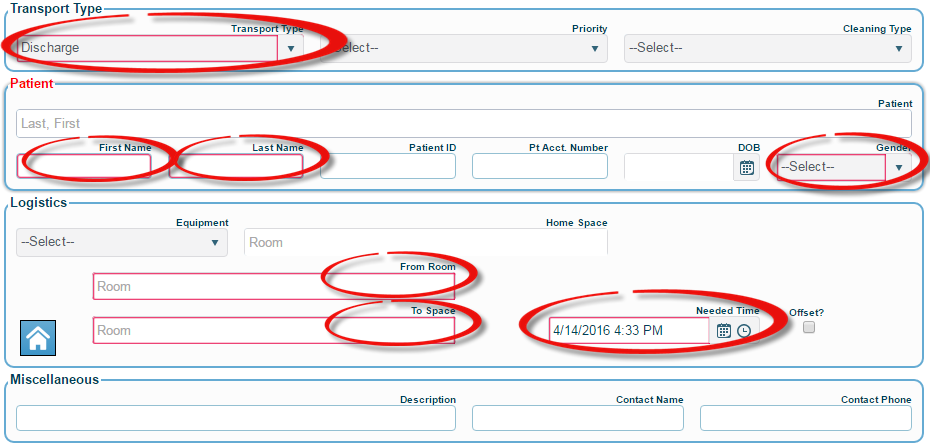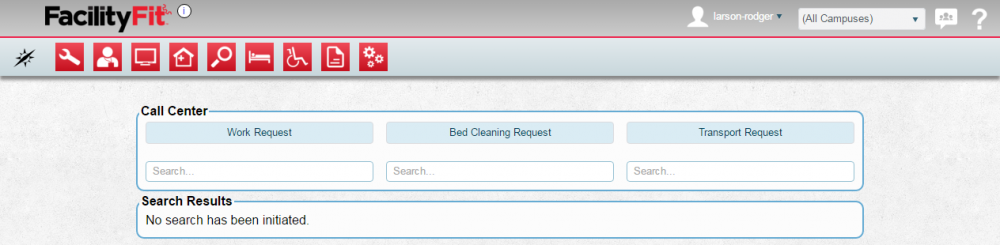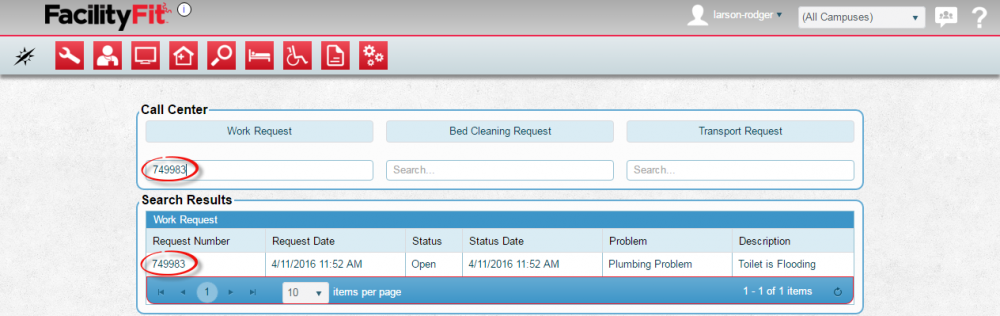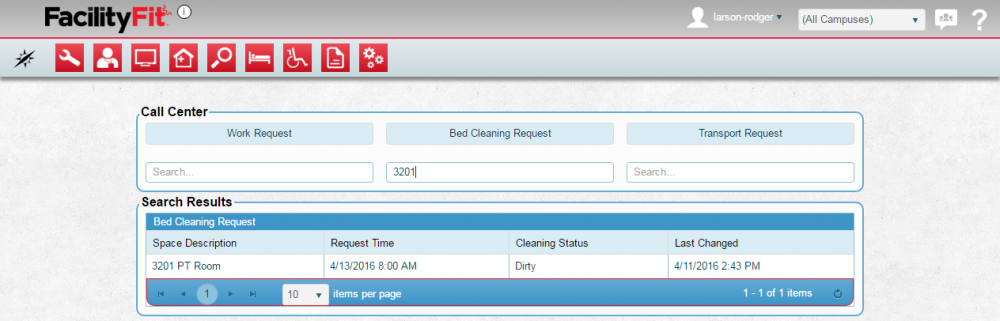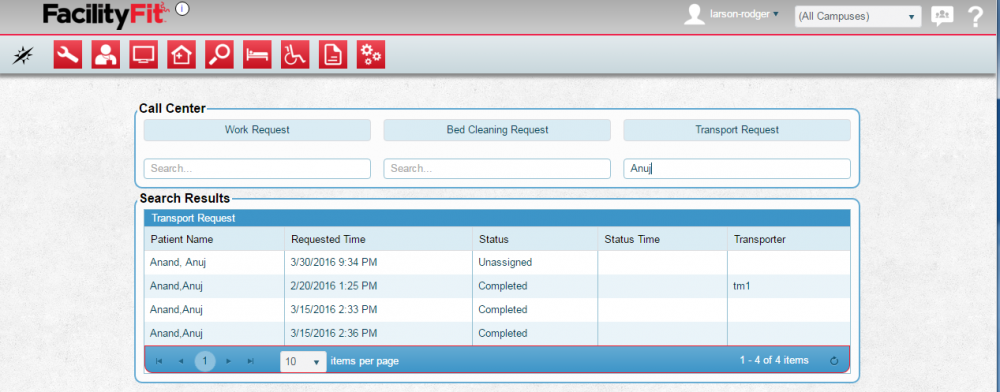Call Center
From MyFacilityFitPro_Wiki
Use the call center page to quickly create new requests, or search for an open Work Request, Bed Cleaning or Transport.
Contents
[hide]Using Call Center to Create New Work Requests
| 1 | Click Work Request to go to Work Request window. |
| 2 | Click the Call Center icon to open call center window. |
| 3 | New Work Request: To create a new work request, click on the Work Request bar.
The Work Request window will open with required fields in red. |
| 4 | Select a Service Type, Problem, Request Date and Building. Enter other fields as desired. Press the Save icon when done. |
| 5 | The Work Request confirmation popup will appear. |
Using Call Center to Create New Bed Cleaning Requests
| 1 | Click Work Request to go to Work Request window. |
| 2 | Click the Call Center icon to open call center window. |
| 3 | New Work Request: To create a new work request, click on the Work Request bar.
The Work Request window will open with required fields in Red. |
| 4 | Select a Campus, Location (number) and Priority. Enter other fields as desired. Press the Save icon when done. |
| 5 | The Work Request confirmation popup will appear. |
Using Call Center to Create New Transport Requests
| 1 | Click Work Request to go to Work Request window. |
| 2 | Click the Call Center icon to open call center window. |
| 3 | New Work Request: To create a new work request, click on the Work Request bar.
The Work Request window will open with required fields in Red. |
| 4 | Select a Service Type, Problem, Request Date and Building. Enter other fields as desired. |
| 5 | Depending on the Transport Type selected, different Fields will appear.
Note: Required fields will be indicated by red borders. Example: If Discharge is selected for transport type, resulting required fields include:
|
| 6 | Press the Save icon when done. The Work Request confirmation popup will appear. |