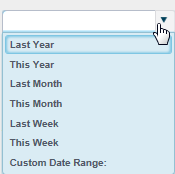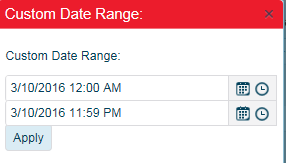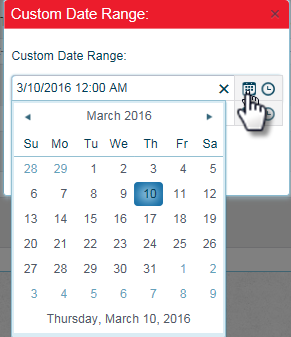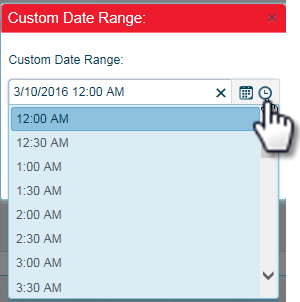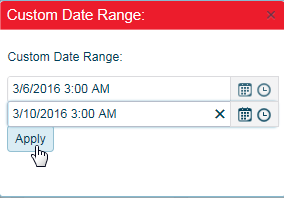How to use Filter Fields in the Application
From MyFacilityFitPro_Wiki
Throughout the FacilityFit application the user enters values into various types of fields. These values filter and display information. The fields are called Filters. The filters work in different ways. The following table describes theses filters and how to use them: